Hai riscontrato un fastidioso messaggio di errore “questo file video non può essere riprodotto codice di errore 224003” durante il tentativo di riprodurre i tuoi film/video preferiti sul tuo browser web preferito? Lottando duramente per sbarazzarsi di questo errore?
Se sì, continua a leggere questo articolo. Poiché questo post ottimizzato contiene hack rapidi che sicuramente ti aiuteranno a correggere il codice di errore di riproduzione video 224003 e guardare il tuo video preferito online senza alcuna interruzione.
Libero video Riparazione Attrezzo.
Ripara i problemi video danneggiati, discontinui, a scatti, sgranati e di altro tipo senza perdere facilmente la qualità originale. Prova ora!
Ma, prima di risolvere “questo file video non può essere riprodotto (codice di errore: 224003)”, procediamo per saperne di più su questo codice di errore.
- Che cos’è il codice di errore di riproduzione video 224003?
- Quali sono le cause del codice di errore-224003 Impossibile riprodurre il file video?
- Come risolvere “Questo file video non può essere riprodotto codice di errore 224003”?
- Come risolvere il codice di errore video 224003 su Safari? (Mac OS )
- Il miglior strumento di riparazione video per riparare file video corrotti
- Alcuni utili suggerimenti per prevenire il codice di errore di riproduzione video 224003
Parte 1: Che cos’è il codice di errore di riproduzione video 224003?
Codice di errore di riproduzione video 224003 si verifica generalmente durante il tentativo di riprodurre un video utilizzando Google Chrome, Internet Explorer, Mozilla Firefox, Safari o altri browser. A causa del verificarsi di questo errore, non sarai in grado di riprodurre il tuo video preferito senza problemi.
Tuttavia, questo codice di errore potrebbe verificarsi a causa di vari motivi imprevisti come connettività Internet insufficiente, danneggiamento di file video, attacchi di virus, ecc. Per conoscere altre cause comuni alla base del verificarsi di questo problema, leggere attentamente la sezione successiva di questo post.
Parte 2: Quali sono le cause del codice di errore: il file video 224003 non può essere riprodotto?
Ci sono diversi motivi che possono portare a codice di errore 224003 file video non può essere riprodotto e rendere il tuo video non riproducibile.
Quindi, di seguito ho elencato i principali fattori che risultano in codice di errore video 224003. Diamo un’occhiata:
- A causa di un problema di connettività Internet sul tuo dispositivo.
- Quando un’impostazione integrata del tuo browser è stata bloccata un video.
- Il programma antivirus potrebbe anche bloccare il caricamento del file video.
- A causa di componenti aggiuntivi o estensioni di terze parti, è possibile che venga visualizzato il codice di errore 224003.
- Esecuzione del lettore video/browser obsoleto, ecc.
Quindi, queste sono tutte le cause principali che possono causare “Chrome o Firefox questo file video non può essere riprodotto codice di errore 224003“.
Parte 3: Come risolvere “Questo file video non può essere riprodotto codice di errore 224003”?
Bene, potresti risolvere errore di riproduzione video 224003 provando i seguenti hack, come controllare la connessione di rete, aggiornare i browser, cancellare i dati della cache, rimuovere le estensioni e così via. Proviamoli uno per uno e vediamo quale metodo ti aiuterà a correggere questo errore video.
#1: controlla la tua connessione di rete
Prima di provare qualsiasi soluzione drastica, assicurati che il tuo sistema sia connesso tramite una connessione di rete stabile. Per questo, devi andare nelle Impostazioni di rete del tuo PC e controllare la connessione a Internet. Se tutto è a posto e non riesci ancora a riprodurre video sul tuo browser, prova il modo successivo e correggi questo file video che non può essere riprodotto. (codice errore: 224003).
#2: Cancella i dati della cache del browser
Il più delle volte, la cancellazione dei file di cache del browser può risolvere numerosi problemi sconosciuti o imprevisti del browser.
Quindi, ecco che il problema è correlato al video non riproducibile nel browser, ti consiglio di svuotare la cache e i Biscotto del browser che stai utilizzando.
Di seguito ho discusso su come cancellare i dati della cache del browser Chrome, Internet Explorer e Firefox. Segui i passaggi in base alla tua nicchia.
Per l’utente di Google Chrome
Se sei un utente di Chrome e desideri svuotare la cache e cancellare i Biscotto dal tuo browser, segui attentamente le istruzioni seguenti:
- Apri Google Chrome >> fai clic sull’icona a 3 punti che puoi vedere sul lato destro della finestra di Chrome.
- Toccare Altri strumenti >> selezionare Cancella i dati di navigazione.

- Quindi, passa alla scheda Avanzate >> imposta un ntervallo di tempo in Tutti i tempi.
- Successivamente, controlla Cronologia esplorazioni, Immagini e file memorizzati nella cache, Biscotto e altri file del sito che devi cancellare.
- Ora, tocca l’opzione Cancella dati e rimuovi tutti gli elementi selezionati.
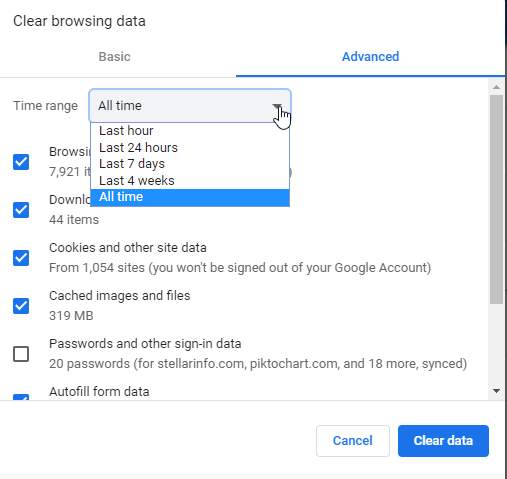
- Quindi, passare alla scheda Avanzate >> impostare un Intervallo di tempo in Sempre.
- Successivamente, controlla Cronologia esplorazioni, Immagini e file memorizzati nella cache, Biscotto e altri file del sito che devi cancellare.
- Ora tocca l’opzione Cancella dati e rimuovi tutti gli elementi selezionati.
Per utenti Mozilla Firefox
Se sei un utente di Firefox e devi svuotare i file della cache del tuo browser, segui attentamente le istruzioni seguenti:
- Sul tuo sistema, apri Firefox.
- Nell’angolo in alto a destra in alto, toccare “barre dei menù”
- Fare clic sulla scheda “Privacy”
- Lì, devi scegliere “Cancella la cronologia recente.”
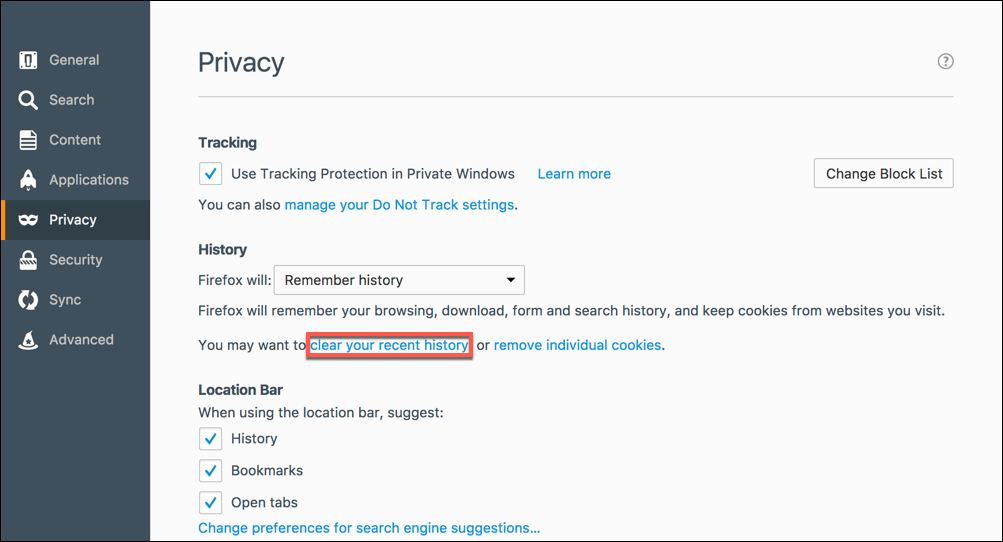
- Assicurati di selezionare solo “Biscotto”, scegli un periodo di tempo in cui desideri eliminare i Biscotto.
- Se devi cancellare tutti i Biscotto, scegli “Tutto.”
- Ora, ricontrolla le tue scelte per assicurarti che gli altri elementi che devi conservare non siano scelti >> tocca “Cancella ora.”
Per l’utente interno dell’esploratore
Se sei un utente di Internet Explorer, segui le istruzioni seguenti per cancellare i file della cache del tuo browser e correggere il suo file video non può essere riprodotto. (codice di errore: 224003):
- Innanzitutto, apri Internet Explorer.
- Scegliere “Strumenti” da un menù >> e poi “Sicurezza” menù,
- Quindi, scegli “Elimina la cronologia di navigazione.”
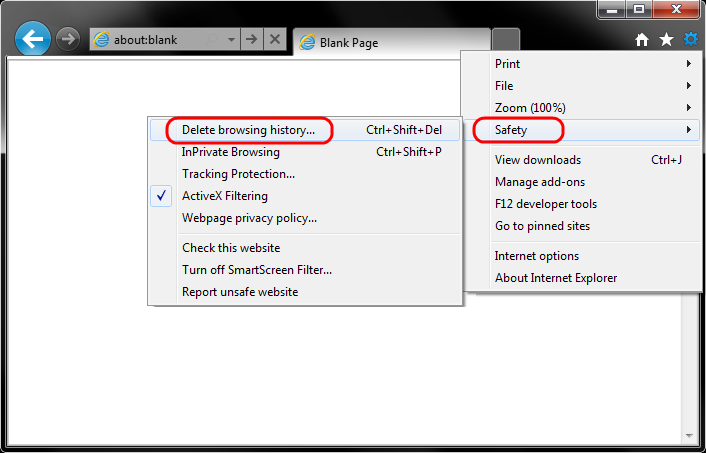
- Assicurati che la casella “Biscotto e dati del sito web” sia spuntata >> fai clic su “Elimina”.
Per l’utente Microsoft Edge
Segui questi passaggi per cancellare i dati della cache di Microsoft Edge.
- Avvia Microsoft Edge
- Vai all’opzione “altro” e seleziona “Impostazioni”.
- Scorri verso il basso fino all’opzione “Cancella i dati di navigazione”
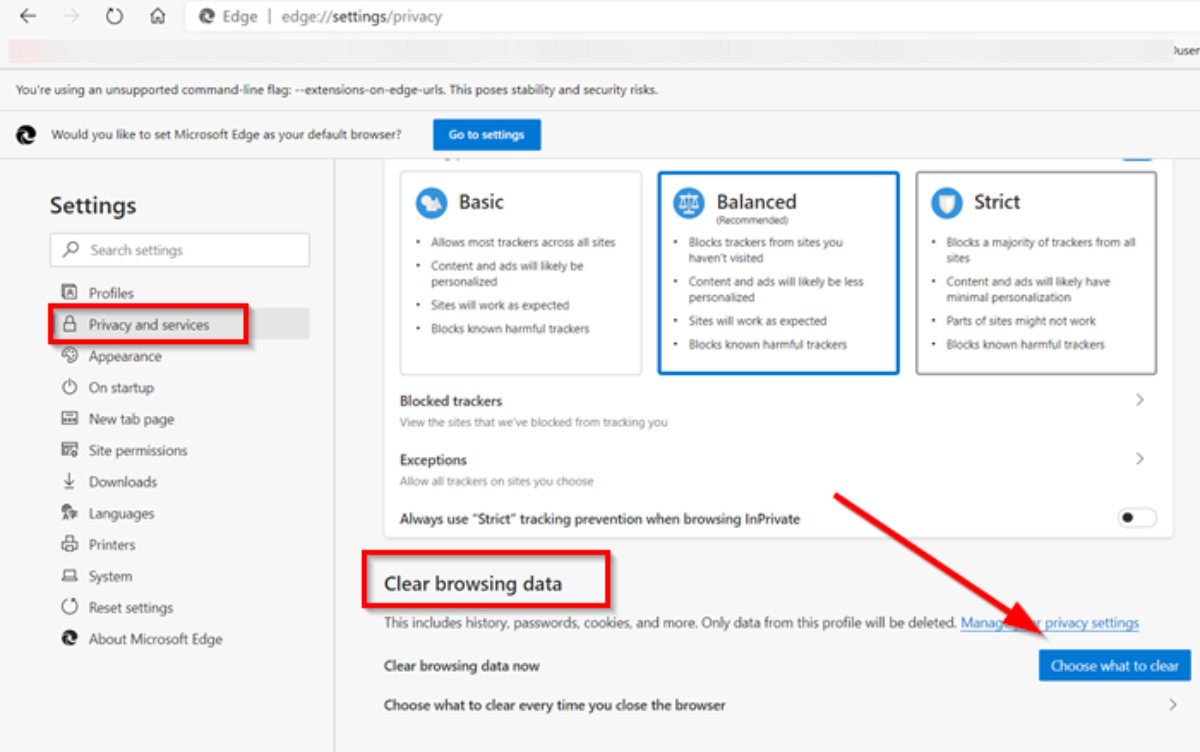
- Scegli “Biscotto e dati del sito salvati”>> seleziona “Cancella”.
#3: Disabilita un’accelerazione hardware
L’accelerazione hardware migliora le prestazioni del browser assegnando un’attività ad alta intensità grafica alla GPU del computer. Tuttavia, a volte l’accelerazione hardware potrebbe impedire la riproduzione fluida del video.
In una situazione del genere, prova a disabilitare o disattivare l’accelerazione hardware del tuo browser (Chrome, Firefox, ecc.) per risolvere il problema di sfarfallio del video.
Disabilitazione di un’accelerazione hardware in Google Chrome
Per disabilitare l’accelerazione hardware in Chrome, segui i semplici passaggi seguenti:
- Tocca un menù (icona a 3 punti) che puoi vedere nell’angolo in alto a destra >> scegli Impostazioni.
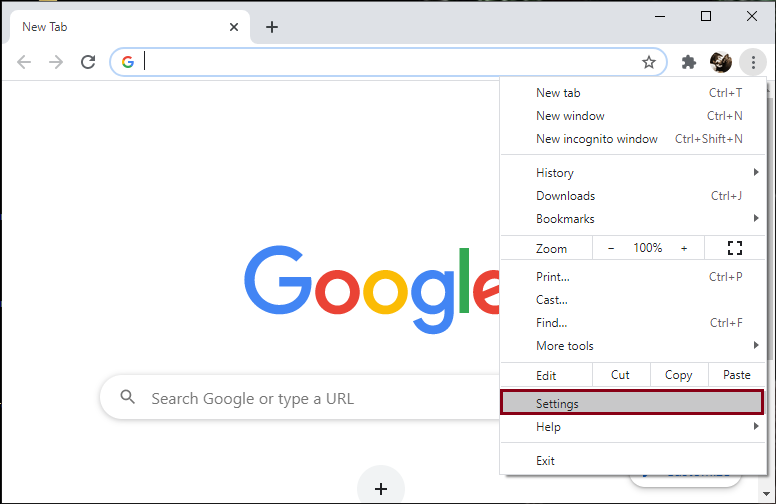
- Scorri verso il basso e fai clic sull’opzione Avanzate.
- Nel Sistema, trova l’opzione “Utilizza un’accelerazione hardware quando disponibile”.
- Toccare un interruttore a levetta per disabilitare un’accelerazione hardware.

Disabilitazione di un’accelerazione hardware in Mozilla Firefox
Per disabilitare l’accelerazione hardware in Firefox, prova questi passaggi e risolvi questo file video non può essere riprodotto. (codice di errore: 224003):
- Per prima cosa, tocca il pulsante menù>> scegli “Opzioni”
- Quindi, seleziona il pannello Generale>> vai a Prestazione
- Ora è necessario deselezionare la casella “Utilizza le impostazioni di prestazione consigliate” opzione.
- Infine, deseleziona l’opzione “Usa l’accelerazione hardware quando disponibile”.
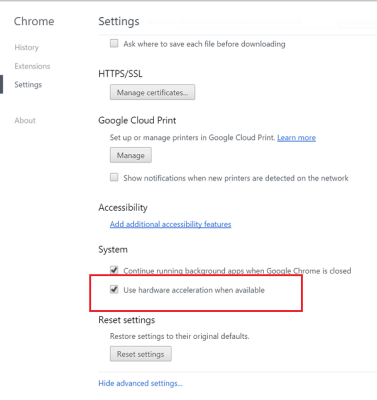
Disabilitazione di un’accelerazione hardware in Internet Explorer
Per disabilitare l’accelerazione hardware in IE (Internet Explorer), seguire i passaggi seguenti:
- Fare clic su Inizio >> toccare Internet Explorer.
- Quindi, tocca Strumenti icona che puoi vedere nell’angolo in alto a destra
- Nel terzo passaggio, tocca Opzioni Internet >> e poi vai alla scheda Avanzate .
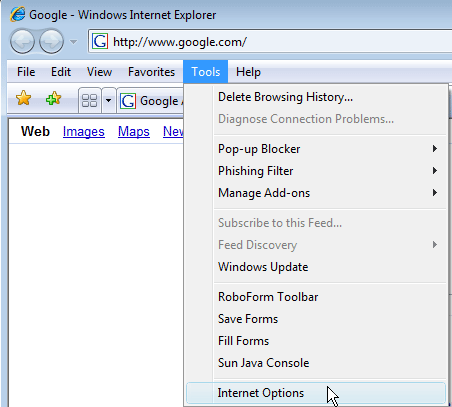
Sotto la grafica accelerata, devi selezionare la casella “Usa un rendering software invece del rendering GPU” .
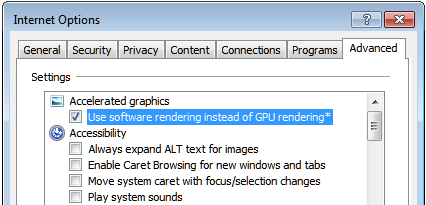
Disabilitazione di un’accelerazione hardware in Microsoft Edge
Per disabilitare l’accelerazione hardware in Microsoft Edge, seguire le istruzioni seguenti:
- Per prima cosa, fai clic sull’icona tre punti (menù) >> scegli impostazioni
- Ora, da un menù, seleziona Sistemada un menù a tendina.
- In una categoria Sistema, individua “Utilizza un’accelerazione hardware quando disponibile”
- A questo punto, è necessario fare clic su interruttore a levetta per disabilitare l’accelerazione hardware.
#4: aggiorna il browser per risolvere il codice di errore di riproduzione video 224003
Diversi utenti hanno segnalato di aver risolto il file video del codice di errore 224003 non può essere riprodotto semplicemente aggiornando il proprio browser. Tuttavia, l’aggiornamento dei browser può risolvere numerosi bug e problemi tecnici e far riprodurre il tuo video clip in modo impeccabile.
Pertanto, di seguito ho discusso alcuni semplici passaggi per sapere come aggiornare Google Chrome, Mozilla Firefox e Internet Explorer.
Proviamoli una volta per correggere questo file video non può essere riprodotto.(codice di errore: 224003) con facilità.
Come aggiornare Google Chrome:
- Apri il browser Chrome sul desktop >> tocca tre punti che puoi vedere nell’angolo in alto a destra.
- Fare clic sull’opzione Aiuto e poi Informazioni su Google Chrome.
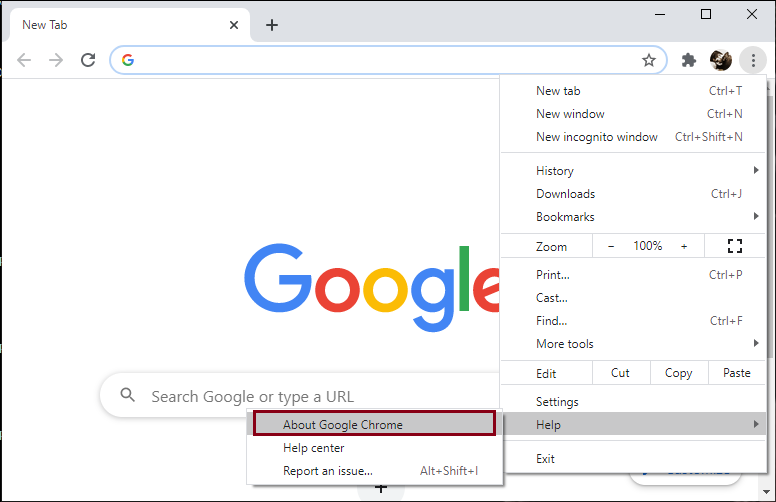
- Qui otterrai “Aggiorna un Google Chrome”, anche se se è disponibile una nuova versione, puoi vedere l’opzione Aggiorna. Basta fare clic su di esso, questo aggiornerà automaticamente il tuo browser.
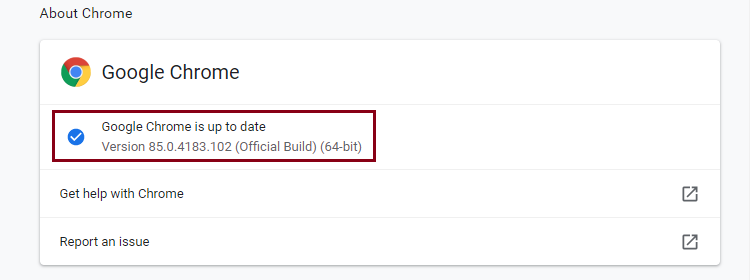
Come aggiornare Mozilla Firefox:
- Prima di tutto, tocca il pulsante menù >> Aiuto >> scegli Informazioni su Firefox.
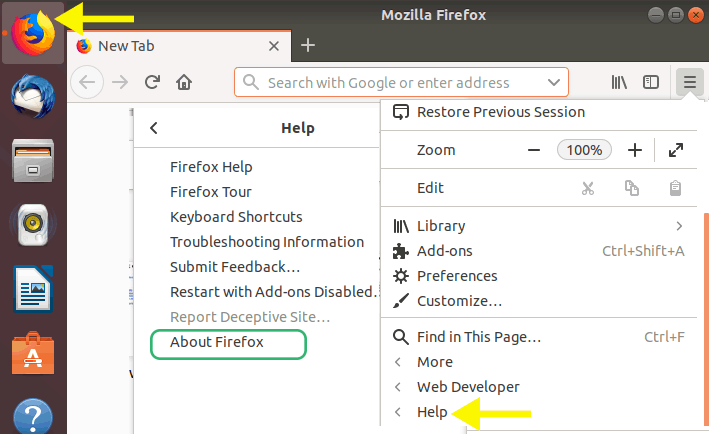
- Una volta aperta la finestra Informazioni su Firefox. A Firefox inizierà a controllare gli aggiornamenti e scaricherà automaticamente la nuova versione.
- Al termine del processo, fare clic su “Riavvia per aggiornare Firefox”.
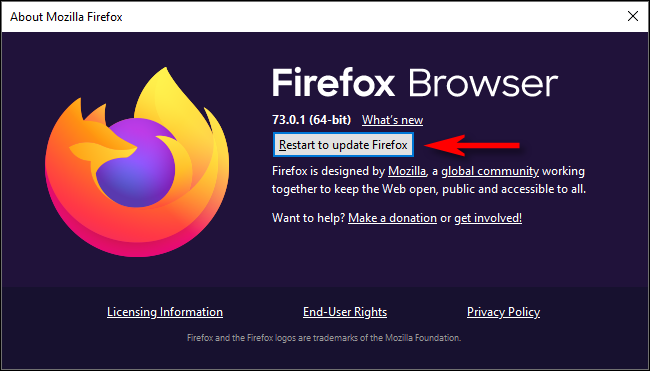
Come aggiornare Internet Explorer:
- Scegli un pulsante Inizio >> seleziona Impostazioni
- Quindi, vai su Aggiornamento e sicurezza e poi Windows Update
- Scegli “Verifica aggiornamenti”.
Nota: Internet Explorer è un browser integrato nel sistema Windows. Pertanto, l’aggiornamento del sistema Windows all’ultima versione aggiornerà automaticamente IE all’ultima versione.
#5: Disattiva componenti aggiuntivi ed estensioni
Ebbene, è stato notato che la disabilitazione delle estensioni e dei componenti aggiuntivi del browser può portare al blocco di un video. Quindi, per correggere questo file video non può essere riprodotto codice di errore 224003 Chrome, abilitare i componenti aggiuntivi e le estensioni del browser seguendo i passaggi seguenti:
Per l’utente IE (Internet Explorer):
- Vai su Inizio >> In una casella di ricerca, digita Internet Explorer quindi tocca e apri IE
- Toccare un’opzione “Strumenti” >> fare clic su Gestisci un componente aggiuntivo
- In un menù Mostra >> fare clic su “Tutti i componenti aggiuntivi”
- Ora, fai clic sul componente aggiuntivo di cui hai bisogno per verificare la presenza di problemi
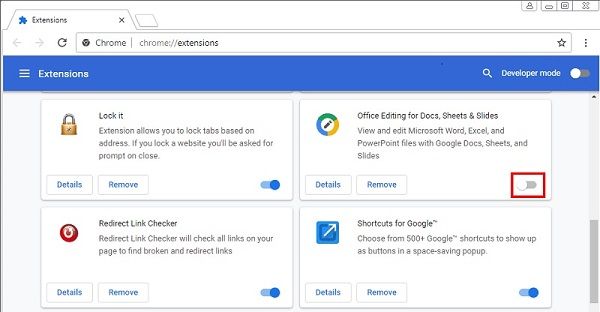
- Infine, fare clic su Disattiva >> fare clic
Per l’utente di Google Chrome
- Aprire un Google Chrome.
- Tocca il menù a 3 punti (Personalizza e controlla Chrome)
- Passare a Altri strumenti e poi Estensioni.
- Ora, Rimuovi/disattiva un’estensione non necessaria.
A questo punto, chiudi una finestra e quindi riapri il browser. Ora puoi verificare se un errore 224003 è stato risolto.
Per gli utenti di Mozilla Firefox:
- Basta toccare un’icona menù (3 linee orizzontali) e fare clic su Componenti aggiuntivi.
- Tocca Estensioni e accanto a un’estensione per il blocco degli annunci >> fai clic su un pulsante blu per disabilitarlo.
#6: ripristina le impostazioni del browser
Un’altra opzione che puoi provare a correggere questo file video non può essere riprodotto errore 224003 è ripristinare le impostazioni del browser sui valori predefiniti.
Nota: il ripristino delle impostazioni predefinite del browser ti aiuterà a rimuovere le impostazioni del browser, la cronologia delle ricerche, le estensioni e altro.
Come ripristinare le impostazioni del browser Internet Explorer:
- Innanzitutto, chiudi tutte le finestre e i programmi aperti.
- Avviare Internet Explorer >> selezionare Strumenti e quindi Opzioni Internet.
- Scegliere una scheda Avanzate .
- In una finestra di dialogo “Ripristina le impostazioni di Internet Explorer” >> selezionare Ripristina.
- Ora ti verrà chiesto “Sei sicuro di aver bisogno di ripristinare tutte le impostazioni di Internet Explorer”? >> seleziona Ripristina.
Come ripristinare le impostazioni del browser Chrome:
- Basta aprire Chrome e toccare il menù 3 punti (Personalizza e controlla Google Chrome).
- Toccare Impostazioni > Avanzate.
Sul computer Windows 10: In Ripristina e ripulisci >> fare clic su Ripristina.
Su PC Mac: Toccare “Ripristina le impostazioni ai valori predefiniti originali”.
Come ripristinare le impostazioni del browser Mozilla Firefox:
- Toccare l’icona menù (3 linee orizzontali).
- Fare clic sull’opzione Aiuto e quindi su Informazioni sulla risoluzione dei problemi.
- Toccare Aggiorna Firefox.
- In una casella di conferma, toccare nuovamente un’opzione Aggiorna Firefox .
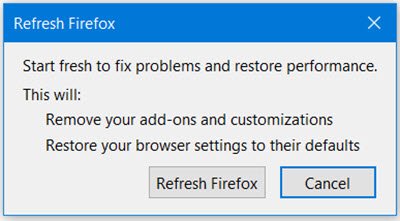
- Fare clic su Bene
#7: Prova a riprodurre il tuo video in un browser alternativo per correggere questo file video che non può essere riprodotto. (Codice errore: 224003)
A volte, a causa di problemi di compatibilità, potresti non essere in grado di riprodurre il tuo video preferito in un browser corrente. Tuttavia, provare a riprodurre uno stesso file video sul browser alternativo può aiutarti.
Se il tuo video viene riprodotto in un altro browser senza alcuna interruzione, potrebbe esserci un problema nel browser che stavi utilizzando in precedenza.
#8: Aggiorna Flash Player (per utenti Chrome)
I problemi di streaming video sui browser Web come Google Chrome richiedono l’assistenza di Flash Player. Tuttavia, viene aggiunto come estensione a un browser Chrome. Quindi, se l’estensione di Flash Player è obsoleta, potresti dover affrontare “questo file video non può essere riprodotto errore 224003”.
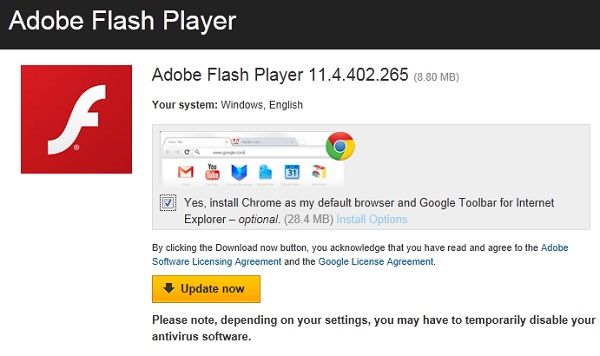
Pertanto, per aggiornare Flash Player, è necessario visitare il sito Web ufficiale del Adobe Flash Player e scarica l’ultima versione. Successivamente, installalo sul tuo browser Google Chrome.
Parte 4: Come risolvere il codice di errore video 224003 su Safari? (Mac OS )
Come Google Chrome, puoi affrontare errore video 224003 mentre provi a riprodurre il tuo amato video anche su un browser Safari. Pertanto, in tali circostanze, dovresti provare i seguenti trucchi per la risoluzione dei problemi per correggere “questo file video non può essere riprodotto codice di errore 224003 su Safari”.
#1: rilancia Safari
Quando il tuo browser Safari non è stato caricato correttamente, puoi affrontare il video non può essere riprodotto codice di errore 224003. Per risolvere questo problema, devi chiudere Safari e riavviarlo.
Altrimenti, puoi anche premere un tasto Opzione+Esc+Comando allo stesso tempo per ottenere una finestra Uscita forzata dalle app .
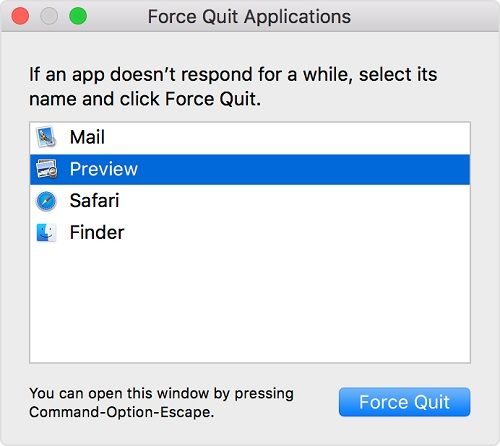
#2: Cancella i dati della cache di Safari
Anche dopo aver riavviato Safari, se riscontri ancora il codice di errore video 224003, devi svuotare la cache/i Biscotto del tuo browser Safari su Mac. Per farlo, segui questi passaggi:
- Vai a Preferenze
- Quindi, tocca Privacy >> seleziona per cancellare tutti i dati del sito web.
- Assicurati di eliminare i Biscotto, i file di cache e altri file indesiderati.
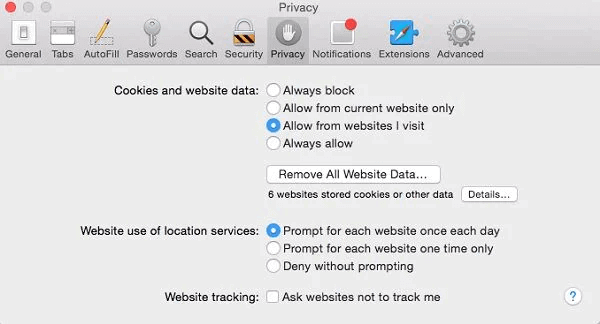
#3: rimuovi i plugin e le estensioni di Safari
Un altro metodo che puoi provare per correggere questo file video non può essere riprodotto codice di errore 224003 Chrome errore sul browser Safari è rimuovere i plug-in e le estensioni.
- Per prima cosa, apri Safari e vai su
- Toccare Riquadro di sicurezza.
- Successivamente, fai clic su “Gestisci le impostazioni del sito Web” per ottenere i dettagli del plug-in di un sito Web specifico.
- Ora, i siti Web attualmente aperti in Safari appariranno sul lato destro (foglio dei plugin).
- In questo passaggio, i siti Web che hai configurato facendo clic su “Fidati” o su “Annulla” verranno visualizzati qui.
- Ora scegli Chiedi, Disattiva, Attiva ed Esegui in modalità provvisoria per determinati siti web. Altrimenti, seleziona l’opzione “Quando visiti altri siti web” .
- Rimuovere un segno di spunta da casella di controllo per disabilitare un plug-in >> toccare “disinstalla“.

Parte 5: Miglior strumento di riparazione video per riparare file video corrotti
A volte puoi affrontare diversi problemi di riproduzione a causa di file video corrotti/danneggiati. In una situazione del genere, il download e l’installazione di software di riparazione video di terze parti come video Riparazione è una buona soluzione per riparare i file video.
È appositamente progettato per riparare formati di file video corrotti o rotti. Oltre a ciò, supporta numerosi formati video come MP4, MOV, AVI, FLV, MPEG, MTS, 3GP, AVCHD, M4V e molti altri.


* Free version of this program only previews repaired videos.
Quindi, senza alcun ritardo, scarica questo software e segui la guida passo-passo di seguito per correggere video sfocati o sgranati facilmente.
Passaggio 1: Scaricare, installare e avviare il software di riparazione video sul sistema. Fai clic su 'Aggiungi file' per aggiungerewidth='500' file video danneggiati.

Passaggio 2: fare clic sul pulsante 'Ripara' per iniziare il processo di riparazione. Questo inizierà a riparare i file video aggiunti uno alla volta.

Passaggio 3: È possibile fare clic su 'Anteprima', al fine di visualizzare in anteprima il file video riparato all’interno del software e fare clic sul pulsante 'Salva file riparati' per salvare i video riparati nella posizione desiderata.

Parte 6: Alcuni suggerimenti utili per prevenire il codice di errore di riproduzione video 224003
Seguendo i suggerimenti di seguito, puoi evitare codice di errore di riproduzione video 224003 nel prossimo futuro:
- Visita solo siti Web autentici e sicuri per riprodurre e scaricare file video.
- Non collegare il PC alla rete pubblica.
- Non cercare di modificare troppo le impostazioni del tuo browser perché potrebbe influire sul suo contenuto.
- Evita l’installazione di qualsiasi plug-in/estensione imprevedibile di terze parti che possa distrarre l’esperienza di navigazione che stai utilizzando.
- Cerca sempre di mantenere aggiornato il tuo browser per evitare questo tipo di errori e anomalie.
- Se non riesci a riprodurre il tuo video online, considera di scaricare il tuo file video preferito sul tuo PC e guardarlo offline.
Domande frequenti:
Cosa devo fare quando si verifica 224003?
Una volta che si verifica (codice di errore: 224003), prima di tutto, devi chiudere un browser e ricaricare una pagina per vedere se sei in grado di riprodurre il tuo video. In caso contrario, disabilita semplicemente una funzione di accelerazione hardware andando alle sue impostazioni e ripristinala.
Come posso correggere l'errore 224003 di Safari?
Puoi correggere l'errore 224003 di Safari seguendo i semplici passaggi seguenti:
- Apri il browser Safari sul tuo dispositivo >> tocca Preferenze.
- Successivamente, vai su Privacy.
- A questo punto, scorri verso il basso e tocca Cancella i dati di navigazione.
Come posso correggere l'errore 224003?
Per risolvere il problema (codice di errore: 224003), è necessario provare i seguenti trucchi per la risoluzione dei problemi:
- Controlla la tua connessione di rete
- Cancella i dati della cache del browser
- Disabilitare un'accelerazione hardware
- Aggiorna il browser
- Disattiva componenti aggiuntivi ed estensioni
- Ripristina le impostazioni del browser
- Prova a riprodurre il tuo video in un browser alternativo.
È ora di fare le valigie Up
Seguendo tutte le istruzioni di cui sopra, puoi risolvere “codice di errore 224003, questo video non può essere riprodotto” in qualsiasi browser come Firefox, Chrome, IE (Internet Explorer), Safari.
Quindi, puoi provare una di queste soluzioni per riparare questo file video non può essere riprodotto. (codice di errore: 224003) secondo la tua nicchia.
Inoltre, puoi anche provare il meglio Video Riparazione Strumento per riparare file video corrotti in modo semplice.
Spero che troverai questo post utile e utile per te.


Taposhi is an expert technical writer with 5+ years of experience. Her in-depth knowledge about data recovery and fascination to explore new DIY tools & technologies have helped many. She has a great interest in photography and loves to share photography tips and tricks with others.