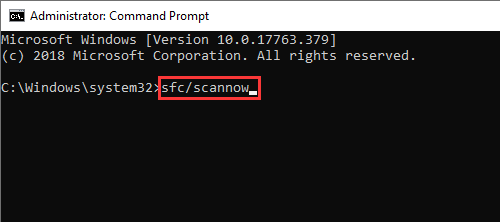Durante l’esecuzione della scansione SFC (System File Checker) su Windows, spesso ricevi un errore “Windows resource protection found corrupt files“. Questo messaggio di errore in genere indica che lo strumento SFC ha rilevato alcuni file di sistema danneggiati o mancanti che sono essenziali per il corretto funzionamento del sistema. Può accadere a causa di diversi motivi, tra cui conflitti software, guasti hardware e infezioni da malware.
Se ricevi questo errore e ti chiedi come risolverlo, continua a leggere questo post. Qui troverai i 5 modi più efficaci per riparare Windows risorsa protezione trovato corrotto file.
Cosa fa Windows risorsa protezione trovato corrotto file significa?
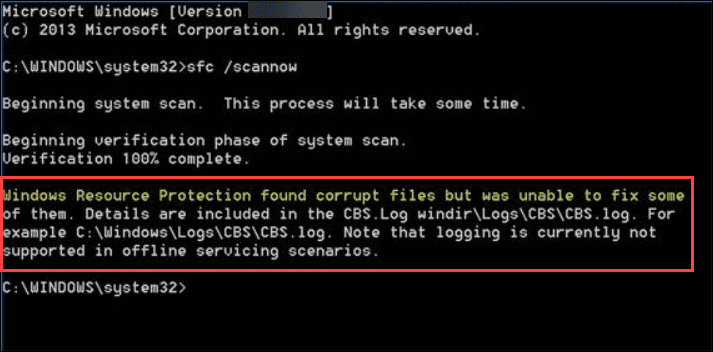
Il messaggio “Windows risorsa protezione trovato corrotto file” è un messaggio di errore che di solito si verifica quando lo strumento SFC non riesce a scansionare i file di sistema protetti.
Generalmente, è integrato in una scansione SFC e funziona per salvaguardare i file di sistema importanti e le chiavi di registro. Poiché protegge i componenti essenziali, alcune delle sue risorse diventano inaccessibili anche agli amministratori.
Quando ricevi questo messaggio di errore, significa semplicemente che la tua utility SFC ha trovato file di sistema danneggiati o mancanti ma non è stata in grado di ripararli sostituendoli con copie memorizzate nella cache.
Può accadere quando i file memorizzati nella cache, che sono stati utilizzati per sostituire i file danneggiati, si corrompono. Questo errore può verificarsi sul tuo sistema per molteplici motivi. Per conoscerli è necessario scorrere fino alla sezione successiva.
Quali sono le cause dell’errore “Windows risorsa protezione trovato corrotto file”?
- A causa dei file di sistema corrotti
- Interferenza di app di terze parti o processi del sistema operativo.
- La SFC non dispone di risorse sufficienti per risolvere il problema.
- Alcuni file Nvidia (.dll) sono danneggiati
Come risolvere la Windows risorsa protezione trovato corrotto file
Prima di eseguire uno qualsiasi dei metodi, assicurati di salvare la copia di backup dei tuoi dati essenziali. Questo perché questo errore potrebbe corrompere i dati di Windows.
Nota: se hai dimenticato di creare il backup dei tuoi dati vitali, utilizza un professionale dati recupero software per recuperare nuovamente i dati persi.
#1: Esegui DISM dal prompt dei comandi
DISM (Deployment Image Servicing and Management) è una potente utility Windows che può essere utilizzata per controllare e riparare le immagini Windows.
Se la scansione SFC non riesce a risolvere determinati problemi, esegui l’utilità DISM, potrebbe essere in grado di risolvere il problema.
Ecco come farlo:
- Vai al menu Inizio e digita cmd nella casella di ricerca di Windows.
- Quindi, fai clic con il pulsante destro del mouse sul prompt dei comandi e seleziona Esegui come amministratore.
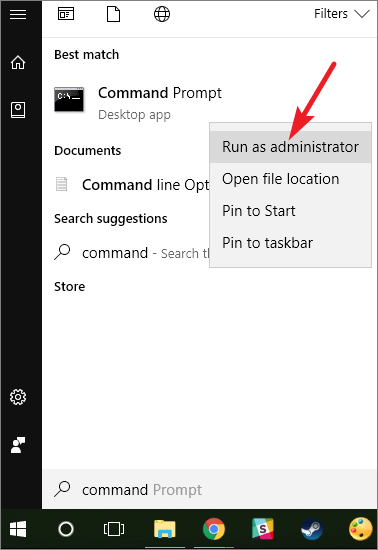
- Nella finestra del prompt dei comandi, è necessario digitare un comando: dism /online /cleanup-image /restorehealth
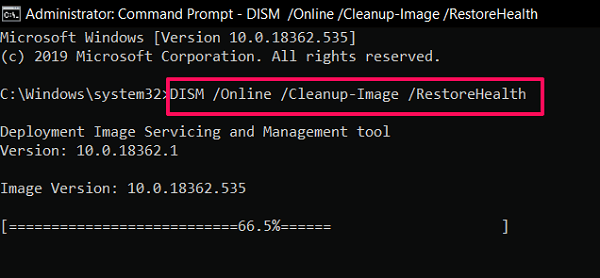
- Alla fine, premi Invio e attendi il completamento del processo.
# 2: Esegui l’utilità CHKDSK
CHKDSK è un’altra utility nativa che aiuta a identificare e riparare errori o problemi del disco. Se il tuo disco rigido è danneggiato o presenta errori, la scansione del disco di controllo rileverà e riparerà il problema.
Pertanto, il controllo file di sistema può continuare il processo di correzione dei file di sistema.
Ecco cosa devi fare:
- Apri il prompt dei comandi come amministratore e fai clic su Sì quando richiesto.
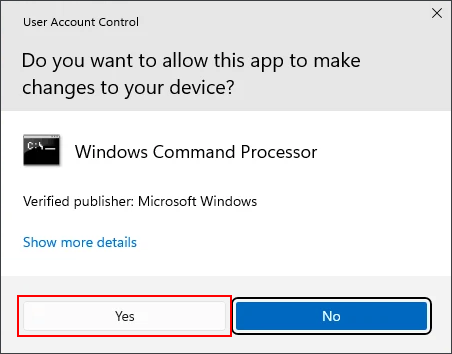
- Nella finestra del prompt dei comandi, digitare chkdsk f:/r/f e premere Invio.
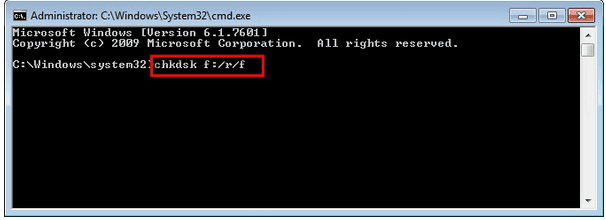
- Quando viene chiesto di pianificare la scansione del disco, premere Y e premere Invio
- Questo è tutto, chiudi la finestra del prompt dei comandi e riavvia il computer.
- Ora inizierà la scansione del disco e risolverà automaticamente il problema se rilevato.
Una volta fatto! Esegui nuovamente sfc /scannow per verificare se funziona.
# 3: Esegui la scansione SFC in modalità provvisoria
Ogni volta che sospetti che app, servizi, driver o programmi di avvio di terze parti interferiscano con i file di sistema, esegui SFC in modalità provvisoria per aggirare tali problemi.
La modalità provvisoria avvia Windows solo con driver, software e servizi essenziali, il che rende più semplice per l’SFC identificare e riparare i file di sistema danneggiati.
Ecco come eseguire una scansione SFC in modalità provvisoria:
- Avvia la finestra di dialogo Esegui premendo Win + R
- Quindi, digita msconfig nella casella di ricerca e premi Invio per aprire la Configurazione di sistema.
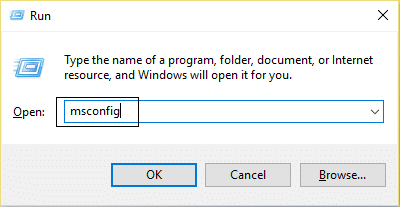
- Nelle Windows Configurazione di sistema, accedere alla scheda Boot
- Sotto l’opzione di avvio, devi controllare l’opzione Modalità provvisoria > Minimal.
- Una volta fatto! Fare clic su Applica quindi > OK per avviare il sistema in modalità provvisoria.
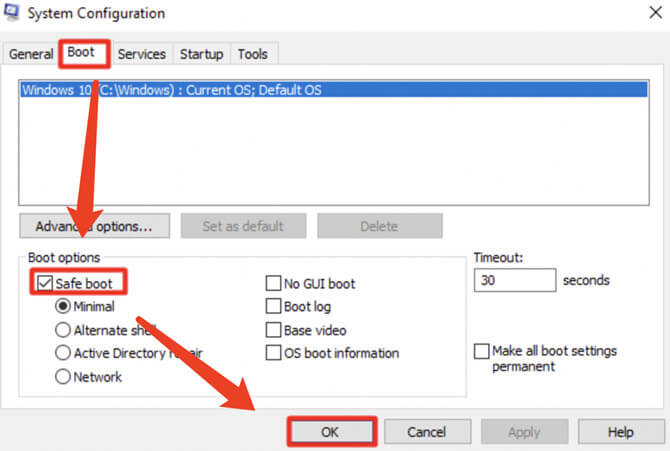
- Ora apri una finestra del prompt dei comandi e digita il seguente comando per eseguire la scansione SFC in modalità provvisoria
sfc/scannow
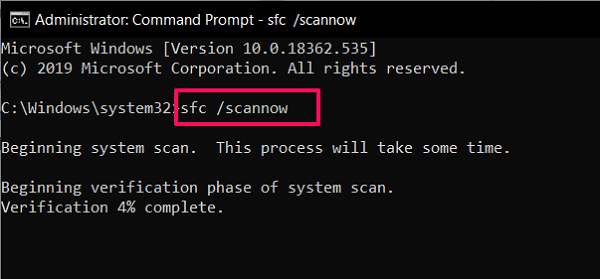
Dopo aver completato i passaggi, se Protezione risorse di Windows ha rilevato file corrotti viene risolto correttamente in modalità provvisoria, significa semplicemente che il problema è causato da un conflitto software.
Ora puoi disinstallare i programmi installati di recente che potrebbero causare il problema.
Leggi anche: 6 Correzioni per “Windows Detected A Hard Disk Problem” l’errore
# 4: Esegui SFC nell’ambiente ripristino Windows
L’ambiente ripristino Windows (WinRE) è un ambiente diagnostico che può essere utilizzato quando il sistema Windows rileva errori critici o non riesce ad avviarsi correttamente.
L’esecuzione dell’utilità SFC nell’ambiente ripristino Windows può aiutarti a riparare i file di sistema danneggiati o mancanti verificando e riparando l’integrità dei file di sistema.
Quindi, se scopri che il controllo file di sistema non riesce a completare il suo lavoro, prova a eseguirlo nell’ambiente di ripristino di Windows.
Ecco come eseguire SFC nell’ambiente ripristino Windows:
- Avviare il sistema dal DVD di installazione di Windows.
- Quindi, seleziona “Ripara il tuo computer” e scegli il sistema di destinazione
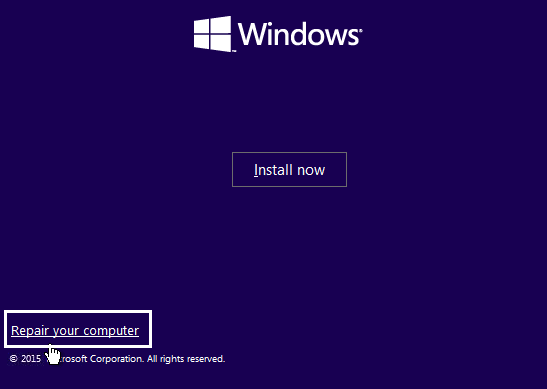
- Successivamente, scegli Prompt dei comandi nel pannello degli strumenti di ripristino,
- Nella finestra del prompt dei comandi, digita semplicemente sfc scannow e premi Invio.
# 5: Disinstalla gli ultimi aggiornamenti
Se noti l’errore di scansione SFC subito dopo l’aggiornamento di Windows, prova a disinstallare l’ultimo aggiornamento per risolvere il problema.
Può succedere che i recenti aggiornamenti abbiano introdotto alcuni elementi danneggiati nei file di sistema a causa dei quali la scansione SFC non riesce a correggere i file di sistema.
Come disinstallare gli ultimi aggiornamenti di Windows:
- Apri le impostazioni di Windows premendo i tasti Windows + I.
- Quindi, scegli aggiornamento Windows dal riquadro di sinistra e scorri verso il basso fino a Cronologia aggiornamenti.
- Da qui è possibile disinstallare gli ultimi aggiornamenti facendo clic sull’opzione Disinstalla
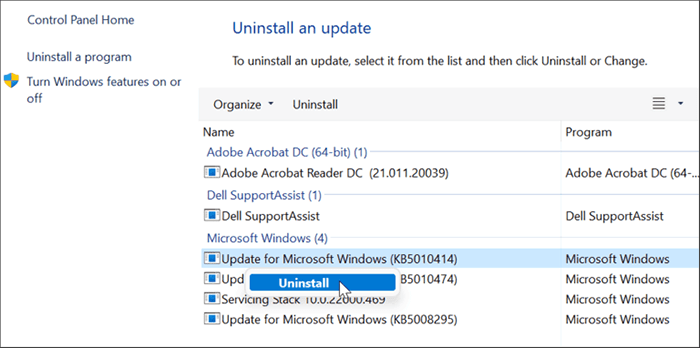
- Dopo aver disinstallato correttamente gli aggiornamenti, eseguire nuovamente la scansione SFC e verificare se il problema è stato risolto.
# 6: Eseguire un aggiornamento sul posto
Se non riesci a risolvere il problema “Windows resource protection found corrupt files” con i metodi sopra indicati, indica semplicemente che il problema è piuttosto serio e non può essere risolto con le strategie di base.
In una situazione del genere, è necessario eseguire un aggiornamento sul posto che riscriverà i file di sistema ed è quasi garantito che risolverà qualsiasi danneggiamento nel sistema operativo del sistema.
L’aggiornamento sul posto si riferisce al processo di aggiornamento di un sistema operativo esistente a una versione più recente senza reinstallarlo completamente.
FAQs [Frequentemente Chiesto Domande]
Perché la protezione delle risorse di Windows continua a trovare file danneggiati?
Se Windows Resource Protection (WRP) continua a trovare i file corrotti, potrebbe essere dovuto a problemi hardware, conflitti software, infezioni da malware, processi del sistema operativo o servizi in esecuzione in background.
SFC Scannow corregge i file corrotti?
Sì, il comando sfc/scannow aiuta a riparare i file di sistema danneggiati o mancanti nel sistema operativo Windows. Quando esegui ‘sfc /scannow’ nel prompt dei comandi, verifica l'integrità dei file di sistema e sostituisce i file danneggiati con la copia memorizzata nella cache situata nella cartella compressa in %WinDir%System32dllcache.
Qual è la differenza tra SFC e CHKDSK?
SFC analizza i file di sistema e tenta di riparare i file di sistema danneggiati o mancanti che sono essenziali per il corretto funzionamento del sistema operativo Windows. Mentre CHKDSK viene utilizzato principalmente per verificare e riparare i problemi relativi al file system. Esegue la scansione del disco, ad esempio settori danneggiati, unità faulty, errori di directory, ecc. e tenta di risolverli.
Tempo di concludere
Questo articolo mira completamente a risolvere Windows risorsa protezione trovato corrotto file l’errore utilizzando 5 metodi possibili. Pertanto, ogni volta che riscontri questo errore, devi provare le soluzioni sopra menzionate per eliminare questo errore di Windows.
Tuttavia, se ti trovi ad affrontare una situazione di perdita di dati dopo aver corretto con successo questo errore, puoi provare un software avanzato di recupero dati per salvare facilmente i file mancanti.
Spero che tu l’abbia trovato questo post utile!

Taposhi is an expert technical writer with 5+ years of experience. Her in-depth knowledge about data recovery and fascination to explore new DIY tools & technologies have helped many. She has a great interest in photography and loves to share photography tips and tricks with others.