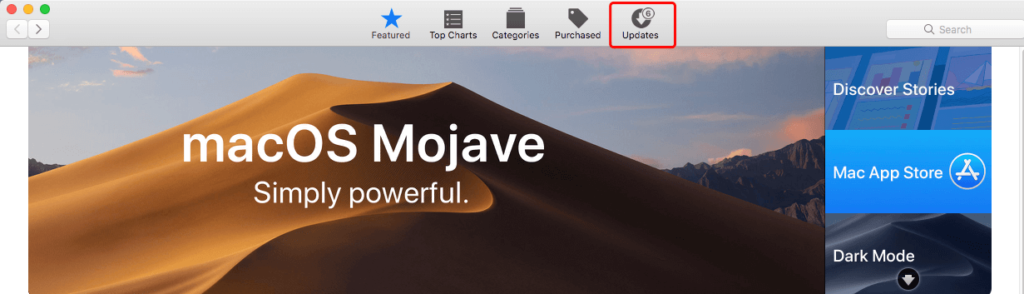Se hai a che fare con un file Adobe InDesign corrotto, probabilmente ti senti frustrato. I file corrotti possono rovinare la tua esperienza di lavoro e farti perdere tempo. Fortunatamente, ci sono alcune soluzioni praticabili per riparare il tuo file e tornare in carreggiata. Questo blog fornisce metodi passo dopo passo per riparare un file InDesign corrotto ottimizzando le tue pratiche di gestione dei file.


* La versione gratuita del programma esegue solo la scansione e l'anteprima degli elementi recuperabili.
Cos’è il file INDD?
 L’INDD è un documento Adobe InDesign, sviluppato da Adobe Systems. Questo formato di file include informazioni di formattazione della pagina, file collegati, stili di contenuto della pagina e viene anche utilizzato per creare e formattare libri e riviste, giornali, volantini, brochure e molto altro.
L’INDD è un documento Adobe InDesign, sviluppato da Adobe Systems. Questo formato di file include informazioni di formattazione della pagina, file collegati, stili di contenuto della pagina e viene anche utilizzato per creare e formattare libri e riviste, giornali, volantini, brochure e molto altro.
Il file INDD è in realtà il tipo di file principale associato a InDesign. I file INDD vengono creati da InDesign durante il salvataggio di un progetto di layout di pagina.
Quindi, cosa succede se il file si danneggia? È la fine di tutto il tuo duro lavoro?
Un file INDD può danneggiarsi se si verifica un errore o un altro comportamento imprevisto nel momento in cui stai lavorando su quel documento.
Quali sono le cause della corruzione del file InDesign? Esistono vari motivi che possono corrompere o danneggiare i file INDD. Alcuni di essi sono indicati di seguito.
- A causa di attacchi di virus/malware che infettano il disco rigido e corrompono i file salvati.
- Condividendo dati sul sistema infetto da virus.
- Scaricando file infetti come programmi e software scaricati gratuitamente.
- A causa di un’improvvisa interruzione di corrente.
- Arresti o crash accidentali del sistema possono corrompere i file.
- A causa della corruzione dei file di sistema.
- A causa di qualche errore, i file possono corrompersi o diventare inaccessibili.
Adottando alcune misure appropriate puoi prevenire la corruzione o i danni come l’installazione di un buon antivirus nel tuo sistema ed evitando di scaricare software, giochi, ecc. gratuiti. Ciò ti aiuterà gradualmente a ridurre le possibilità di corruzione nel file del documento InDesign.
Come riparare un file InDesign danneggiato?
Per riparare un file InDesign danneggiato, ho menzionato alcune delle soluzioni comuni che spero risolveranno il problema.
Soluzione #1: Rinomina file InDesign e salva documento danneggiato
La soluzione migliore che puoi provare per riparare un file InDesign danneggiato è rinominare il documento INDD. Per farlo, devi seguire i passaggi seguenti:
- Innanzitutto, avvia l’applicazione INDD e poi vai all’opzione File e vai ad Apri e poi seleziona il file InDesign.
- Quindi, vai all’opzione “Copia” e poi “rinomina il nome file InDesign“.
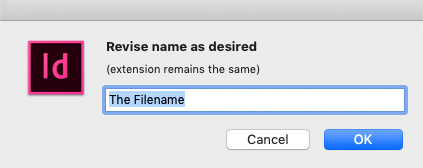
- Infine, dopo aver rinominato il nome file, controlla se il problema è stato risolto o meno.
Leggi anche: Prova 5 metodi per riparare il file INSV
Soluzione #2: Controlla la compatibilità
Un’altra soluzione che puoi provare è controllare le versioni del sistema Mac e dell’applicazione InDesign. Se sono compatibili allora va bene, ma se non lo sono allora devi cambiare la versione. Tuttavia, puoi controllare la compatibilità nel sistema Mac andando all’opzione Aiuto e poi cliccando su Aggiornamenti.
Soluzione #3: Correggi i permessi del disco Mac
L’ultima opzione che puoi provare per riparare i file InDesign corrotti è quella di correggere i permessi del disco Mac. Puoi farlo tramite l’opzione Utility Disco.
I permessi variano per i file INDD e possono essere una delle cause principali di danneggiamento dei file InDesign.
Quindi, assicurati di apportare modifiche nell’opzione Utility Disco. Dopo averlo fatto, controlla i tuoi file INDD se si aprono o meno.
Soluzione #4: Risolvi InDesign su Mac
Il software InDesign è usato per offrire una delle migliori funzionalità, ovvero Document Recovery. È usato principalmente per recuperare file INDD persi/cancellati o danneggiati.
Tuttavia, la corruzione che si verifica a causa di virus, settori danneggiati del disco rigido, conflitti software, crash del disco rigido non viene risolta da una funzionalità di Document Recovery.
Soluzione #5: salva di nuovo il tuo documento INDD in un altro formato di file
I documenti INDD (normale formato Adobe InDesign) sono molto inclini a essere corrotti. Puoi semplicemente provare ad aprire il documento corrotto cambiandone il formato di file. Ma, se riesci ad aprirlo, vai all’opzione File >> Salva e salva di nuovo il tuo file con il nome del file IDML o INX. Ora, non avrai difficoltà ad aprire un file di documento in un file IDML o INX.
Dopo questo, il tuo documento si aprirà semplicemente come il nuovo file Senza titolo, da lì devi andare su File >> Salva per salvare semplicemente il tuo file non corrotto nella cartella preferita.
Soluzione #6: controlla le preferenze
Qualcosa, potrebbe succedere che il tuo file INDD non si apra a causa di preferenze InDesign corrotte. Quindi, per risolvere qualsiasi corruzione nelle preferenze, devi riavviare InDesign e tenere subito premuti i tasti Comando-Controllo-Opzione-Shift (Mac OS) o Ctrl-Alt-Shift (Windows), quindi toccare Sì. Quando riceverai il messaggio “Elimina i file delle preferenze di InDesign”, questo ti consentirà di aprire il documento di correzione senza alcun problema.
Soluzione #7: Manutenzione del disco
Dovresti controllare se il disco rigido necessita di manutenzione, eccetto la riparazione del disco. In tal caso, il disco rigido del Mac si blocca a causa dello spazio ridotto. Quindi, devi controllare l’archiviazione dei file sul disco rigido del Mac con l’archiviazione. Quindi, per accedere all’archiviazione, segui semplicemente il percorso:
Apple Logo<<About This Mac<<More Info<<Storage
Dopodiché, devi eseguire la pulizia del disco eliminando i file spazzatura da un’unità di avvio. E così facendo puoi creare più spazio di archiviazione per l’applicazione InDesign. Quindi, l’utente può scegliere di salvare i documenti InDesign sul disco rigido.
Domande frequenti:
Se il tuo file InDesign è danneggiato, prendi in considerazione di rinominarlo, controllare le preferenze o disinstallare i plug-in di terze parti da InDesign.
La funzione di ripristino automatico integrata di InDesign può aiutarti a recuperare questi documenti.
Sì, puoi aprire i file INDD senza InDesign. Per questo, devi aprire Photopea.com >> premere File >> Apri >> selezionare un file INDD.
Potrebbe essere possibile che il tuo file InDesign sia danneggiato, motivo per cui non riesci ad aprirlo e ad accedervi.
Sì, InDesign ha la funzione di ripristino automatico integrata per ripristinare i documenti.
Per reimpostare gli strumenti InDesign, devi avviare InDesign cliccando sull'icona >> premere insieme i tasti Ctrl + Maiusc + Alt. Ora, fai clic su Sì quando ti viene chiesto se devi eliminare le tue preferenze. Cosa fare se un file InDesign è danneggiato?
Come faccio a recuperare un file InDesign bloccato?
Posso aprire i file INDD senza InDesign?
Perché il mio file InDesign non si apre?
InDesign ha il ripristino automatico?
Come faccio a reimpostare gli strumenti InDesign?
Verdict Time
I file InDesign danneggiati possono essere dirompenti, ma utilizzando le soluzioni specificate in questo blog, puoi riparare rapidamente i file InDesign danneggiati e ripristinare il tuo lavoro.
Inoltre, backup regolari e la comprensione delle tecniche di riparazione assicurano che avrai delle opzioni quando si presentano problemi tecnici.

Taposhi is an expert technical writer with 5+ years of experience. Her in-depth knowledge about data recovery and fascination to explore new DIY tools & technologies have helped many. She has a great interest in photography and loves to share photography tips and tricks with others.