Il problema di inizializzazione del disco si verifica nella maggior parte dei sistemi Windows, molto probabilmente sui PC Windows 10 aggiornati o più recenti. Quindi, un disco non inizializzato è un problema molto comune che colpisce anche i dischi rigidi esterni rimovibili. Ma devi preoccuparti, perché in questo articolo imparerai come inizializzare il disco senza perdere i dati Windows 10 e recuperare i dati persi a causa di un disco non inizializzato.
Ora, leggi più in dettaglio…
- Che cosa significa Inizializza disco?
- Perché il mio disco rigido è diventato sconosciuto e non inizializzato?
- Come posso inizializzare un disco senza perdere dati?
- Come recuperare i dati dal disco non inizializzato?
Che cosa significa Inizializza disco?
Quando l’MBR sul tuo disco rigido è corrotto o danneggiato, vedrai il tuo disco rigido visualizzato come errore “Sconosciuto o non inizializzato“. Pertanto, un disco di inizializzazione significa ricostruire MBR (Master Boot Record) su un disco che non cancellerà i dati sul disco rigido.
A causa di questo problema, è necessario partizionare e formattare ulteriormente il disco rigido, il che rimuoverà sicuramente i dati del disco. Tuttavia, se si desidera inizializzare il disco senza perdere dati, leggere questo post fino alla fine per conoscere le soluzioni perfette per risolvere l’ errore I/O della scheda SD o del disco rigido non inizializzato.
Perché il mio disco rigido è diventato sconosciuto e non inizializzato?
Di seguito ho citato i principali motivi per cui si verifica un errore di I/O non inizializzato o disco non inizializzato.
- A causa di attacchi di virus/malware
- L’hard disk è nuovo e non è mai stato collegato ad un PC.
- A causa di MBR. corrotto
- Il disco rigido è danneggiato, corrotto o difettoso.
- Il disco rigido ha una configurazione di partizione non standard che causa la migrazione tra diversi controller di archiviazione.
- Quando Windows non riesce a ottenere una tabella delle partizioni valida in un disco rigido.
- Altri errori e problemi in un disco rigido rimovibile.
Quindi che si fa? Come affrontare la situazione?
Bene, una tattica adeguata per risolvere l’ inizializzazione del disco senza perdere i dati di Windows 10 è eseguire il backup dei dati e quindi inizializzarli. O a parte questo, puoi semplicemente passare attraverso le correzioni che menzionerò nella sezione seguente.
Cosa fare se i dati sono invisibili?
Quando i tuoi dati non sono visibili a te, allora devono essere cancellati. Il miglior suggerimento, in una situazione del genere, è provare lo Esterno Duro Guidare Recupero Attrezzo. Questo strumento è in grado di ripristinare cose da dischi rigidi non inizializzati. Quindi, dopo aver eseguito il ripristino dei dati di archiviazione esterna, è possibile inizializzare il disco rigido con facilità.
Come posso inizializzare un disco senza perdere dati?
- Aggiustare #1: spegnere il computer e rimuovere la batteria
- Aggiustare #2: ricollegare il disco
- Aggiustare #3: eseguire il controllo degli errori di Windows
- Aggiustare #4: scansione del disco rigido alla ricerca di virus/minacce informatiche
- Aggiustare #5: aggiorna i driver del disco
- Aggiustare #6: disinstallare e reinstallare il disco
- Aggiustare #7: ricostruire l’MBR
- Aggiustare #8: modifica i valori del registro
- Aggiustare #9: eseguire il comando Chkdsk
- Aggiustare #10: inizializza il disco senza perdita di dati con Gestione disco
- Aggiustare #11: reinstallare tutti i controller USB
Aggiustare #1: spegni il computer e rimuovi la batteria
Forse il problema non inizializzato sconosciuto del disco è causato dal problema della scheda madre del PC. Quindi, prima di tutto dovresti provare a rimuovere la batteria per ripararla inizializzare disco senza dati perdita problema:
- In primo luogo, spegnere il sistema
- Quindi, separare i cavi dati e di alimentazione dal disco rigido esterno problematico.
- Quindi, rimuovere la batteria CMOS e inserirla dopo pochi secondi.
- Successivamente, unisci il cavo di alimentazione di un disco rigido problematico.
- Ora, avvia il PC.
Se questa soluzione non funziona, continua a leggere.
Aggiustare #2: ricollegare il disco
A causa della perdita di connessioni, Windows potrebbe non essere in grado di accedere al disco rigido. Quindi, in primo luogo è necessario rimuovere con attenzione un disco rigido. Dopodiché, puoi ricollegarlo al tuo computer. Se non è ancora possibile accedervi, puoi riprovare con l’altra porta USB o con gli altri computer.
Aggiustare #3: eseguire il controllo degli errori di Windows
- Prima di tutto, apri Esplora file e trova Questo PC.
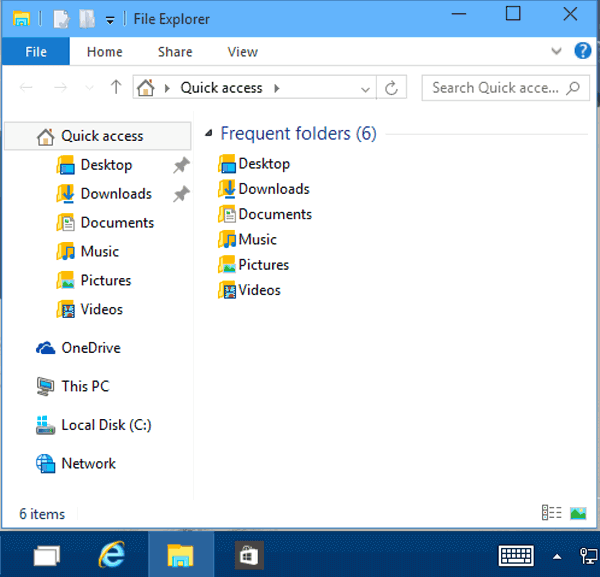
- Quindi, fare clic con il pulsante destro del mouse sull’unità di cui è necessario controllare gli errori.
- Scegliere Proprietà dal menu a discesa, quindi fare clic su Strumenti
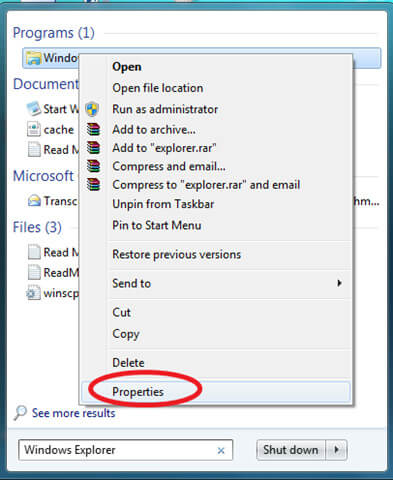
- Successivamente, nella scheda Strumenti, scegli Controllo errori
- Ora devi selezionare due opzioni, ad esempio Correggi automaticamente gli errori del file system. Inoltre, Scansiona ed esegui il ripristino dei settori danneggiati della scheda SD.
Dopo aver provato questi passaggi, risolvere automaticamente il file system risolverà gli errori e lo risolverà.
Aggiustare #4: scansione del disco rigido per virus / malware
A volte, un disco rigido diventa sconosciuto e non viene inizializzato a causa dell’infezione da malware o virus. Per risolvere questo problema, puoi controllare il sistema con un buon software antivirus.
Aggiustare #5: aggiorna i driver del disco
Allo stesso modo, questo errore può verificarsi a causa di driver del disco non aggiornati. Pertanto, è necessario aggiornare i driver del disco rigido esterno provando i passaggi indicati di seguito.
Passo 1: premere insieme i tasti “Win + R“, quindi la finestra di dialogo “Esegui“.
Passo 2: Quindi, digita “devmgmt.msc” e quindi premi il tasto “Invio“.
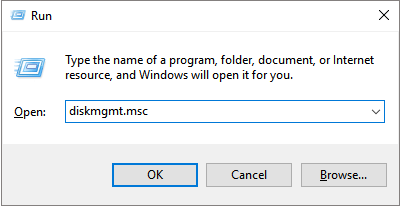
Passo 3: Successivamente, nella finestra, trova un disco dall’elenco di “Controller bus seriale universale“.
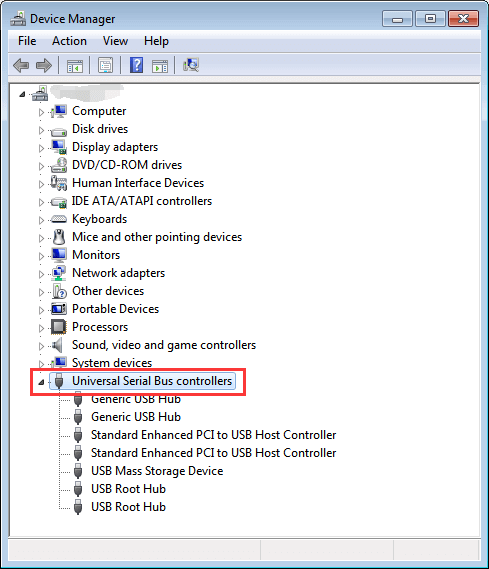
Passo 4: ora, fai clic con il pulsante destro del mouse su di esso e scegli l’ opzione “Aggiorna software driver“.
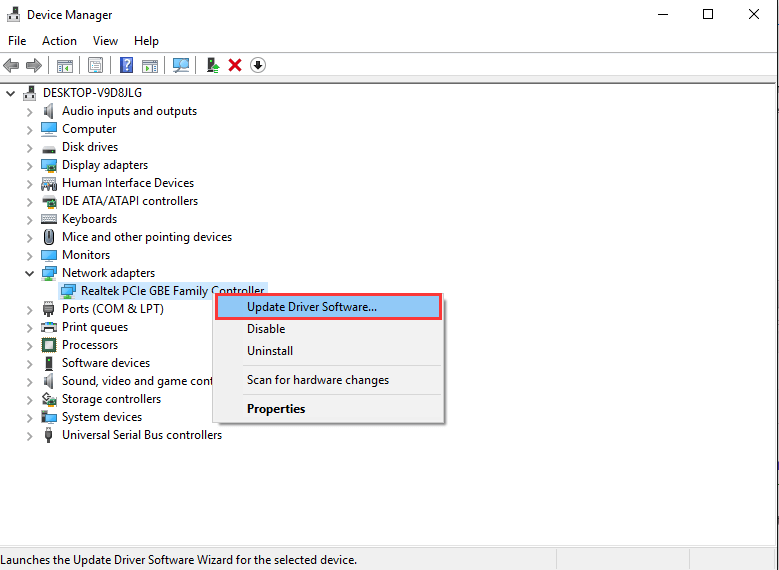
Passo 5: in una nuova finestra, fare clic su “Cerca automaticamente il software del driver aggiornato“.
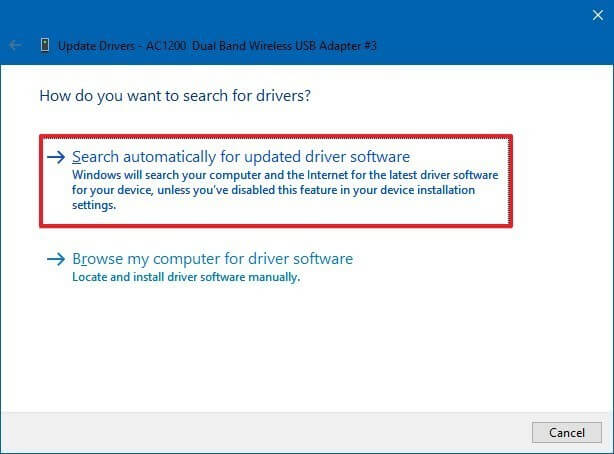
Passo 6: infine, riavvia il sistema.
Se i metodi precedenti non risolvono questo errore, continuare con le soluzioni successive.
Aggiustare #6: disinstallare e reinstallare il disco
Per inizializzare il disco senza perdere i dati di Windows 7, puoi disinstallare l’unità disco dal computer e reinstallarla. In questo modo, Windows è in grado di rilevare automaticamente i problemi del dispositivo e risolverli.
- Innanzitutto, apri Gestione dispositivi dalla sezione Hardware e suoni del Pannello di controllo.
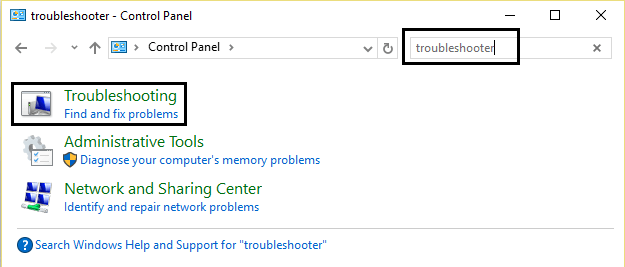
- Quindi, fare clic con il pulsante destro del mouse sull’unità e selezionare l’opzione “Disinstalla“.
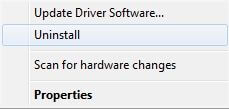
- Dopo la disinstallazione, fare clic su “Azione“> “Rileva modifiche hardware” per reinstallarlo.
- Successivamente, controlla se l’errore persiste.
Aggiustare #7: ricostruire l’MBR
Se il record di avvio principale del tuo disco rigido è rotto o danneggiato, noterai che un disco è sconosciuto e non inizializzato e il sistema non può accedere al disco. Quindi puoi anche utilizzare AOMEI Partition Assistant per ricostruire MBR per correggere l’errore.
- Innanzitutto, apri AOMEI Partition Assistant, quindi fai clic con il pulsante destro del mouse sul disco sconosciuto e non inizializzato e scegli “Ricostruisci MBR“.
- Quindi, scegli il sistema operativo corrente, quindi fai clic su “OK“.
- Quindi, fare clic su “Applica” e “Procedi” per avviare la ricostruzione dell’MBR.
Aggiustare #8: modifica dei valori di registro
Inoltre, i valori di registro “Filtri superiori” e “Filtri inferiori” possono impedire a Windows di accedere al disco rigido esterno. Quindi, puoi controllarli ed eliminarli per provare a riparare questo problema.
- Inizialmente, cerca il “regedit” nel “Menu di avvio“.
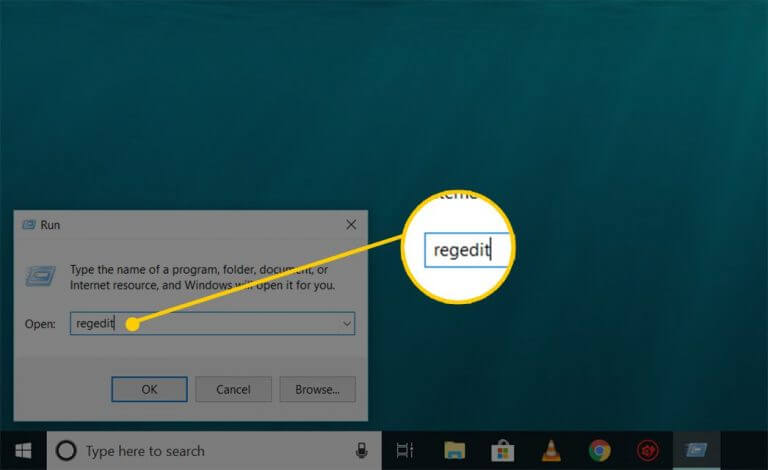
- Successivamente, accedi all ‘”Editor del registro” come amministratore.
- Ora, vai a “HKEY_LOCAL_MACHINE> SYSTEM”> “CurrentControlSet”> “Control”> “Class”> “{36FC9E60-C465-11CF-8056-444553540000}“.
- Quindi, nel riquadro di destra, individuare ed eliminare i valori di registro “Filtri superiori” e “Filtri inferiori”.
- Infine, riavvia il computer.
Aggiustare #9: eseguire il comando Chkdsk
L’utilità CHKSDSK può confermare l’integrità del disco rigido e risolvere i problemi del file system logico. Inoltre controlla i settori danneggiati e li contrassegna.
- Innanzitutto, apri il prompt dei comandi e poi digita “cmd”.
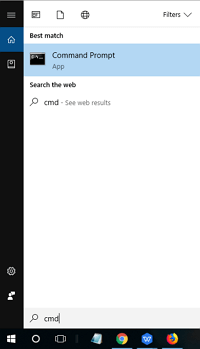
- Successivamente, fare clic su Esegui come amministratore
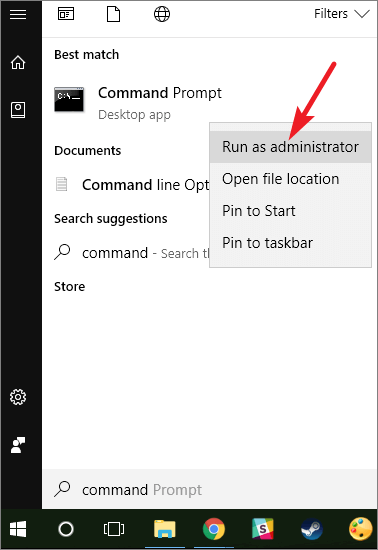
- Digita semplicemente i comandi: chkdsk C: / f / r
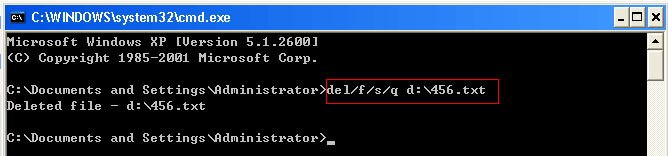
/c is the drive you’re checking errors for
/f command will solve any found errors
/r command will locate bad segments and recover information
Aggiustare #10: inizializzazione del disco senza perdita di dati con Gestione disco
Bene, per risolvere come inizializzare il disco rigido senzaperdere i dati con la gestione del disco, seguire i passaggi seguenti:
- Basta digitare “Gestione disco” in una barra delle applicazioni, quindi scegliere “Esegui come amministratore“.
- In Gestione disco, devi fare clic con il pulsante destro del mouse su un disco rigido inizializza.
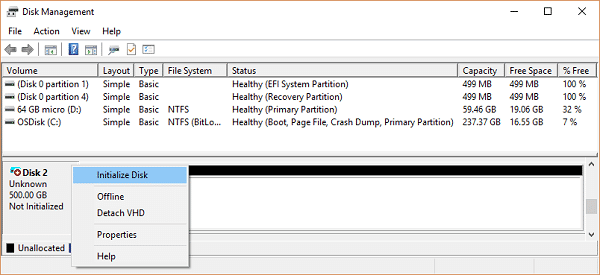
- Quindi, controlla se scegli un disco corretto e fai clic su “OK”.
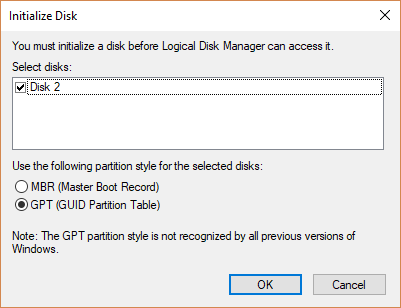
- Successivamente, fare clic con il pulsante destro del mouse su uno spazio non allocato sull’unità e scegliere “Nuovo volume semplice“.
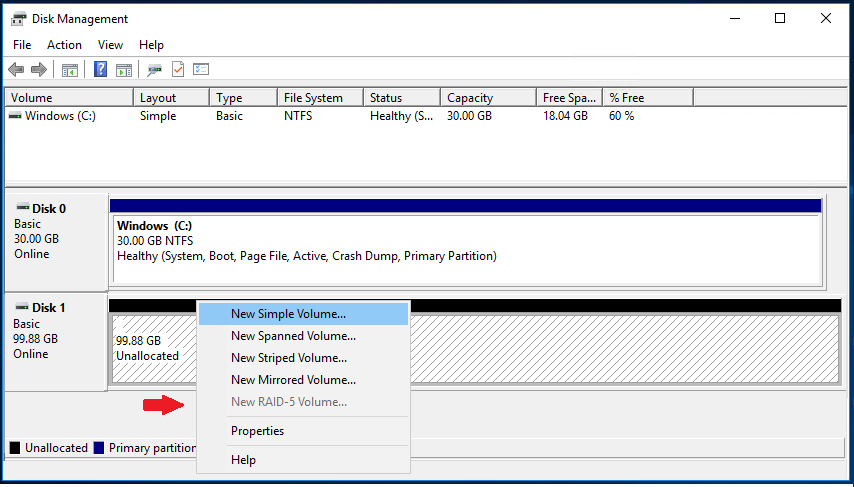
- Scegli “Avanti“, imposta la dimensione del volume e il file system che desideri utilizzare, quindi fai clic su “Avanti“.
- Ora sarà finito.
Aggiustare #11: reinstallare tutti i controller USB
Se reinstallare l’unità disco non è utile, è possibile scegliere di reinstallare tutti i controller USB. Per farlo, prova questi passaggi:
- Apri Gestione dispositivi.
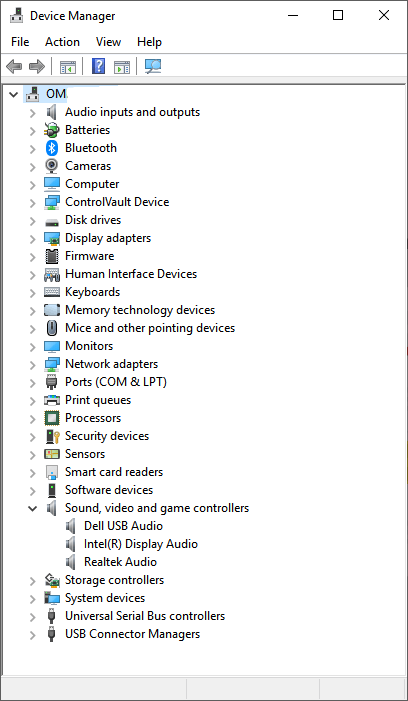
- Individuare la sezione Controller USB (Universal Serial Bus) ed espanderla.
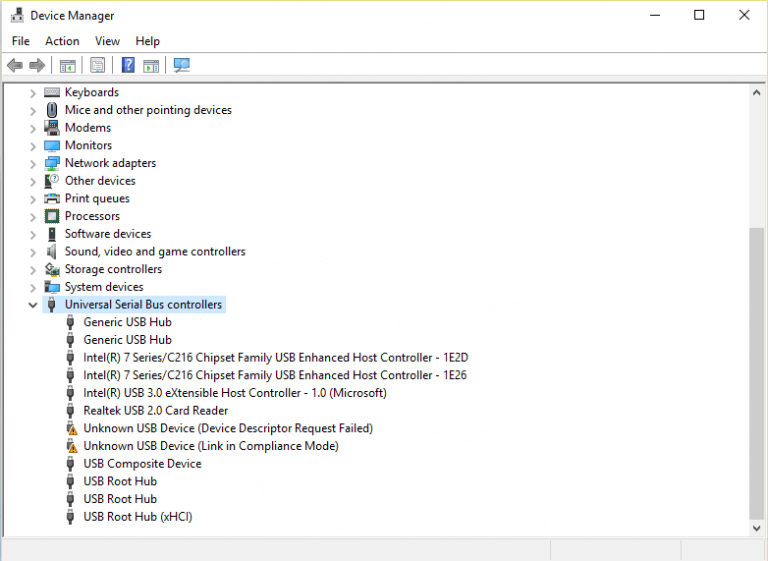
- Successivamente, disinstalla tutti i controller uno per uno.
- Alla fine, riavviare il PC per consentire a tutti i controller USB di rilevare e reinstallare automaticamente.
Come recuperare i dati da un disco non inizializzato?
Per recuperare file inaccessibili da inizializzare disco senza perdere data Uso di Mac e Windows Duro Guidare Recupero Attrezzo. Questo software può recuperare cose da unità esterne e interne, fotocamere digitali, schede di memoria ecc.Con la sua potente capacità di ripristino.
Questo strumento di recupero della foto eseguirà la scansione del disco, ti consentirà di visualizzare in anteprima i file multimediali recuperabili come foto, video e file audio e ti aiuterà a recuperarli sul tuo computer.


* La versione gratuita del programma esegue solo la scansione e l'anteprima degli elementi recuperabili.
Allora, cosa stai aspettando? Basta scaricarlo e seguire la guida passo passo per ripristinare gli oggetti cancellati dall’inizializzazione del disco senza perdere dati.
Come si inizializza in modo sicuro il disco rigido?
Se il tuo disco mostra l’errore “disco 0 (1 o 2) non inizializzato o sconosciuto” o lo spazio del disco rigido mostra spazio non allocato in Gestione disco, puoi inizializzare un disco per iniziare a usarlo di nuovo. Seguire i passaggi seguenti per inizializzare il disco:
- Premere i tasti Win + R, quindi digitare “diskmgmt.msc”.
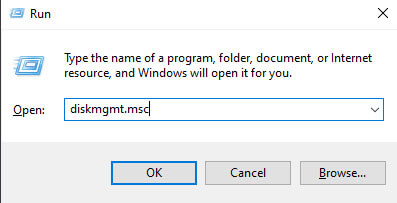
- Successivamente, premere il tasto “Invio” per aprirlo semplicemente. In questo modo verrà avviato lo strumento Gestione disco di Windows.
- Scegliere l’opzione disco “Sconosciuto non inizializzato” e quindi fare clic con il pulsante destro del mouse su di esso.
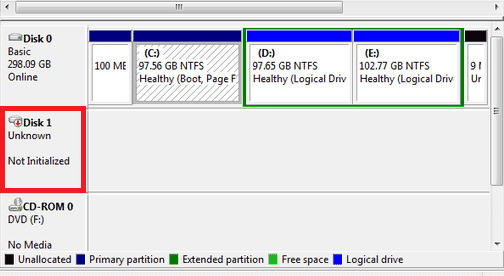
- Successivamente, selezionare l’opzione “Inizializza disco” e quindi seguire la procedura guidata per completare il processo.
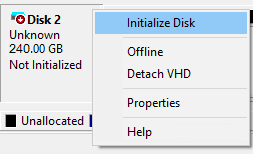
- Dopo aver inizializzato il disco rigido, tutti i file multimediali verranno eliminati, ma è possibile recuperare i file utilizzando lo strumento di recupero dati.
Domande frequenti:
L'inizializzazione di un disco equivale alla formattazione?
La risposta a questa domanda è davvero difficile. In senso stretto, l'inizializzazione interessa solo il settore anteriore e non cancella i file sul disco rigido. Ma in generale, l'inizializzazione di un disco lo formatterà per renderlo utilizzabile, il che cancellerà i dati sul disco.
Come posso inizializzare un SSD senza perdere dati?
Per inizializzare un SSD senza perdere dati, prova i seguenti suggerimenti per la risoluzione dei problemi: 1. Spegni il computer e rimuovi la batteria 2. Ricollegare il disco 3. Esegui il controllo degli errori di Windows 4. Scansiona il disco alla ricerca di virus/minacce informatiche 5. Aggiorna i driver del disco 6. Ricostruisci l'MBR 7. Esegui il comando Chkdsk
L'inizializzazione del disco cancellerà i dati?
La risposta è ‘No’, l'inizializzazione di un disco non cancella i dati del disco. Tuttavia, interessa solo un MBR 0 settori.
Posso recuperare i dati dopo l'inizializzazione?
Sì, certo, è possibile recuperare i dati dopo l'inizializzazione. Utilizzando lo strumento di recupero dati professionale, puoi facilmente ripristinare i file dopo l'inizializzazione. Poiché il software di recupero dati dell'esperto ha una capacità sufficiente per recuperare tutti i tipi di dati che sono stati cancellati, persi o diventati completamente inaccessibili.
Cosa succede se inizializzo un disco?
Quando si inizializza un disco, tutti i dati del disco verranno cancellati e si verificheranno la perdita di dati. Se c'è un'enorme quantità di cose sull'unità, non è consigliabile inizializzare il disco.
È ora di concludere
A volte, è necessario inizializzare un vecchio disco quando è danneggiato a causa di un’infezione da virus, settori danneggiati o altri motivi. Ma non preoccuparti perché questo tutorial fornisce soluzioni semplici per risolvere i problemi di inizializzazione del disco rigido senza perdere dati.
Ma, nel caso in cui, dopo aver provato le soluzioni manuali, i dati vengano eliminati, è possibile ripristinare i dati inaccessibili dal disco rigido esterno utilizzando Duro Guidare Dati Recupero Attrezzo.
Spero che le soluzioni fornite ti aiutino sicuramente a risolvere il disco di inizializzazione senza perdere dati e recuperare file come foto/video/musica e altro se li trovi persi.
È tutto…

Taposhi is an expert technical writer with 5+ years of experience. Her in-depth knowledge about data recovery and fascination to explore new DIY tools & technologies have helped many. She has a great interest in photography and loves to share photography tips and tricks with others.