Se il tuo solo file MOV riproducendo audio no video, potrebbe essere dovuto a un problema di danneggiamento del file video o all’utilizzo di un codec incompatibile. Tuttavia, a volte l’utilizzo di un lettore multimediale o di un codec video obsoleto potrebbe anche portare a questo problema. Ma la buona notizia è che questo problema può essere facilmente risolto eseguendo alcuni trucchi manuali come: utilizzare un lettore multimediale VLC, correggere codec incompatibili, aggiornare il lettore multimediale e altri elencati in questo blog.
MOV è uno dei popolari formati di file video supportato da diversi lettori multimediali. Tuttavia, a volte potresti riscontrare problemi di corruzione durante l’utilizzo di questo formato di file. Ciò potrebbe spesso interrompere la riproduzione del formato del file video in modo appropriato e portare a problemi di riproduzione del video del file MOV.
Se riscontri problemi con la schermata nera dei file MOV (ma con audio), leggi attentamente l’intero post. Qui, ho menzionato le 9 migliori tecniche per risolverlo.
Inoltre, in caso di danneggiamento del file video, puoi provare il nostro più consigliato Video Riparazione Attrezzo.
Libero video Riparazione Attrezzo.
Ripara i problemi video danneggiati, discontinui, a scatti, sgranati e di altro tipo senza perdere facilmente la qualità originale. Prova ora!
Come risolvere il solo file MOV riproducendo audio no video?
In questa sezione, ho elencato alcuni dei modi più efficaci per correggere i file MOV riproducendo solo l’audio ma nessun problema video.
Quindi, continua a provare i metodi indicati uno dopo l’altro fino a quando ea meno che il tuo problema non sia risolto.
Elenco delle soluzioni:
- Usa VLC Media Player per correggere il file video MOV
- Risolto il problema con il codec video incompatibile
- Aggiorna il lettore multimediale
- Modificare l’estensione del file MOV
- Rinominare il file MOV non riproducibile
- Converti il formato del file video
- Prova ad aumentare i valori della cache in VLC
- Riproduci il tuo video MOV utilizzando un lettore multimediale diverso
- Soluzione consigliata per correggere solo file MOV Riproduzione audio Nessun problema video
#1: Usa VLC Media Player per correggere il file video MOV
Se il tuo file MOV non mostra video Windows Media Player o qualsiasi altro lettore multimediale, puoi utilizzare VLC media player per riprodurre il tuo file video danneggiato. È un lettore video multimediale che ha una funzione di riparazione audio e video integrata.
Tutto quello che devi fare è importare il tuo file video corrotto/danneggiato in un lettore e VLC lo riparerà automaticamente.
- Innanzitutto, devi avviare VLC Media Player sul tuo PC, quindi andare su Media e fare clic su Converti/Salva
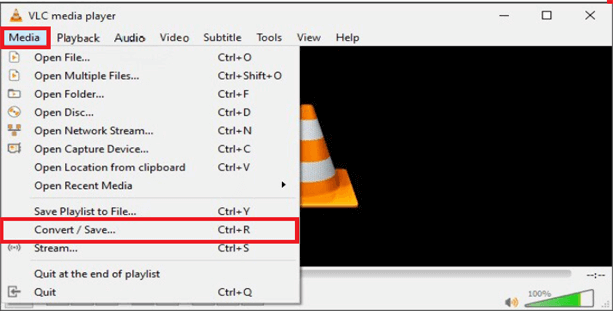
- Vai alla scheda File e fai clic sull’opzione Aggiungi per aggiungere il file MOV danneggiato e fai clic su Converti/Salva.
- Successivamente, fare clic sull’opzione Sfoglia, quindi andare su un file di destinazione e rinominarlo. In questo modo convertirai il tuo file MOV in formato AVI.
- Questa volta è necessario fare clic su Strumenti e quindi scegliere Preferenze > > Input/Codec.
- Ora, davanti a “File AVI danneggiato o incompleto“, è necessario scegliere l’opzione Correggi sempre da un menu a discesa.
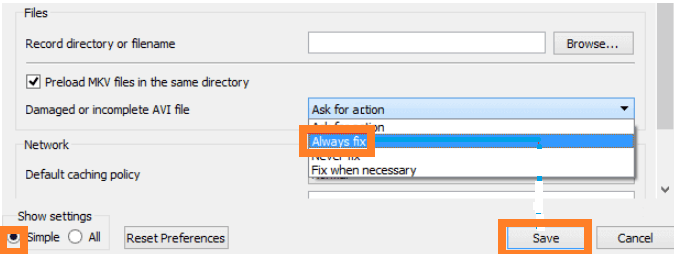
- Una volta completato il processo, provare ad aprire un file con VLC Media Player.
#2: correzione del codec video incompatibile
Come ho discusso sopra, a volte il tuo lettore multimediale non è compatibile con alcuni codec o i codec necessari non sono installati sul tuo sistema. E questo potrebbe spesso causare file MOV che riproducono audio ma nessun problema video.
In una situazione del genere, il download di un pacchetto di codec MPEG-4 nel tuo sistema (Windows o Mac) può aiutarti a riprodurre il tuo file video MOV senza problemi. Per questo, in primo luogo devi assicurarti che il tuo lettore multimediale sia compatibile con il codec video MPEG-4.
Dopo averlo fatto, apri Google e cerca il pacchetto di codec MPEG-4 e scaricalo semplicemente (assicurati di scaricarlo da qualsiasi sito web affidabile). Esistono molti siti Web fuorvianti o sospetti che dispongono di pacchetti di codec video pieni di bloatware. Quindi, prima di iniziare il processo di installazione è necessario verificare.
Leggi anche – Come riparare video MOV corrotti/danneggiati?
#3: aggiorna il lettore multimediale
Durante la riproduzione dei video MOV, se non riesci a vedere il video ma riesci a sentire l’audio, devi assicurarti che il tuo lettore multimediale sia aggiornato. A volte, l’utilizzo di un lettore multimediale obsoleto potrebbe portare a tali problemi.
In tal caso, l’aggiornamento del lettore multimediale QuickTime può aiutarti a risolvere questo problema.
Ecco come aggiornare il lettore multimediale:
Per utenti Windows
- Avvia QuickTime Media Player sul tuo computer.
- Dal menu QuickTime, scegliere Modifica quindi > Preferenze > Preferenze QuickTime.
- Infine, fare clic su Aggiorna per aggiornare il lettore multimediale.
- A questo punto, è necessario attendere un po’ di tempo prima che il lettore multimediale venga aggiornato con successo.
Una volta fatto, riavvia il tuo lettore multimediale QuickTime e controlla se il tuo file MOV sta riproducendo video o meno.
Per utenti Mac
In genere, il Mac verifica automaticamente la presenza di aggiornamenti su base regolare, ma se lo desideri puoi farlo anche manualmente:
- Prima di tutto, fai clic sul lettore QuickTime nel menu Apple.
- Quindi, fare clic su Aggiorna software esistente (è anche possibile scaricare l’ultima versione di QuickTime media player).
Anche dopo aver aggiornato il tuo lettore multimediale, se stai ancora affrontando solo file MOV audio nessun problema video, significa semplicemente che il tuo file MOV viene danneggiato.
# 4: modifica l’estensione del file MOV
Se il video del tuo file MOV non viene riprodotto, prova a modificare l’estensione del file video. Molte volte, questo metodo funziona per risolvere il problema della mancata riproduzione del video del file MOV.
Segui questa guida passo-passo per sapere come farlo.
- Prima di tutto, crea la copia del file video corrotto, quindi modifica semplicemente l’estensione del file da .mov a .avi.
- Ora, apri il lettore VLC e seleziona Strumenti > fai clic su Preferenze.
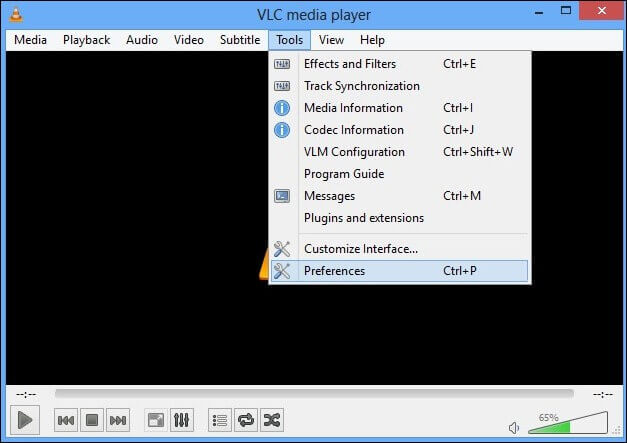
- In Preferenze semplici, scegliere Input/Codec, quindi fare clic su Salva.
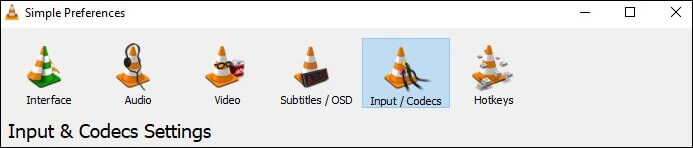
- Di fronte a un file AVI danneggiato o incompleto, è necessario scegliere l’opzione Correggi sempre.
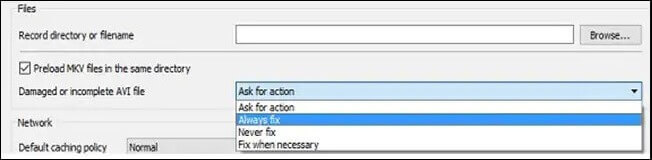
Se il tuo problema non viene risolto anche dopo aver modificato l’estensione del file video MOV, passa semplicemente al metodo successivo.
# 5: correggi solo il file MOV riproducendo audio senza video rinominando il file MOV non riproducibile
Rinominare il file video .mov non riproducibile è un altro modo efficace per risolvere il problema dello schermo nero dei file MOV (ma con audio).
Ecco come rinominare il tuo file video MOV corrotto:
- Aprire Esplora file sul PC, quindi scegliere “Opzioni” dalla scheda Visualizza
- Ora, è necessario deselezionare un’opzione “Nascondi le estensioni per i tipi di file conosciuti” dall’opzione della cartella.
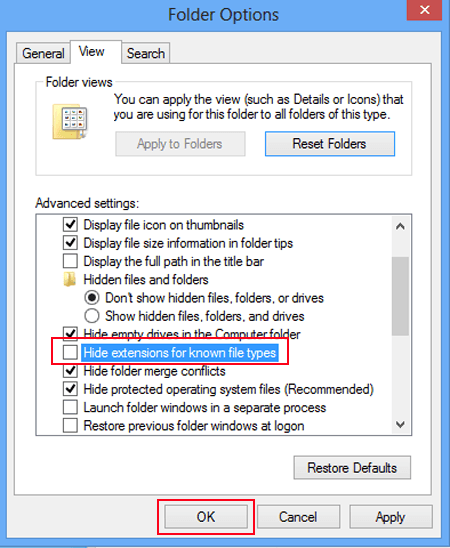
- Quindi, crea la copia del tuo file MOV danneggiato e fai clic con il pulsante destro del mouse sul file copiato, quindi seleziona
- Questo è tutto! Ora puoi rinominare il tuo file MOV da .mov a .mp4 e premere “Sì“
Leggi anche – Come riparare file video danneggiati in 5 semplici modi?
#6: convertire il formato del file video
Uno dei modi più semplici per risolvere il problema della mancata riproduzione del file video MOV è convertire il formato del file video MOV in un formato MP4. Puoi farlo semplicemente utilizzando qualsiasi strumento di conversione di file video affidabile.
Segui i passaggi guidati di seguito per sapere come farlo:
- In primo luogo, è necessario aprire uno strumento di conversione online.
- Quindi, fai clic sull’opzione “Scegli file” per selezionare il video che non viene riprodotto e scegli anche il video simile dal tuo dispositivo
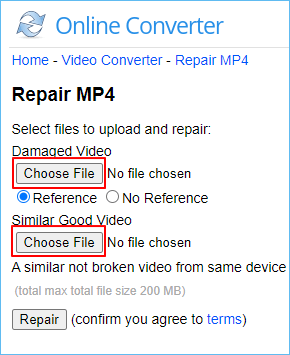
- Una volta caricati i file, fare clic sull’opzione “Ripara”.
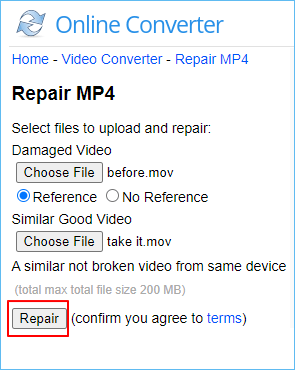
- Non appena il processo di conversione è terminato, premi su “Scarica ora” opt.
Questo è tutto! Ora il tuo file video MOV è completamente convertito nel formato file MP4 con il nome xyz_fixed.mp4.
# 7: prova ad aumentare i valori della cache in VLC
Questo metodo ti aiuterà solo se i tuoi file MOV vengono completamente danneggiati. Dai un’occhiata alle istruzioni fornite di seguito per sapere come aumentare i valori della cache in VLC:
Passaggio 1: Innanzitutto, devi avviare un lettore VLC sul tuo PC.
Passaggio 2: quindi, vai semplicemente all’opzione Strumenti e fai clic su Preferenze.
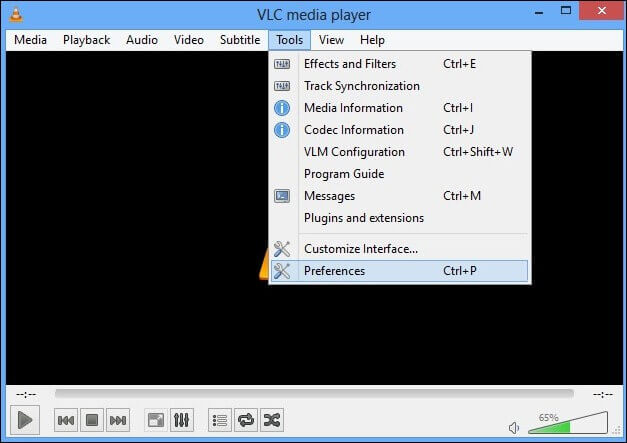
Passaggio 3: Qui, otterrai due opzioni in basso: Semplice e Tutto, devi scegliere l’opzione Tutte.
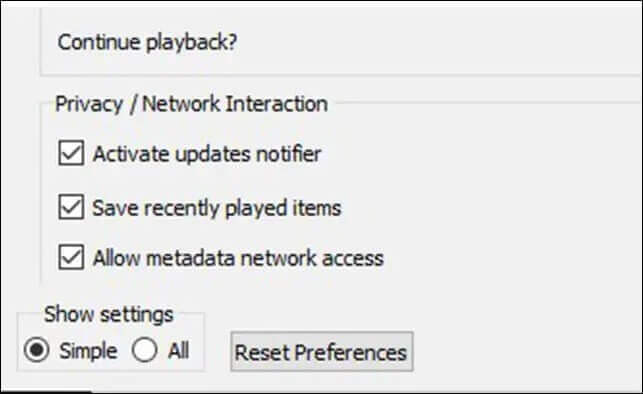
Passaggio 4: Successivamente, è necessario scegliere l’opzione Input/Codec dall’elenco fornito.
Passaggio 5: ora sposta il cursore su un pannello di destra e scegli un’opzione Avanzata da lì.
Passaggio 6: sotto l’opzione avanzata, troverai File caching (ms). Qui è necessario modificare un valore da 300 a 1000 o superiore.
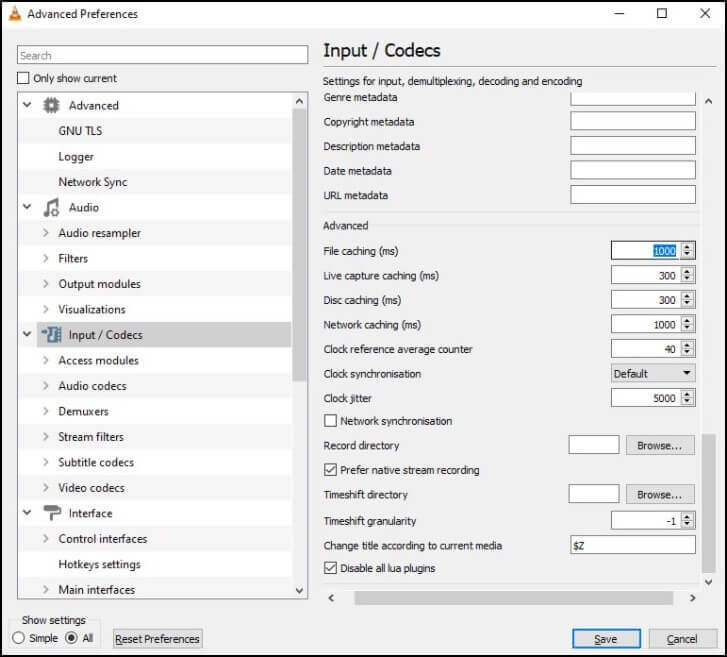
Passaggio 7: infine, fai clic sull’opzione di salvataggio e riavvia VLC ora.
#8: Riproduci il tuo video MOV utilizzando un lettore multimediale diverso
Generalmente, il formato file MOV è compatibile con la maggior parte dei lettori multimediali, ma a volte il tuo lettore multimediale QuickTime non riesce ad aprire i tuoi video MOV. In una situazione del genere, dovresti provare a riprodurre lo stesso file MOV in diversi lettori multimediali come VLC Media player.
Il lettore VLC è generalmente compatibile con la maggior parte dei formati di file video in quanto supporta quasi tutti i codec. Nel caso in cui il tuo file MOV si rifiuti di essere riprodotto in un altro lettore multimediale, ciò significa che il tuo file video MOV viene completamente danneggiato.
Leggi anche – Come riparare l’errore del file MOV di QuickTime 2048
Soluzione consigliata per correggere solo file MOV Riproduzione audio Nessun problema video
Dopo aver provato le tecniche sopra elencate, se scopri che il tuo file video .mov viene completamente danneggiato, ti consigliamo vivamente di utilizzare il più affidabile e affidabile Video Riparazione Attrezzo. Questo strumento è preferito anche dai professionisti.
È appositamente progettato per riparare tutti i tipi di problemi relativi ai video come: video corrotti, danneggiati, instabili, sgranati, a scatti e pixelati. Ha sempre un’interfaccia user-friendly ed è sicuro al 100% da usare.
E la cosa migliore di questo programma è che supporta tutti i tipi di formati di file video come: MP4, AVI, WMV, 3GP, F4V, , 3G2, M4V, FLV, MTS, ecc. Questo software è disponibile sia per Windows che per Mac utenti.


* Free version of this program only previews repaired videos.
Quindi, senza perdere tempo, scarica e installa rapidamente questo programma avanzato Video Riparazione Attrezzo sul tuo PC e risolvi facilmente il problema con MOV che non riproduce video.
Passaggio 1: Scaricare, installare e avviare il software di riparazione video sul sistema. Fai clic su 'Aggiungi file' per aggiungerewidth='500' file video danneggiati.

Passaggio 2: fare clic sul pulsante 'Ripara' per iniziare il processo di riparazione. Questo inizierà a riparare i file video aggiunti uno alla volta.

Passaggio 3: È possibile fare clic su 'Anteprima', al fine di visualizzare in anteprima il file video riparato all’interno del software e fare clic sul pulsante 'Salva file riparati' per salvare i video riparati nella posizione desiderata.

Sum Up
È abbastanza frustrante quando scarichi il tuo video preferito in formato MOV per guardarlo e rimanere bloccato con il problema dello schermo nero dei file .mov (ma con audio). Ma ora, non devi preoccuparti di questo.
In questa guida alla risoluzione dei problemi, ho raccolto le 9 migliori tecniche per risolvere i file MOV riproducendo solo audio senza problemi video. Tutte le soluzioni sono molto utili, quindi devi provarle tutte una per una.
Tuttavia, se i manuali non funzionano nel tuo caso, puoi utilizzare un file avanzato Video Riparazione Attrezzo per riparare il file .mov danneggiato. Spero che il tuo problema venga risolto presto.
Grazie per aver letto questo post!


Taposhi is an expert technical writer with 5+ years of experience. Her in-depth knowledge about data recovery and fascination to explore new DIY tools & technologies have helped many. She has a great interest in photography and loves to share photography tips and tricks with others.