Il messaggio di errore “Can’t read from the source file or disk” si verifica in genere quando si eseguono operazioni sui file come la copia, lo spostamento o l’apertura di un file nel sistema Windows. Questo in genere indica un problema con il file di origine, il supporto di memorizzazione o il file system; è davvero frustrante. Ma non c’è nulla di cui preoccuparsi!
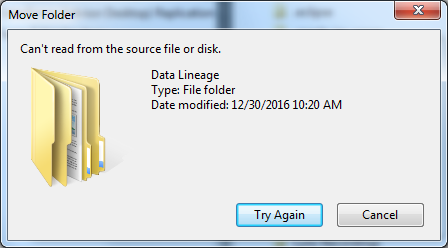
In questo utile blog, ho illustrato diversi metodi per correggere questo errore. Inoltre, vi illustrerò le cause che portano a questo tipo di messaggi di avviso.
Libera Duro Unità Recupero Attrezzo.
Recupera i dati da unità USB, pendrive, SSD, HDD e altri dispositivi su Windows. Prova ora!
Breve descrizione di questo errore
“Can’t read from the source file or disk” è un messaggio di errore che si riceve spesso durante la copia di file da un’unità esterna al PC o viceversa.
Questo errore implica semplicemente che non è più possibile accedere o leggere i file di origine o il disco. Di solito si verifica sul PC, a causa di un disco bloccato o di un file di origine danneggiato. Ecco un post relativo allo stesso errore su answers.microsoft.com.
Tuttavia, ci sono anche altre cause che potrebbero spesso rendere illeggibile il disco di origine. Per conoscere ulteriori motivi, scorri verso il basso fino alla sezione successiva di questo blog.
Perché non riesco a leggere dal file sorgente o dal disco?
A volte, non riesci a leggere il disco sorgente o rimani bloccato con il problema “Impossibile leggere dal file sorgente o dal disco durante la copia di Windows 10” per i seguenti motivi:
- Connessione scarsa o interrotta tra i dispositivi.
- Un settore danneggiato sull’unità potrebbe danneggiare il disco e renderlo inaccessibile.
- File system non corrispondente.
- Il file che stai tentando di trasferire è troppo grande.
- A causa di problemi con il file system o con il nome del file.
Dopo aver individuato le cause, è il momento di risolvere il problema “Impossibile leggere dal file sorgente o dal disco” utilizzando le soluzioni elencate di seguito.
Come risolvere “Impossibile leggere dal file sorgente o dal disco durante la copia da unità USB/dischi rigidi”?
#1: Assicurarsi che l’unità esterna sia collegata correttamente

Poiché si riceve un errore “Impossibile leggere dal file di origine o dal disco” durante il tentativo di copiare i file di backup dal disco rigido, è importante verificare innanzitutto che l’unità esterna sia collegata correttamente al PC. Anche una connessione scadente può causare questo problema.
È sufficiente rimuovere il dispositivo di archiviazione dal PC e ricollegarlo al computer. Ora, verificare se è possibile copiare/eliminare o rimuovere il file correttamente.
#2: Riavviare il computer
Come tutti sappiamo, riavviare il PC aiuta sempre a risolvere vari tipi di errori e problemi del file system. Pertanto, è consigliabile provare a riavviare il sistema per risolvere l’errore “Impossibile leggere dal file di origine o dal disco durante la copia” di Windows 10. Ecco cosa devi fare:
Vai al menu Start e fai clic sull’icona di accensione/spegnimento del PC. Quindi, seleziona semplicemente l’opzione Riavvia facendo clic su di essa.
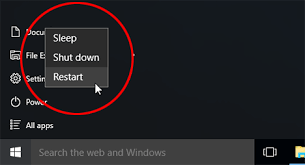
Se questo metodo di base non funziona, prova il successivo.
#3: Usa l’utilità Chkdsk per risolvere il problema “Impossibile leggere dal file di origine o dal disco”
Quando si tratta di riparare un’unità difettosa, errori di danneggiamento dei file o settori danneggiati sull’unità, eseguire lo strumento CHKDSK di Windows è un’ottima scelta.
Ecco come puoi eseguire facilmente chkdsk:
- Premi i tasti Windows + R insieme per aprire la finestra Esegui.
- Apri il prompt dei comandi >> tocca “Esegui come amministratore” >> digita chkdsk n: /r.
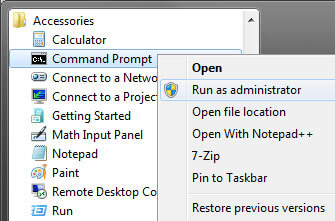
- Successivamente, il dispositivo eseguirà la scansione alla ricerca di errori e li riparerà.
- Riavvia il PC e verifica se ora riesci a copiare i file senza errori.
Leggi anche: Come risolvere il problema “File troppo grande per il file system di destinazione”?
#4: Corrispondenza dei file system
Un file system non corrispondente potrebbe essere un’altra causa dell’errore “Impossibile leggere dal file sorgente o dal disco“. Come sappiamo, NTFS e FAT32 sono i file system più comunemente utilizzati.
Tuttavia, le ultime versioni di Windows utilizzano NTFS, mentre le versioni precedenti utilizzano FAT32. Pertanto, se i file system delle unità di origine e di destinazione sono diversi, si potrebbero riscontrare problemi di questo tipo.
Per risolvere questo problema, è necessario assicurarsi che i file system di entrambi i dispositivi siano identici.
È possibile utilizzare questi passaggi per verificare i file system dei dischi rigidi:
- Andare su “Questo PC“, quindi selezionare un’unità di origine sul sistema.
- Successivamente, fare clic con il pulsante destro del mouse su di essa e selezionare “Proprietà“. Qui è possibile visualizzare il file system del disco rigido.
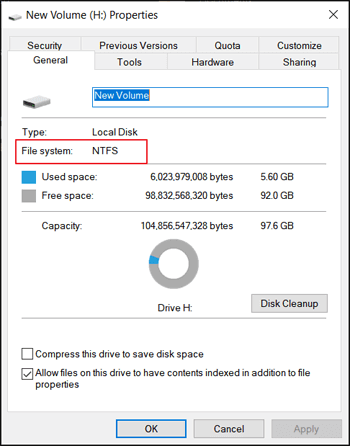
- Ora, fare clic con il pulsante destro del mouse sull’unità di destinazione e selezionare “Proprietà” per verificarne il file system.
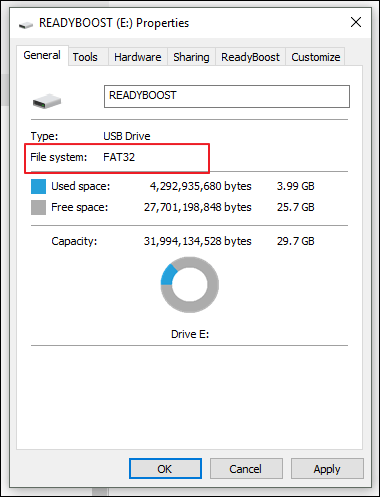
Se i file system non sono identici, provare a confrontarli per correggere l’errore.
#5: Controlla il nome del file e rinominalo
Se il nome del file di destinazione non è compatibile con Windows, il sistema non lo riconoscerà o non riuscirà a leggerlo dal file di origine o dal disco.
In tal caso, non sarà possibile copiare o trasferire il file specifico. Tuttavia, è possibile provare a risolvere il problema rinominando il file.
Ecco cosa fare:
- Aprire Esplora file e individuare il file che causa l’errore.
- Successivamente, fare clic destro su di esso e selezionare l’opzione Rinomina per modificare il nome del file.
- Ora è possibile modificare il nome e il formato del file in base alle impostazioni di Windows e premere Invio.
Come recuperare file persi/cancellati dal disco rigido?
Dopo aver corretto l’impossibilità di leggere dal file di origine o dall’errore del disco con i metodi sopra indicati, se si riscontra una situazione di perdita di dati, è possibile utilizzare direttamente Difficile Guidare Recupero Attrezzo. Questo software può aiutare a recuperare i file persi o cancellati da un disco rigido senza alcun backup. Oltre al recupero del disco rigido, può anche recuperare file da unità USB, pendrive, schede di memoria, ecc. Esegue una scansione approfondita dei supporti di memorizzazione ed estrae i file eliminati in pochi clic.
Il vantaggio principale di questo software di recupero dati da dispositivi di archiviazione esterni è la sua facilità d’uso, la totale assenza di rischi e un’interfaccia intuitiva. Questo strumento è disponibile per entrambi i sistemi operativi: Windows e Mac.


* La versione gratuita del programma esegue solo la scansione e l'anteprima degli elementi recuperabili.
Quindi, senza alcun ritardo, scarica questo software dai pulsanti sopra indicati e segui i suoi semplici passaggi per sapere come funziona.
Domande frequenti:
Perché il mio disco rigido non copia i file?
Potrebbe essere che il tuo disco rigido esterno non abbia spazio sufficiente per copiare i file o che sia affetto da settori danneggiati.
Come risolvere un errore del disco non di sistema o del disco in Windows 10?
Per risolvere un errore del disco non di sistema o del disco in Windows 10, prova questi suggerimenti:
- Rimuovi i dischi non di sistema.
- Imposta la priorità di avvio corretta.
- Controlla i cavi.
- Reinstallare il disco rigido.
- Eseguire CHKDSK.
- Eseguire il ripristino all'avvio.
- Riparare l'MBR.
- Impostare la partizione di sistema come attiva.
Riassumendo
L’errore “Impossibile leggere dal file di origine o dal disco durante la copia di Windows 10” è un problema frustrante, ma spesso è risolvibile applicando alcuni utili trucchi.
In questa pagina web ho presentato le 5 migliori soluzioni per risolvere questo errore. Quindi, se stai riscontrando questo problema, assicurati di provare tutti i metodi uno dopo l’altro. Sono sicuro che non rimarrai deluso dopo aver provato queste soluzioni.
Spero che questo post ti sia piaciuto…!

Taposhi is an expert technical writer with 5+ years of experience. Her in-depth knowledge about data recovery and fascination to explore new DIY tools & technologies have helped many. She has a great interest in photography and loves to share photography tips and tricks with others.