Il tuo PC Windows genera un messaggio di errore: “Non valido Media o Track 0 Pessimo” quando si tenta di formattare le unità di archiviazione come la scheda SD, l’unità flash USB o il disco rigido? Lottando duramente per correggere questo errore? In tal caso, leggi questa guida alla risoluzione dei problemi fino alla fine e scopri le 8 migliori soluzioni per risolvere Non valido Media o Track 0 Pessimo – Disco inutilizzabile Errore scheda SD/unità USB.
Prima di approfondire le soluzioni, sappiamo cos’è la traccia 0 e quali sono le cause comuni che possono portare a questo errore.
Che cos’è una traccia 0?
Una traccia 0 è posizionata all’inizio del tuo disco rigido che viene principalmente utilizzata per memorizzare i dati relativi al layout del disco. Di solito, la Traccia 0 contiene i 64 settori di un disco rigido (il primo settore della Traccia 0 è un Master Boot Record (MBR).
Tuttavia, se una traccia zero va male, non sarai in grado di accedere ai dati salvati all’interno del supporto di memorizzazione. Inoltre, non è possibile formattare l’unità difettosa Traccia 0 e ricevere l’ errore “Non valido Media o Track 0 Pessimo – disco inutilizzabile“.
Potresti riscontrare questo errore a causa di numerosi motivi. Nella prossima sezione di questo post, conoscerai i principali fattori alla base del verificarsi di questo problema.
Quali sono le cause dell’errore “Non valido Media o Track 0 Pessimo – Disco inutilizzabile”?
L’errore di traccia 0 potrebbe verificarsi a causa delle seguenti cause:
- Se l’unità di archiviazione non è configurata correttamente.
- A causa della partizione dell’unità danneggiata o danneggiata.
- I settori danneggiati sono presenti su un disco rigido/scheda SD.
- Quando la protezione da scrittura è abilitata su un’unità
- Problemi hardware.
Ora è il momento di affrontare l’ Non valido Media o Track 0 Pessimo – Disco inutilizzabile Errore applicando le soluzioni menzionate nella sezione successiva.
Come correggere Non valido Media o Track 0 Pessimo – Disco inutilizzabile Errore?
Dai un’occhiata alle correzioni di seguito e risolvi il problema.
- Controlla la connessione USB
- Esegui il comando CHKDSK
- Ricostruisci il record di avvio principale (MBR)
- Disattiva la protezione da scrittura
- Formattare l’unità in Gestione disco
- Annota una posizione zero della traccia (0)
- Invia la tua unità al centro di riparazione
- Sostituisci il supporto di memorizzazione
Correzione 1: controlla la connessione USB

Il primo metodo che vorremmo consigliarti è controllare la tua connessione USB.
A volte, problemi di connessione minori possono anche portare a problemi seri come “la struttura del disco danneggiata o illeggibile”, facendo clic sul disco rigido e altri problemi, inclusi Non valido Media o Track 0 Pessimo dell’unità USB.
Per verificare una connessione USB, puoi:
- Collega il supporto di archiviazione dati o il disco rigido a un altro PC e verifica se l’errore persiste
- Cambia un cavo o una porta USB.
Se questi trucchi di base non ti aiutano a risolvere il problema, prova il prossimo.
Correzione 2: eseguire il comando CHKDSK
Un altro motivo principale che può causare il problema “Non valido Media o Track 0 Pessimo Errore scheda SD” sono i settori danneggiati. È possibile che Windows non riesca a formattare l’unità e lo mostri a causa dei settori danneggiati presenti su un disco.
In una situazione del genere, puoi eseguire il comando CHKDSK e riparare la scheda SD o l’unità USB danneggiata.
Ecco come puoi eseguire questo comando:
Passaggio 1: Premete il Windows + X >> selezionare il Prompt dei comandi (Admin).

Passaggio 2: Nella seconda fase, digitare il chkdsk / f: / f & press il Invio.
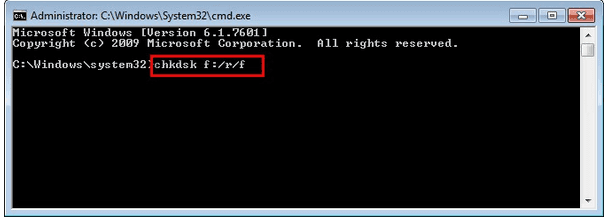
Correzione 3: ricostruire il record di avvio principale (MBR)
Come accennato in precedenza, se l’MBR del tuo disco rigido esterno viene danneggiato, puoi ottenere questo errore irritante e non puoi formattarlo. Pertanto, la ricostruzione dell’MBR può aiutarti a risolvere questo problema.
Seguire molto attentamente le istruzioni seguenti per ricostruire l’MBR:
Passaggio 1: in primo luogo, premi contemporaneamente i tasti Windows + S e digita il cmd per avviare il prompt dei comandi.
Passaggio 2: quindi, digita i comandi seguenti di conseguenza:
- bootrec /fixmbr.
- bootrec /fixboot.
- bootrec /rebuildbcd.
Passaggio 3: successivamente, chiudi la finestra del prompt dei comandi e verifica se il problema è stato risolto o meno. Se persiste, applica il metodo successivo.
Correzione 4: disabilitare la protezione da scrittura per correggere supporti non validi o tracciare 0 disco danneggiato inutilizzabile
La disabilitazione della protezione da scrittura è un altro modo efficace che puoi utilizzare per risolvere il problema dell’unità SD/USB della traccia 0.
Per rimuovere o disabilitare la protezione da scrittura, seguire i passaggi seguenti:
a) All’inizio, esegui il “Prompt dei comandi” come amministratore.
b) Successivamente, inserisci diskpart >> fai clic sull’opzione “Sì” in un messaggio che richiede di concedere l’autorizzazione.
c) A questo punto, inserisci i seguenti comandi di conseguenza:
- elenco volume
- Seleziona il volume X (qui, sostituisci la “X” con un numero di un’unità protetta da scrittura.)
- attributi disco chiaro sola lettura
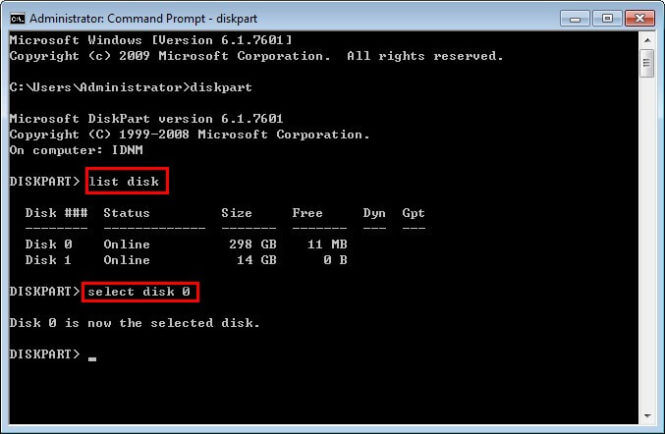
Correzione 5: formattare l’unità in Gestione disco
Quando colleghi l’unità esterna a un computer, non viene visualizzata in Esplora file, a causa della quale non puoi formattare il disco rigido/scheda SD e ricevere questo errore.
In tal caso, puoi controllare il tuo disco rigido in Gestione disco e assegnare una nuova lettera di unità e file system.
Se vuoi farlo, prova i seguenti semplici passaggi:
- In un primo momento, aprire la Gestione disco, trovare e selezionare il disco rigido.
- Nel secondo passaggio, se l’unità esterna viene visualizzata come non allocata, tocca con il pulsante destro del mouse un’unità >> scegli Nuovo volume semplice.
- Tocca Avanti per confermare. Ancora una volta, tocca l’ opzione Avanti per aprire una finestra successiva.
- Nella finestra Assegna lettera e percorso di unità, devi scegliere la lettera da un elenco a discesa e fare clic su
- In un prompt successivo, scegli “Formatta il volume con una seguente impostazione”.
- Scegli NTFS come file system dell’unità >> fai clic su
- Infine, tocca l’ opzione Fine per terminare il processo.
Tuttavia, se puoi accedere all’unità esterna da Esplora file, prova a formattare l’unità applicando questi passaggi:
- Avvia un File Explorer >> tocca con il tasto destro su un’unità
- Successivamente, tocca l’ opzione Formato
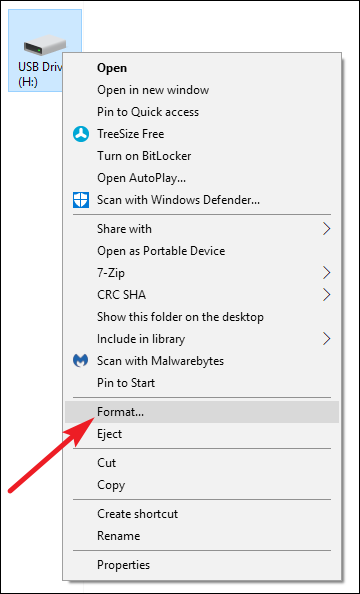
- In una finestra successiva, seleziona NTFS come file system l’unità
- Scegli il formato rapido >> fai clic su OK per avviare un processo.

- Attendi fino al termine del processo, quindi controlla se il problema è stato risolto.
Correzione 6: annotare una posizione zero della traccia (0)
Bene, se la tua unità flash USB o altri supporti di memorizzazione dati mostrano errori non validi nella traccia multimediale 0, puoi notare una posizione della traccia 0 per risolvere questo problema.
Tuttavia, per questo, è necessario utilizzare alcuni strumenti esperti. Qui, segui attentamente i passaggi seguenti per correggere il Non valido Media o Track 0 Pessimo dell’unità USB utilizzando PC Tools 9.0.
- Innanzitutto, collega il tuo disco con PC Tools 9.0 al computer.
- Quindi collegare il disco di avvio con il sistema e avviare il PC per il DOS
- Dopodiché, usa il comando DE.EXE di questo strumento per correggere gli errori di traccia 0.
- Tocca su Opzioni >> scegli l’ opzione Configurazione >> Invio per disabilitare una modalità di sola lettura per modificare la traccia 0. Quindi, salva ed esci.
- Ora, scegli Seleziona >> tocca l’ unità >> Fisico
- Quindi, tocca Disco rigido >> premi l’ opzione Invio per continuare.
- Qui vedrai una tabella delle partizioni. Individua il cilindro iniziale, ovunque inizi la traccia 0.
- Successivamente, modifica un numero da “0” a “1”.Assicurati che la traccia 1 non sia male >> premi
- Tocca Salva per salvare tutte le modifiche apportate e uscire.
- Riavvia il PC e prova a formattare il disco rigido o la scheda SD che mostra un problema con la traccia 0.
Correzione 7: inviare l’unità al centro di riparazione
Anche dopo aver applicato le correzioni di cui sopra, se non sei in grado di risolvere questo problema da solo, invia il supporto di archiviazione per la riparazione. Visita semplicemente il centro di riparazione e chiedi agli specialisti di riparare la tua unità.
Tuttavia, in caso di problemi hardware come danni fisici, solo gli specialisti possono aiutare a risolvere questo problema.
Correzione 8: sostituire il supporto di memorizzazione
Se non funziona, l’ultima scelta che ti rimane è quella di sostituire la tua scheda SD o USB/Pendrive. Quindi, se il supporto di memorizzazione dei dati è effettivamente danneggiato oltre la riparazione, è sufficiente sostituirlo e procurarsene uno nuovo.
Cosa succede se i tuoi dati multimediali non validi sono stati eliminati?
Nel processo di risoluzione dell’errore Non valido Media o Track 0 Pessimo, se si perde il contenuto del disco rigido, è possibile provare lo Duro Guidare Dati Recupero Attrezzo. Questo programma può recuperare video, immagini, musica cancellati o inaccessibili dall’unità senza backup.
Questo strumento di recupero dati USB può recuperare i file persi da unità USB, Pendrive, disco rigido, scheda di memoria, miniSD, microSD, SDXC, SDHC, MMC, scheda CF, ecc.
Inoltre, fornisce gratuitamente l’anteprima di un file recuperabile all’interno del software. Ed è un programma sicuro, protetto e di sola lettura al 100%.
È possibile scaricare questo software dai pulsanti indicati di seguito:


* La versione gratuita del programma esegue solo la scansione e l'anteprima degli elementi recuperabili.
Ecco i semplici passaggi per seguire questo software.
È ora di concludere
Infine, spero che gli approcci di cui sopra ti aiutino assolutamente a riparare Non valido Media o Track 0 Pessimo – disco inutilizzabile errore.
Durante la risoluzione di questo problema con i metodi di cui sopra, se hai scoperto che tutti i tuoi dati vitali sono stati cancellati, puoi utilizzare lo Dati Recupero Attrezzo per recuperare i file cancellati dal disco rigido esterno.
È tutto…

Taposhi is an expert technical writer with 5+ years of experience. Her in-depth knowledge about data recovery and fascination to explore new DIY tools & technologies have helped many. She has a great interest in photography and loves to share photography tips and tricks with others.