Guardare un video choppy o a scatti è molto fastidioso in quanto rovina l’intera esperienza visiva. In questo post, ho delineato le 9 migliori correzioni su come correggere choppy streaming video insieme alle sue cause comuni.
Quindi, senza saltare una sola riga, continua a leggere questo post fino alla fine.
Libero Video Riparazione Attrezzo.
Ripara i problemi video danneggiati, discontinui, a scatti, sgranati e di altro tipo senza perdere facilmente la qualità originale. Prova ora!
Quali sono le cause dei video in streaming instabili?
Prima di approfondire le soluzioni su come risolvere mosso riproduzione video il problema, è sempre bene conoscere le cause alla base di tale problema.
Queste sono le cause più comuni che spesso possono causare problemi di riproduzione di video discontinui o a scatti:
- Il file video viene danneggiato o danneggiato
- Avere problemi di codec audio o video
- Formati di file video incompatibili o non supportati.
- Utilizzo di un lettore multimediale obsoleto
- Driver obsoleti o problemi tecnici nel dispositivo.
- Problema con Chrome o altri browser
- A causa di un dispositivo di archiviazione difettoso
Poiché hai appreso le possibili cause che portano a video in streaming instabili, ora è diventato molto più facile per te risolvere questo problema utilizzando i trucchi indicati di seguito.
Come risolvere i problemi di riproduzione di video instabili/a scatti?
In questa sezione, ho elencato alcuni dei pochi modi su come correggere la riproduzione video discontinua. Quindi, segui semplicemente questo modo semplice per affrontare questo problema.
- #1: Ri-scarica i video di nuovo
- #2: prova a riprodurre i video su un altro lettore multimediale
- #3: Cancella la cache e i cookie del tuo browser
- #4: ridurre le dimensioni e la risoluzione del video
- #5: convertire il formato del file video
- #6: aggiornare il driver del dispositivo
- #7: Controllo tuo sistema specificazione
- #8: Scansiona il tuo PC alla ricerca di virus
- #9: Usa migliore video riparazione attrezzo
# 1: Ri-scarica i video di nuovo
La prima soluzione che dovresti provare a risolvere il problema del video di riproduzione instabile o a scatti è: scarica nuovamente il video. A volte, il video non viene scaricato correttamente dalla sorgente che spesso può interrompersi con la riproduzione del video.
Pertanto, prova a riscaricare o trasferire nuovamente il file video per superare questa situazione.
#2: Prova a riprodurre video su un altro lettore multimediale
Se stai riproducendo il video nel tuo lettore multimediale predefinito, prova a riprodurlo su qualsiasi altro lettore multimediale. Lo dico perché alcuni file video non sono supportati da tutti i lettori multimediali e quindi possono portare a diversi tipi di problemi di riproduzione video.
VLC è uno dei migliori lettori multimediali compatibile con quasi tutti i formati di file video. Dovresti provare a riprodurre il tuo video utilizzando VLC media player.

#3: Cancella la cache e i cookie del tuo browser
Puoi anche correggere la riproduzione video discontinua problemi cancellando la cache e i cookie del browser web. Puoi farlo semplicemente seguendo i passaggi seguenti:
Per gli utenti di Google Chrome:
- Apri il tuo Google Chrome
- Quindi, fai clic su Altro (icona con tre puntini) e scegli Impostazioni.
- Fare clic su Privacy e sicurezza > Cancella dati di navigazione.
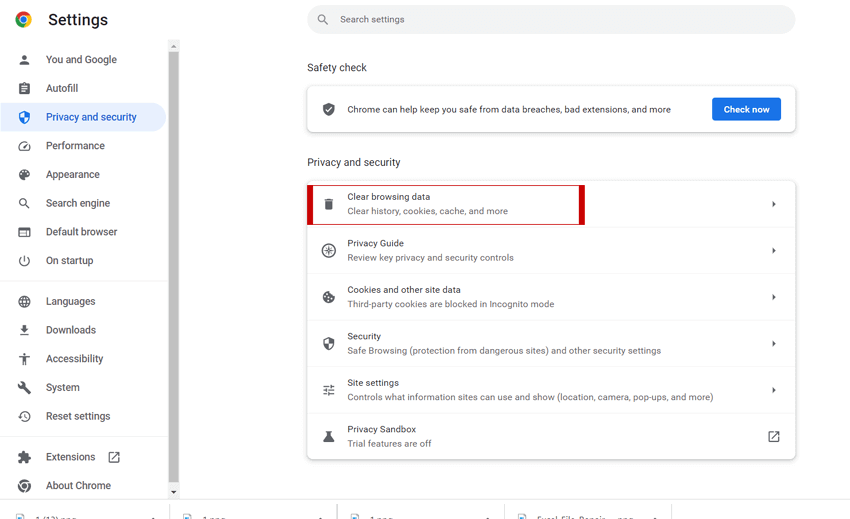
Per gli utenti di Mozilla Firefox:
- Avviare Mozilla Firefox
- Fare clic sull’opzione Menu e scegliere Impostazioni
- Successivamente, fare clic su “Privacy e sicurezza“.
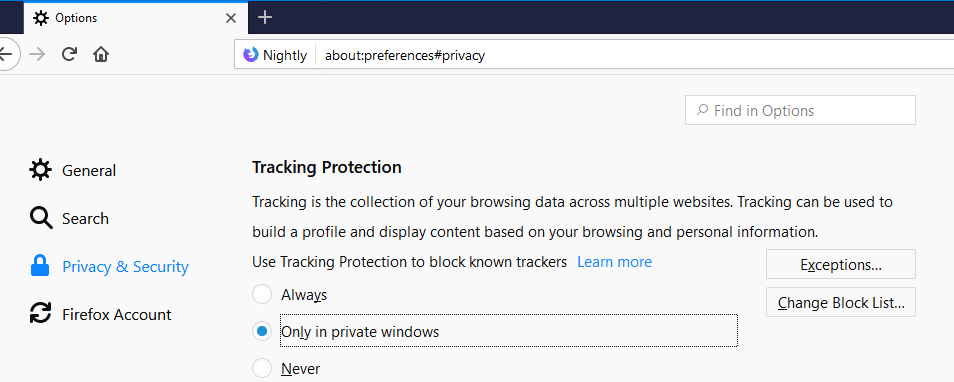
- Individua Cookie e dati del sito e fai clic su Cancella dati.
- Qui, seleziona la casella di controllo Cookie e dati dei siti, quindi > Cached Web Content.
- Infine, fai clic sul pulsante Cancella e il gioco è fatto.

Leggi anche – 6 modi per correggere un video pixelato e migliorare qualità
#4: Riduci le dimensioni e la risoluzione del video
La riproduzione di video di grandi dimensioni e di alta qualità può spesso portare a problemi video discontinui o a scatti. Quindi, se hai a che fare con un video di grandi dimensioni o ad alta risoluzione, prova a ridurre le dimensioni e la risoluzione del video a correggere il video in streaming discontinuo.
Puoi semplicemente ridurre le dimensioni e la risoluzione del video utilizzando VLC Media Player.
Ecco cosa devi fare:
- Innanzitutto, devi scaricare e installare VLC media player, quindi aprirlo.
- Quindi, fare clic su Media nell’angolo in alto a sinistra.
- Successivamente, selezionare Converti/Salva.
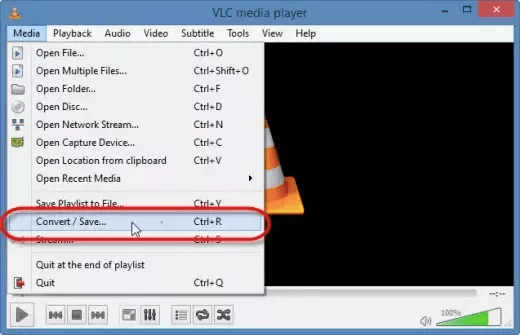
- Qui è possibile modificare la dimensione del file, la risoluzione, il formato e la frequenza dei fotogrammi. È possibile ridurre la risoluzione del video da 1080P e 60FPS a 720P e 30FPS.
#5: Convertire il formato del file video
Come ho discusso sopra, a volte l’incompatibilità tra il file video e il computer può causare video mossi o a scatti.
Per evitare tali problemi, devi assicurarti che il tuo file video sia supportato dal tuo sistema. Tuttavia, non è supportato dal tuo sistema, quindi potrebbe essere necessario convertire il formato del file del tuo video. Puoi farlo semplicemente utilizzando qualsiasi strumento di conversione online di terze parti.
# 6: Come risolvere mosso streaming video aggiornando il driver
Un flusso video discontinuo su Windows 10 non sono sempre causati dal file video danneggiato, ma a volte accade a causa di driver obsoleti, come discusso qui. Quindi, se vuoi riprodurre i tuoi video senza alcuna interruzione, assicurati che i tuoi driver video siano aggiornati.
In caso contrario, segui questi passaggi per sapere come farlo:
- Fare clic con il tasto destro sul menu Inizio e selezionare Gestione dispositivi.
- Fare doppio clic su “Controller audio, video e giochi” per espandere questa opzione.
- Individua il dispositivo che devi aggiornare, quindi fai clic con il pulsante destro del mouse su di esso e seleziona “Aggiorna software driver“
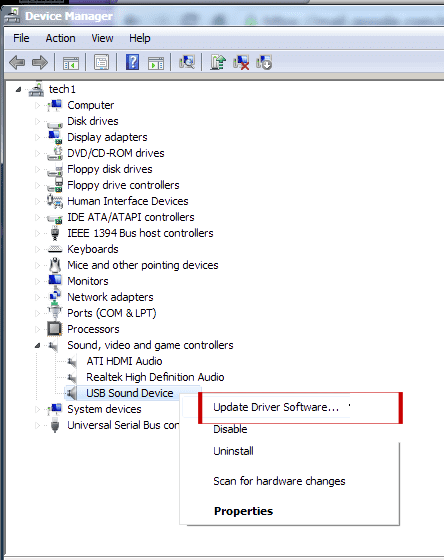
# 7: Controllo tuo sistema specificazione
Prima di riprodurre qualsiasi video, devi verificare se il tuo sistema soddisfa o meno i requisiti minimi. Per riprodurre video di alta qualità (HD o Full HD), il tuo computer deve soddisfare i requisiti minimi indicati di seguito come:
- 3,0 – 3,7 GHz di processori,
- RAM da 6GB
- Scheda video di GeForce GT 650M
#8: Scansiona il tuo PC alla ricerca di virus
Se il tuo computer è stato infettato da virus o malware, può interferire con la riproduzione del video e può portare a video instabili o a scatti.
Per affrontare questa situazione, è necessario installare ed eseguire qualsiasi buon programma antivirus per eseguire la scansione del PC alla ricerca di virus o malware. Se durante questo processo viene rilevato un virus o un malware, lo rimuoverà dal tuo dispositivo il prima possibile.
Leggi anche: Correggi lo sfarfallio dei video problema utilizzando 4 modi testate
#9: Usa Migliore Video Riparazione Strumento per correggere video choppy/a scatti
Anche dopo aver provato così tanti modi, se non riesci ancora a risolvere il problema del video instabile o a scatti, c’è la possibilità che il tuo file video venga danneggiato. In una situazione del genere, dovresti usare il meglio Video Riparazione Attrezzo per riparare il tuo video corrotto.
È uno strumento di riparazione avanzato appositamente progettato per gestire tutti i tipi di problemi di corruzione video come: choppy, a scatti, rotto, blurry, granuloso, congelato, sfarfallio del video e molti altri. È molto facile da usare e privo di rischi al 100%.
Quindi, senza perdere altro tempo, scarica rapidamente questo fantastico strumento sul tuo PC e risolvi facilmente il tuo problema con i video mossi o a scatti.


* Free version of this program only previews repaired videos.
Segui il passo per passo guida per sapere come utilizzare questo strumento:
Passaggio 1: Scaricare, installare e avviare il software di riparazione video sul sistema. Fai clic su 'Aggiungi file' per aggiungerewidth='500' file video danneggiati.

Passaggio 2: fare clic sul pulsante 'Ripara' per iniziare il processo di riparazione. Questo inizierà a riparare i file video aggiunti uno alla volta.

Passaggio 3: È possibile fare clic su 'Anteprima', al fine di visualizzare in anteprima il file video riparato all’interno del software e fare clic sul pulsante 'Salva file riparati' per salvare i video riparati nella posizione desiderata.

Come evitare problemi di corruzione dei video in futuro
Questi sono alcuni dei suggerimenti e trucchi più importanti che ti aiuteranno a evitare questo tipo di problemi di corruzione video nel prossimo futuro.
- Assicurati che i tuoi lettori multimediali debbano essere aggiornati di tanto in tanto.
- Utilizza sempre strumenti di editor video o convertitori affidabili e sicuri.
- È necessario conservare il backup del file video originale, in modo da poterlo utilizzare nel caso in cui il file video originale venga danneggiato.
- Installa programmi antivirus affidabili per proteggere il tuo computer da virus o malware che potrebbero interferire con i video.
- Evita di eseguire troppi programmi contemporaneamente poiché ciò può influire sulle prestazioni del tuo dispositivo.
- Mantieni sempre aggiornato il tuo sistema o controlla regolarmente l’aggiornamento del software per evitare errori o problemi.
Conclusione
Niente è più frustrante che guardare video mossi, a scatti o rotti. Pertanto, ho creato questo post in cui ho riassunto le 8 migliori soluzioni per la risoluzione dei problemi su come correggere lo streaming video instabile.
Tutte le soluzioni sono molto efficaci e ti aiuteranno sicuramente a superare questo problema.
Tuttavia, se trovi che il tuo file video è danneggiato per qualche motivo, puoi usarlo Video Riparazione Attrezzo. Questo strumento può aiutarti a risolvere tutti i tipi di problemi relativi ai video.
Se hai trovato utile questo post, non dimenticare di condividerlo.

Taposhi is an expert technical writer with 5+ years of experience. Her in-depth knowledge about data recovery and fascination to explore new DIY tools & technologies have helped many. She has a great interest in photography and loves to share photography tips and tricks with others.