Riepilogo: questo articolo ti mostrerà come correggere l’errore “Tuo Computer Riavviato Perché Di una Problema” su Mac con 13 metodi diversi.
I PC Mac sono considerati i dispositivi elettronici migliori e più affidabili sviluppati da Apple Inc. Tuttavia, ciò non significa che non si debbano affrontare problemi durante l’esecuzione di macOS. Tuttavia, è anche soggetto a problemi tecnici.
Di recente molti utenti hanno segnalato che durante l’utilizzo del proprio sistema Mac hanno ricevuto un messaggio di errore “Tuo Computer Riavviato Perché Di una Problema mac“.
Pertanto, se riscontri anche lo stesso problema, dai un’occhiata a come sbarazzarti di questo problema con facilità.
Quali sono le cause “Tuo Computer Riavviato Perché Di una Problema Mac”?
Quando si verifica l’errore mostrato di seguito, il PC si spegne o si riavvia all’improvviso.
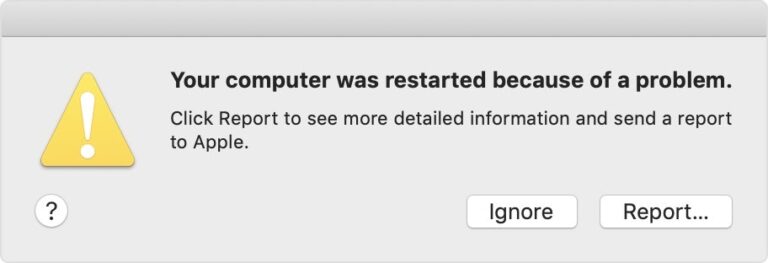
Tuttavia, questo messaggio di errore è anche noto come “Kernel Panic“, che si verifica quando MacOS identifica un problema con il funzionamento del computer.
Ci sono vari motivi che possono portare a un errore di kernel panic sul tuo computer Mac. Di seguito abbiamo elencato i principali fattori alla base del verificarsi di questo problema:
- Versione obsoleta di macOS.
- A causa di problemi hardware o software.
- Un dispositivo esterno collegato potrebbe avere problemi.
- Il tuo sistema operativo Mac ha errori profondi.
- Quando lo spazio sul disco rigido del Mac è pieno.
- Il problema di accesso può causare un errore di panico del kernel su Mac.
Poiché conosci le cause comuni, ora è il momento di risolvere “il computer è stato riavviato a causa di un problema con macOS Catalina” applicando le correzioni indicate di seguito.
Come risolvere “Tuo Computer Riavviato Perché Di una Problema” su Mac?
Le procedure descritte di seguito ti aiuteranno a identificare e risolvere i problemi hardware e software che stanno generando kernel panic sul tuo Mac.
- Rimuovi tutti i dispositivi esterni del tuo Mac
- Identificare e aggiornare il software difettoso
- Libera spazio su disco
- Aggiorna macOS
- Riavvia il tuo macOS in modalità provvisoria
- Disinstallare le app problematiche
- Disabilita gli elementi di avvio non necessari
- Reimposta i permessi per i dischi
- Ripristina NVRAM e PRAM
- Reinstalla macOS
- Usa Apple Diagnostics per trovare problemi hardware interni
- Contatta il team di supporto Apple
- Recupera i file persi con Mac Dati Recupero
Metodo 1: rimuovi tutti i dispositivi esterni del tuo Mac
Quando hai problemi di sistema come quello che stai riscontrando ora, la prima cosa che dovresti fare è scollegare tutti i tuoi dispositivi esterni. Questi gadget esterni causano spesso i problemi improvvisi del Mac.
Rimuovi tutti i dispositivi USB e altri dispositivi dal tuo Mac e verifica se il problema persiste.
Metodo 2: identificare e aggiornare il software difettoso
Il kernel panic può essere causato da software obsoleto. Il problema verrà risolto aggiornandolo.
- Cerca e installa gli aggiornamenti software sul tuo Mac.
- Riavvia il tuo computer.
- Se non riesci ad aggiornare il software, disinstallalo o utilizza un programma di disinstallazione software di terze parti per eliminare tutte le istanze del software problematico.
- Ancora una volta, reinstalla il software.
Metodo 3: liberare spazio su disco per riparare il computer riavviato a causa di un problema Mac
Dovresti lasciare almeno il 20% del tuo spazio totale su disco disponibile per un panico del kernel. Ciò è dovuto al fatto che hai memoria fisica e virtuale insufficiente per il corretto funzionamento del tuo Mac.
- Seleziona “Informazioni su questo Mac” da Apple
- Per scoprire quanto spazio di archiviazione gratuito hai a disposizione, vai alla pagina “Archiviazione“.
- Se è basso, dovresti eliminare i dati che occupano più spazio su disco, come immagini o video.
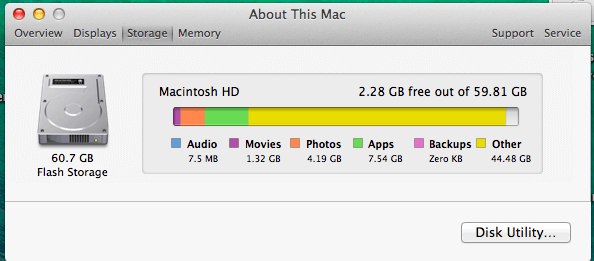
- Puoi anche usare CleanMyMac per liberare spazio extra sul tuo Mac.
Metodo 4: aggiorna macOS
Come abbiamo già accennato in precedenza, la versione obsoleta di macOS può anche portare a errori di panico del kernel.
Pertanto, se riscontri questo problema a causa di macOS obsoleto, segui i passaggi seguenti e ripara il Tuo Computer Riavviato Perché Di una Problema, premi un tasto o attendi.
- In un primo momento, andare le Preferenze di Sistema >> selezionare l’ aggiornamento del sistema.
- Quindi, fai clic sull’opzione Aggiorna/Aggiorna ora.
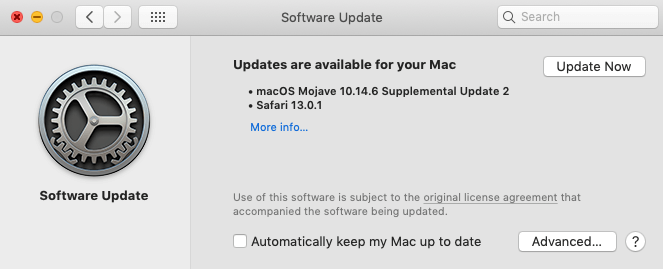
- Quindi apri Activity Monitor e chiudi tutte le app in background, i processi e concentrati principalmente su applicazioni di terze parti.
Se il problema persiste, prova nel modo successivo.
Metodo 5: riavvia il tuo macOS in modalità provvisoria
Un altro modo efficace per provare a risolvere questo problema è riavviare macOS in modalità provvisoria.
Il riavvio del sistema in modalità provvisoria impedisce al Mac di caricare app all’avvio, esegue un controllo del disco e cancella diverse cache di sistema.
Sebbene sia raro, potresti essere in grado di avviare il tuo Mac in modalità provvisoria, quindi riavviarlo normalmente e tutto tornerà alla normalità.
Per attivare la modalità provvisoria, segui questi passaggi:
- Spegni il tuo Mac.
- Riaccendilo immediatamente tenendo premuto Maiusc.
- L’accesso alla modalità provvisoria potrebbe richiedere del tempo.
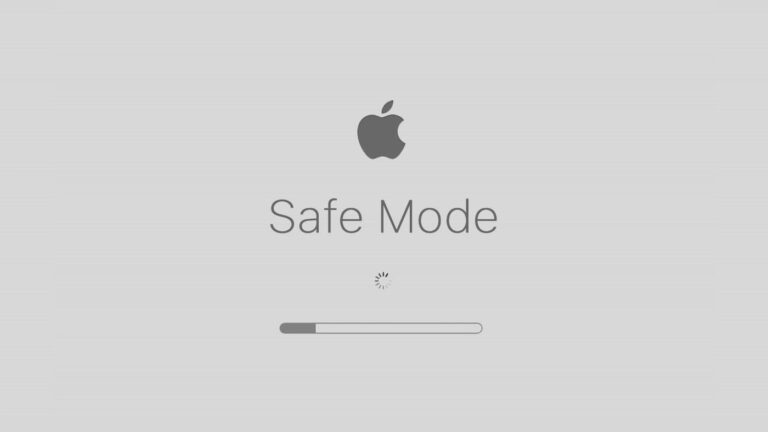
Per accedere alla modalità provvisoria su un Mac M1, segui questi passaggi:
- Tieni premuto il pulsante di accensionefinché le opzioni di avvio non vengono visualizzate sullo schermo.
- Seleziona un disco di avvio.
- Quindi fare clic su Continua in modalità provvisoria tenendo premuto il tasto Maiusc.
- Dopodiché, tieni premuto il tasto Maiusc.
Questa modalità ti consente di eseguire test e apportare modifiche che potrebbero aiutarti a riparare il tuo Mac. Se sei riuscito ad avviare in modalità provvisoria, il problema del tuo dispositivo è molto probabilmente dovuto a uno degli elementi di avvio.
Metodo 6: disinstallare le app problematiche
La maggior parte delle volte, accade che a causa di alcune app sospette il tuo sistema potrebbe generare errori diversi. Forse mac dice che il tuo computer è stato riavviato a causa di un problema che si è verificato a causa di un’app problematica.
Trova semplicemente l’app che causa il problema e disinstallala per eliminare il problema.
Metodo 7: disabilitare gli elementi di avvio non necessari
Alcuni elementi di avvio che non ti servono a volte vengono installati per intasare il processore del tuo Mac. Questo può rallentare il tuo Mac e generare un errore che dice “Tuo Computer Riavviato Perché Di una Problema Mac Catalina“.
- Seleziona “Apple” dalla barra dei menu, quindi “Preferenze di Sistema“.
- Seleziona “Utenti e gruppi” dal menu a discesa, quindi seleziona il tuo account utente dall’elenco.
- Per vedere un elenco delle cose di avvio, vai alla scheda “Elementi di accesso“.
- Seleziona “-” dopo aver selezionato l’elemento di avvio che desideri disabilitare.
- Riavvia il tuo Mac ora e il panico del kernel scomparirà.
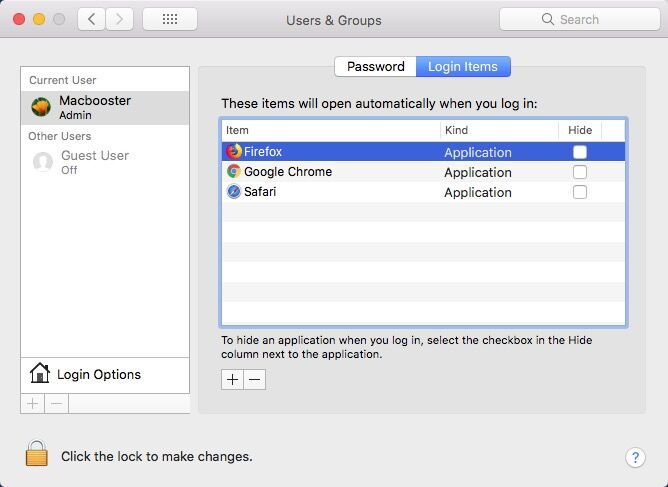
Metodo 8: ripristinare le autorizzazioni per i dischi
La riparazione delle autorizzazioni del disco è uno dei migliori suggerimenti per la risoluzione dei problemi per il sistema Mac. Questo cancella tutti i file di sistema del tuo Mac. Utility Disco è un utile strumento integrato per riparare i problemi sul tuo Mac.
A) Yosemite e versioni precedenti di OS X
- Vai al menu Apple e scegli “Riavvia“.
- Premi i pulsanti “Cmd + R” sulla tastiera non appena il Mac si riavvia.
- Ora seleziona “Utility Disco” dal menu a discesa. Quindi seleziona “Pronto soccorso” seguito da “Ripara permessi dischi“.
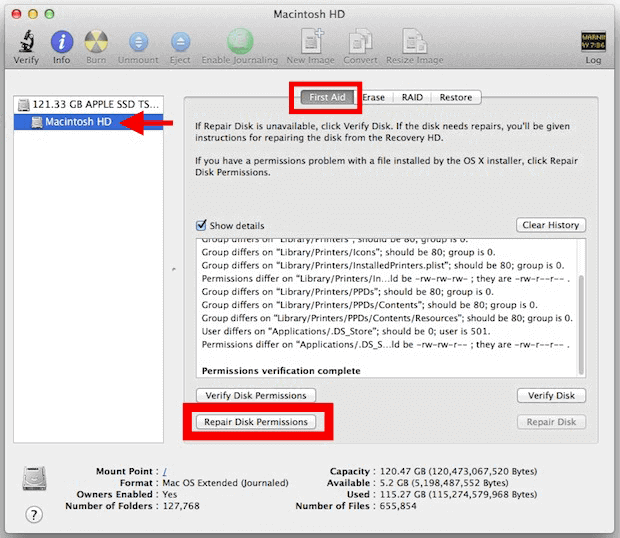
- Trova e correggi i guasti sul tuo Mac seguendo le indicazioni sullo schermo.
B) Per Mac OS X El Capitan o macOS Sierra
- Apri CleanMyMac X.
- Seleziona Manutenzione avanzata dal menu a discesa.
- Riparazione di tutti i permessi del disco
Metodo 9: ripristinare NVRAM e PRAM
La NVRAM è un tipo di memoria che salva i dati che non scompaiono allo spegnimento del computer (volume audio, risoluzione dello schermo, ecc.). Per fare ciò, segui questi passaggi e ripara il tuo computer riavviato a causa di un problema Mac:
- Tieni premuti i tasti Option-Command-P-R fino al riavvio del computer.
- Rilascia i tasti quando senti il computer riavviarsi per la prima volta.
Il ripristino della NVRAM su un Mac M1 viene eseguito automaticamente se il computer determina che è necessario. Il ripristino della NVRAM potrebbe consentire al computer di riavviarsi normalmente in alcuni casi.
Metodo 10: reinstallare macOS
Se le soluzioni di cui sopra non sono riuscite, l’unico metodo rimasto per risolvere questo problema è reinstallare la versione corrente di macOS.
Ecco come puoi reinstallare il tuo macOS provando i passaggi seguenti:
- Spegni e riavvia il Mac, quindi tieni premuti i tasti “Cmd + R” per aprire il menu “Utilità macOS“.
- Ora, a seconda della versione, scegli “Reinstalla OS X” o “Reinstalla macOS“.
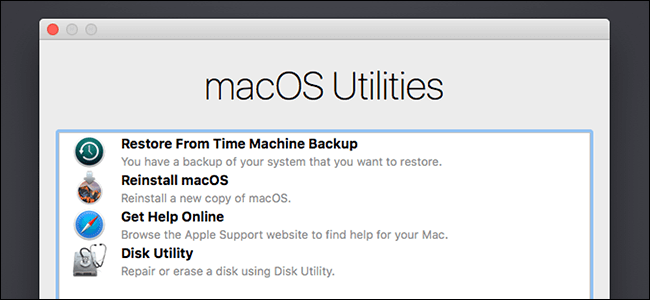
- Riavvia il computer dopo aver reinstallato il sistema operativo.
Metodo 11: utilizzare Apple Diagnostics per trovare problemi hardware interni
Apple Diagnostics, precedentemente noto come Apple Hardware Test, è uno strumento snap-in Apple per la diagnosi dei problemi con l’hardware interno del Mac, come la scheda logica, i componenti wireless, la memoria e altro.
Quindi, dai a questo programma una possibilità per vedere se è in grado di correggere l’errore di panico del kernel del Mac. Ecco come utilizzarlo secondo le istruzioni ufficiali di Apple: Per testare il tuo Mac, usa Apple Diagnostics.
Metodo 12: contattare il team di supporto Apple
Se i metodi fai-da-te di cui sopra non funzionano, l’ultima opzione che ti rimane è chiedere aiuto al team di supporto Apple.
Pianifica semplicemente un appuntamento o contatta il supporto Apple. Il team ti aiuterà sicuramente a risolvere il panico del kernel Mac continua a riavviare il problema per te.
Metodo 13: recuperare i file persi con Mac Dati Recupero
Quando il computer si riavvia automaticamente a causa di un kernel panic, potresti perdere alcuni file importanti. In una situazione del genere, utilizzando Mac Dati Recupero Software più affidabile , puoi recuperare facilmente tutti i dati cancellati.
Ha la capacità di recuperare foto da MacBook Pro, Mac mini, iMac, MacBook Air , ecc. La cosa migliore di questo software è che è un programma sicuro al 100%, sicuro e facile da usare.
Quindi, senza alcun ritardo, scarica questa utility sul tuo PC Mac e recupera i file persi e nascosti da macOS.


* La versione gratuita del programma esegue solo la scansione e l'anteprima degli elementi recuperabili.
Seguire i passaggi seguenti per eseguire questo software.
Passaggio 1: selezionare Tipo di Dati
Prima di tutto, devi selezionare il tipo di file che vuoi recuperare e quindi fare clic su “Il prossimo’ opzione.
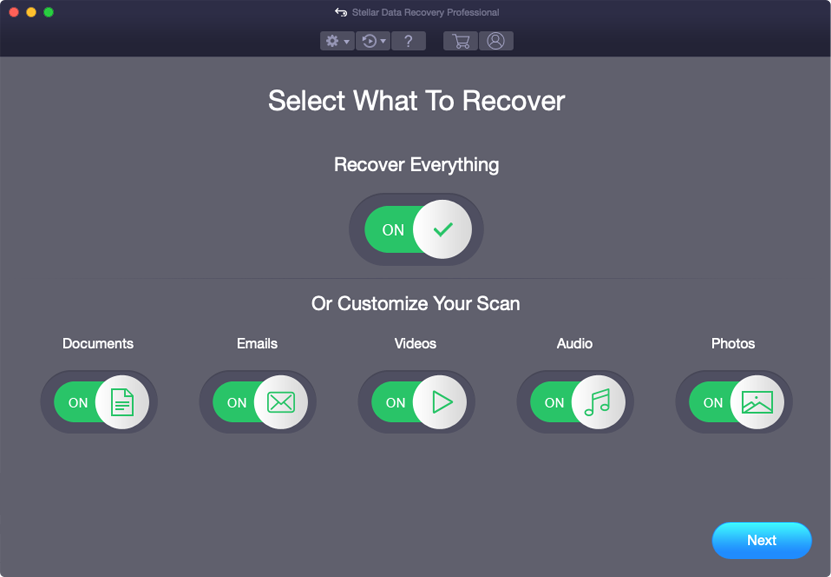
Passaggio 2: selezionare la posizione
Successivamente, devi selezionare l’unità di archiviazione da cui hai perso i dati.
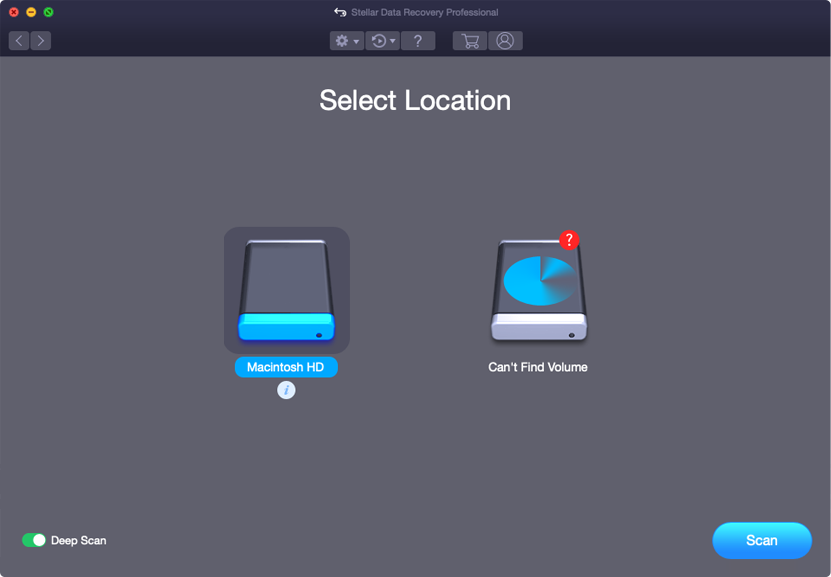
Passaggio 3: Scansione e Ripristino
Dopo aver selezionato l’unità di archiviazione, è necessario Scansione, quindi Anteprima e dopo Recupera i file da Mac Archiviazione disco.
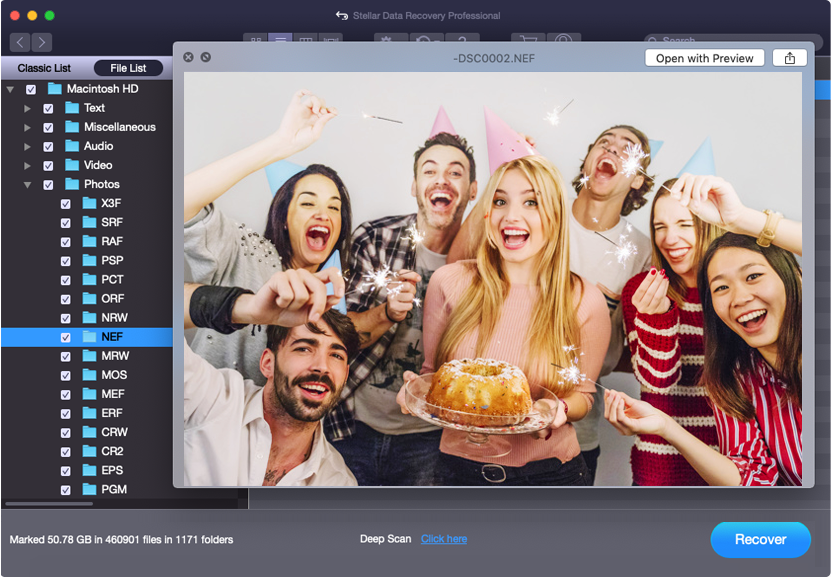
Conclusione
Il tuo Mac potrebbe riavviarsi a causa di file di sistema difettosi, memoria insufficiente o errori nelle applicazioni che stai utilizzando. Quindi, puoi provare questi metodi sopra menzionati e risolvere Tuo Computer Riavviato Perché Di una Problema Mac.
Ma ricorda che i motivi possono variare, quindi dovrai applicare la soluzione in base alla tua situazione.
Buona fortuna…!

Taposhi is an expert technical writer with 5+ years of experience. Her in-depth knowledge about data recovery and fascination to explore new DIY tools & technologies have helped many. She has a great interest in photography and loves to share photography tips and tricks with others.