Quando io andato attraverso parecchi forum e siti web della comunità, ho scoperto che molti utenti hanno segnalato l’ errore “Non potrebbe Inizializza Photoshop Perché Il Graffio Dischi sono pieni” durante l’utilizzo di Adobe Photoshop (CS6). È un problema molto comune sia su Windows che su Mac OS.
Ci sono numerosi motivi che possono attivare questo messaggio di errore sul tuo PC, inclusi troppi file temporanei, mancanza di spazio sufficiente, ecc.
Indipendentemente dal motivo alla base del verificarsi di non è stato possibile inizializzare Photoshop perché il disco di memoria virtuale è pieno, puoi risolverlo facilmente utilizzando alcuni metodi comprovati.
Quindi, consulta questo blog completo e ottieni le migliori soluzioni per sbarazzarti di questo problema da solo.
Cosa significa quando i dischi di memoria virtuale di Photoshop sono pieni?
Dopo aver utilizzato Adobe Photoshop per un lungo periodo, puoi ricevere un messaggio di errore “dischi di memoria virtuale pieni“. L’errore “disco di memoria virtuale pieno in Adobe Photoshop” si verifica generalmente quando lo spazio di memoria insufficiente o lo spazio disponibile sul disco del PC è insufficiente per archiviare i file temporanei di Photoshop.
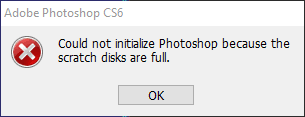
Una volta che si verifica l’errore di cui sopra, Adobe Photoshop si arresta in modo anomalo/non si carica quando si tenta di aprirlo.
Cause comuni dell’errore “Non potrebbe Inizializza Photoshop Perché Il Graffio Dischi sono pieni”
Di seguito ho elencato i principali fattori che possono causare il problema “dischi gratta e vinci pieni“:
- Quando c’è spazio di archiviazione insufficiente su un disco di memoria virtuale predefinito (che si trova nell’unità C:) che scambia i file di Adobe Photoshop.
- A causa dell’arresto improvviso del sistema che lascia, i file temporanei di Photoshop non vengono eliminati e intasano lo spazio.
- Molti dischi di memoria virtuale non assegnati nelle preferenze di Photoshop che si occupano di problemi di spazio ridotto.
- Spazio libero frammentato o non contiguo sul disco di memoria virtuale che non inizializza un’app Photoshop CS6.
Quindi, questi sono i motivi comuni che possono portare al problema sopra indicato.
Ora, devi pensare che- Cosa devo fare quando i miei dischi di memoria virtuale sono pieni?
Bene, non c’è nulla di cui preoccuparsi, basta scorrere verso il basso questa pagina Web e ottenere la risposta nella sezione successiva.
Come risolvere “Non potrebbe Inizializza Photoshop Perché Il Graffio Dischi sono pieni” l’errore?
Prova le tecniche seguenti e risolvi l’ errore “Impossibile inizializzare Photoshop perché il disco di memoria virtuale è pieno”.
- Elimina i file temporanei
- Riavvia il tuo PC
- Cancella la cache di eliminazione di Photoshop
- Crea la partizione separata di un disco
- Cambia la posizione dei dischi di memoria virtuale
- Ottimizza il disco rigido
- Disabilita la funzione di salvataggio del ripristino automatico
- Aumenta un limite di RAM
- Acquista il nuovo SSD
Metodo 1: Elimina i file temporanei
Il primo metodo che puoi provare a risolvere questo problema è aprire Esplora file e controllare se il tuo disco di archiviazione (C: Drive che è una preferenza predefinita dell’unità scratch) è pieno. Tuttavia, se è pieno, è necessario liberare spazio aggiuntivo eliminando i file temporanei dell’unità.
Per cancellare i file temporanei, seguire le semplici istruzioni di seguito:
- Premere il Win + R chiavi insieme per aprire il
- Quindi, digita %temp% >> fai clic su Salta.
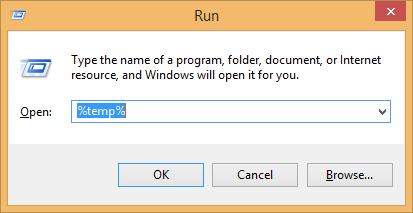
- Successivamente, in una cartella Temp, tocca Control+ A per selezionare tutti i file temporanei.
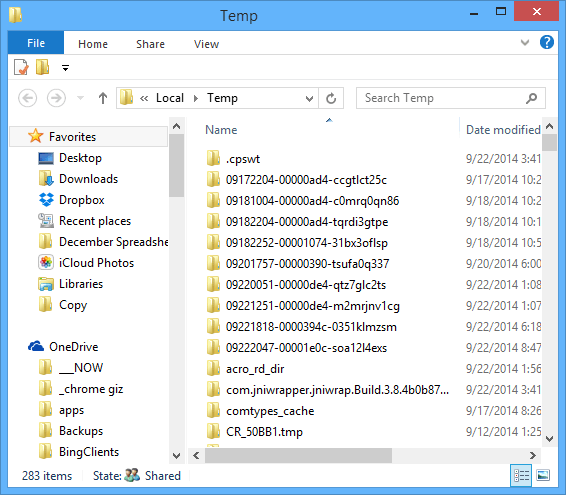
- Tocca contemporaneamente il pulsante Shift + Delete, fai clic su Sì.
- Se alcune azioni non possono essere completate, al momento, chiudi tutte le app aperte.
- Scegli la casella di controllo “Fai questo per tutti gli elementi correnti” >> Tocca “Riprova“.
- Nel caso in cui pochi file non possano essere cancellati, puoi semplicemente fare clic su Salta.
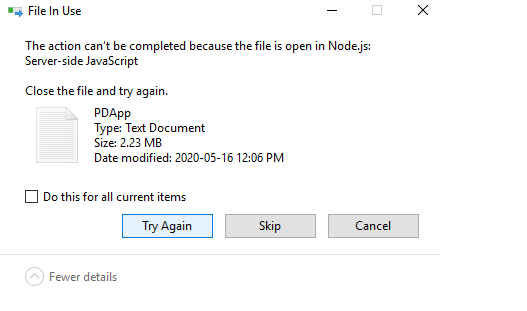
Dopo aver completato questi passaggi, esegui nuovamente un’applicazione Adobe Photoshop CS6 e controlla se l’errore viene visualizzato o meno.
Se persiste ancora, prova altri metodi di risoluzione dei problemi.
Metodo 2: riavvia il PC
Il riavvio del PC (ha funzionato per me) è uno dei metodi migliori e funzionanti che gli utenti spesso adottano quando affrontano problemi sul proprio dispositivo.
Indipendentemente dal fatto che tu stia ricevendo questo errore “dischi di memoria virtuale pieni” sul tuo sistema Mac o Windows, puoi applicare questo metodo e risolvere questo problema.
Metodo 3: svuota la cache di eliminazione di Photoshop
Molti utenti hanno segnalato che l’eliminazione delle cache di Photoshop li ha aiutati a risolvere il problema sopra mostrato.
Quindi, puoi anche applicare questo approccio per eliminare i file memorizzati nella cache da un menu Modifica.
- Su Adobe Photoshop, devi toccare Modifica> Elimina.
- Qui otterrai 4 tipi di cache che devi pulire.
- Scegli uno di questi (annulla, cronologie, appunti e cache video) per pulire. Altrimenti, fai clic su Tutto e rimuovi tutte le cache.
Metodo 4: creare la partizione separata di un disco
La maggior parte delle volte, a causa dell’unica partizione sull’unità di archiviazione, è possibile che non sia possibile inizializzare Photoshop perché i dischi di memoria virtuale sono errori completi del PC.
In una situazione del genere, è necessario creare una partizione separata del disco per Adobe Photoshop Disco scratch. Ecco come puoi farlo facilmente:
- All’inizio, fai clic con il pulsante destro del mouse sul logo di Windows >> seleziona “Gestione disco“.
- In Gestione disco, tocca con il tasto destro su C: Drive >> scegli “Riduci volume“.
- In una casella Riduci C:, tocca Riduci senza preoccuparti di uno spazio ridotto.
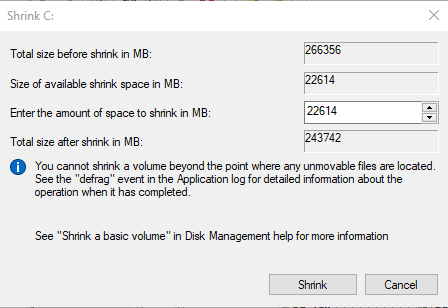
- Fai tap destro sullo spazio non allocato da una finestra di Gestione disco >> seleziona “Nuovo volume semplice“.
- Quindi tocca Identificare un “Volume semplice delle dimensioni in un MB” >> fare clic su Avanti. Toccare nuovamente l’ opzione Avanti per assegnare una lettera di unità identificata.
- Successivamente, tocca l’ opzione Avanti per formattare un volume con le impostazioni identificate. Qui puoi rinominare un “Etichetta volume“.
- Infine, fai clic su Quando una partizione è fatto, iniziare un Photoshop app mentre si tiene il CTRL + Alt
- Scegli una partizione appena creata come Disco scratch da un menu.
Metodo 5: cambia la posizione dei dischi di memoria virtuale
Un altro modo efficace per provare a risolvere questo errore è cambiare la posizione dei dischi di memoria virtuale. In questo modo, puoi eseguire velocemente Adobe Photoshop sul computer o sul laptop. Ma mentre lo fai, assicurati di non scegliere l’unità del tuo PC, il disco di rete/rimovibile come disco di memoria virtuale.
Segui questi passaggi per modificare la posizione del disco di memoria virtuale:
Passaggio 1: apri e tocca un menu di Photoshop
Passaggio 2: quindi, vai all’opzione Preferenze >> quindi tocca Disco scratch.
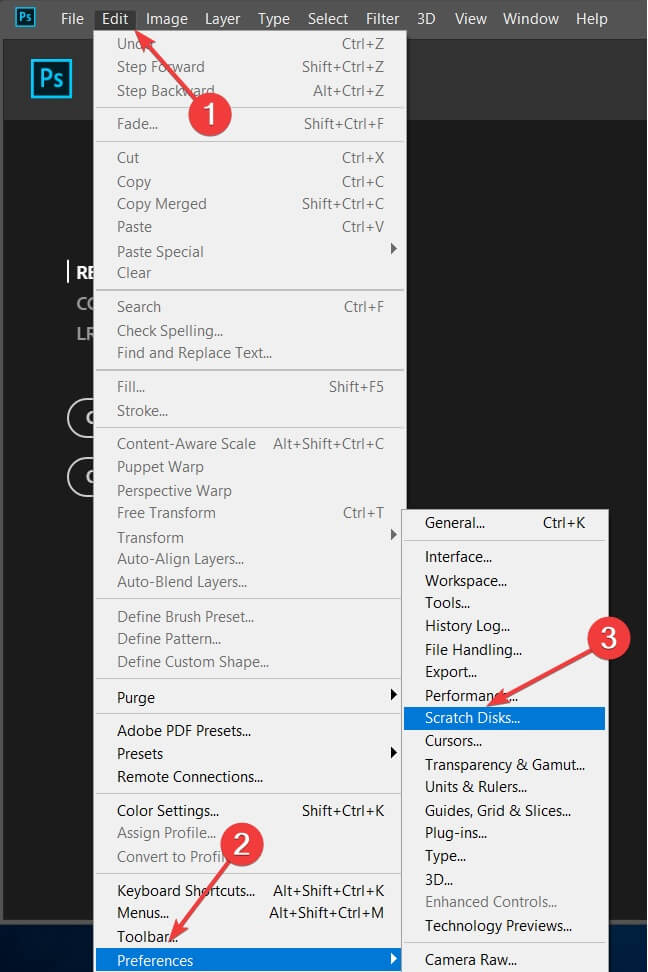
Passaggio 3: selezionare la casella di controllo per scegliere/rimuovere l’unità come disco di memoria virtuale.
Passaggio 4: tocca il pulsante OK.
Passaggio 5: riavvia Photoshop e applica tutte le modifiche.
Leggi anche: 7 modi per correggere l’errore “La struttura del disco è danneggiata e illeggibile”
Metodo 6: ottimizzare il disco rigido
Come tutti sappiamo, Adobe Photoshop ha bisogno di spazio libero non frammentato o contiguo su un disco di memoria virtuale. Per questo, è necessario ottimizzare il disco rigido seguendo i passaggi seguenti e correggere i dischi di memoria virtuale pieni in errore di Photoshop.
- Prima di tutto, premi un tasto Finestrae digita “deframmentazione“
- Scegli l’applicazione “Deframmenta e ottimizza unità“.
- In Ottimizza unità, scegli un’unità (C: Unità) >> fai clic su Analizzare.
- Dopo che l’analisi è terminata e l’unità viene frammentata >> tocca l’ opzione Ottimizza per deframmentare il disco rigido e far funzionare il tuo PC in modo efficiente.
Metodo 7: disabilitare la funzione di salvataggio del ripristino automatico
Quando la funzione di salvataggio del ripristino automatico è abilitata, puoi ottenere il problema “I dischi di memoria virtuale di Adobe Photoshop sono pieni“. Pertanto, puoi facilmente risolvere la situazione disabilitando questa funzione specifica.
- Sul tuo PC, avvia Photoshop
- Tocca Modifica quindi Preferenze >> seleziona Gestione file.
- Semplicemente, deseleziona Salva automaticamente il ripristino.
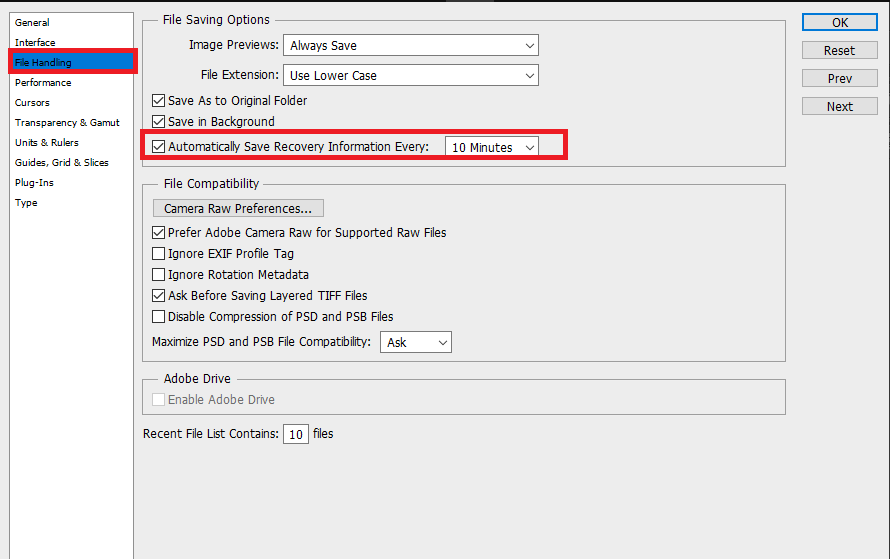
Metodo 8: aumentare un limite di RAM
La RAM insufficiente è un’altra ragione principale dietro il verificarsi di dischi di memoria virtuale di Adobe Photoshop sono errori completi. Pertanto, aumentare il limite della RAM può aiutarti a prevenire il problema.
Per aumentare il limite della RAM di Photoshop, segui i passaggi seguenti:
Passaggio 1: Avviare il Photoshop >> vai alla i Modifica > Preferenze
Passaggio 2: ora scegli Prestazioni. Dopo questa finestra Preferenze si aprirà.
Passaggio 3: in Utilizzo della memoria, devi andare all’opzione “Consenti a Photoshop di utilizzare” e trascinare o digitare il cursore per regolare l’utilizzo della RAM desiderato.
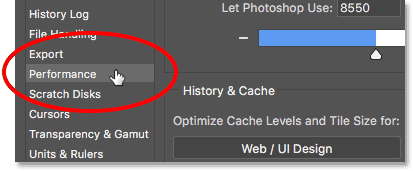
Passaggio 4: tocca OK.
Metodo 9: Acquista il nuovo SSD
Se nessuna delle soluzioni di cui sopra ti ha aiutato a “impossibile aprire il disco di memoria virtuale di Photoshop pieno“, l’ultima opzione rimasta per te è quella di acquistare il nuovo SSD.
Quando i dischi di memoria virtuale sono pieni in Photoshop, il problema si verifica a causa di spazio su disco rigido insufficiente o RAM insufficiente, quindi si consiglia vivamente di acquistare un’unità SSD che può essere utilizzata come disco di memoria virtuale.
Domande frequenti:
Un disco di memoria virtuale di Photoshop è un disco rigido/SSD utilizzato come memoria temporanea per salvare la cronologia del documento e altri dati che non possono essere salvati nella RAM.
Se sei un utente Mac e desideri svuotare il disco di memoria virtuale in Adobe Photoshop, segui i passaggi seguenti: 1. Apri Photoshop >> fai clic su Photoshop che puoi vedere in una barra dei menu 2. Quindi, vai su Preferenze e poi Dischi di memoria virtuale 3. In Preferenze disco di memoria virtuale, è necessario selezionare un'unità esterna da utilizzare come disco di memoria virtuale e deselezionare un disco rigido integrato con poco spazio di archiviazione 4. Toccare OK.
Per eliminare l'impossibilità di inizializzare Photoshop perché i dischi di memoria virtuale sono pieni di errore del PC, provare queste soluzioni: 1. Eliminare i file temporanei 2. Disabilitare una funzione di salvataggio del ripristino automatic 3. Modificare la posizione dei dischi di memoria virtuale 4. Aumentare il limite di RAM 5. Liberare spazio extra sui dischi di memoria virtuale del PC 6. Procurati il nuovo SSD.
Quando il tuo PC dice l'errore ‘scratch disco pieno’, la prima cosa che devi fare è eliminare la cache e i file temporanei di Photoshop. Inoltre, puoi liberare spazio extra sul tuo sistema Windows o Mac e liberartene facilmente. Che cos'è Adobe Photoshop Disco scratch?
Come svuotare il disco di memoria virtuale in Photoshop su Mac?
Come risolvere Impossibile inizializzare Photoshop perché i dischi di memoria virtuale sono pieni?
Cosa fare quando i dischi di memoria virtuale sono pieni?
Tempo a Avvolgere Su
Quindi, ora è il momento di finire.
In realtà, non è un grosso problema che non può essere risolto. Applicando le soluzioni menzionate in questo articolo, è possibile correggere Non potrebbe Inizializza Photoshop Perché Il Graffio Dischi sono pieni di Windows 10 con facilità.
Tutte queste correzioni sono molto efficaci e per usarle non è nemmeno necessario avere competenze tecniche.
Quindi, una volta provali e risolvi questo errore di irritazione senza problemi.
È tutto…

Taposhi is an expert technical writer with 5+ years of experience. Her in-depth knowledge about data recovery and fascination to explore new DIY tools & technologies have helped many. She has a great interest in photography and loves to share photography tips and tricks with others.