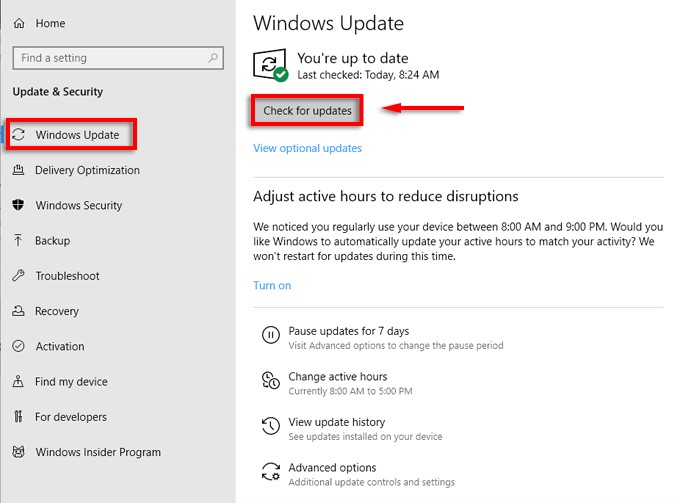Ricevere il messaggio di errore “missing codec this item was encoded in a format that’s not supported 0xc00d5212” durante la riproduzione di video in un lettore multimediale è comune. Questo può essere davvero frustrante, poiché ti impedisce di guardare i tuoi video preferiti. In questo articolo, imparerai alcuni metodi semplici ed efficaci per correggere l’errore “codec mancante 0xc00d5212” in pochissimo tempo e con il minimo sforzo.
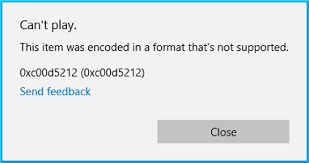
Quindi, senza ulteriori indugi, iniziamo subito…!


* Free version of this program only previews repaired videos.
Navigazione rapida:
- Panoramica – “Errore Codec mancante 0xc00d5212”
- Quali sono le cause dell’errore Codec mancante 0xc00d5212?
- Metodi per correggere l’errore Codec mancante 0xc00d5212 durante la riproduzione di video
- Come riparare un file video corrotto utilizzando uno strumento di riparazione video?
- Come evitare l’errore video 0xc00d5212 in futuro?
Panoramica – Errore “Codec mancante 0xc00d5212”
Il “codice di errore 0xc00d5212” è un problema comune riscontrato dagli utenti quando provano a riprodurre determinati file video in un lettore multimediale. Questo codice criptico appare in genere quando si tenta di aprire file video come .AVI, .MKV o .MOV in “Windows Media Player” o “Film e TV“.
L’errore indica solitamente la mancanza di un codec necessario per riprodurre uno specifico file multimediale. I codec sono essenziali per la codifica e la decodifica di dati audio e video. Quando un codec necessario manca o non funziona correttamente, si potrebbe verificare questo errore.
Oltre a questo, potrebbero esserci anche altri fattori che potrebbero causare l’errore di codec mancante 0xc00d5212.
Quali sono le cause dell’errore di codec mancante 0xc00d5212?
Queste sono le cause più comuni che spesso generano il codice di errore 0xc00d5212. Diamo un’occhiata:
- A causa di codec mancanti, obsoleti o incompatibili.
- Il file video risulta corrotto o danneggiato.
- Il formato file non supportato può causare questo problema.
- Riproduzione dei video su un lettore multimediale obsoleto.
- Il sistema operativo Windows è obsoleto.
Dopo aver conosciuto le possibili cause di questo errore, ora dovresti essere ansioso di apprendere le soluzioni per correggere il codice di errore 0xc00d5212 durante la riproduzione di un video.
Metodi per correggere l’errore “codec mancante 0xc00d5212” durante la riproduzione di video
Di seguito, puoi trovare alcune soluzioni rapide e semplici che possono aiutarti a eliminare il codice di errore video 0xc00d5212. Proviamo quindi i metodi indicati uno per uno:
#1: Scarica e installa il codec mancante
A volte, i codec necessari per riprodurre il video potrebbero non essere installati nel sistema, causando diversi errori relativi al video, tra cui il codice di errore video 0xc00d5212.
Per risolvere questo problema, il primo passo da compiere è scaricare e installare i codec video compatibili mancanti per il lettore multimediale. Una volta fatto, puoi provare a riprodurre nuovamente il file video.
Tuttavia, se riscontri ancora lo stesso errore dopo aver installato i codec mancanti, non preoccuparti! Puoi semplicemente passare al metodo successivo.
#2: Aggiorna i driver grafici
Come accennato in precedenza, driver grafici obsoleti o incompatibili possono a volte causare diversi errori video.
Quindi, puoi provare ad aggiornare i driver della scheda grafica per correggere il codec mancante 0xc00d5212 in Windows 10.
Segui i passaggi seguenti per aggiornare i driver grafici:
- Premi i tasti Win + X per accedere al menu rapido e seleziona Gestione dispositivi.
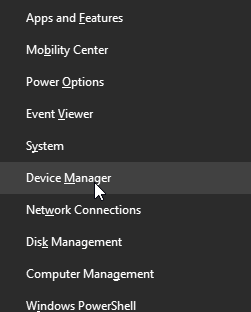
- Una volta aperta la finestra di Gestione dispositivi, fai doppio clic sulla scheda video per espandere questa opzione.
- Ora, fai clic con il pulsante destro del mouse sulla GPU (scheda grafica) e seleziona Proprietà.
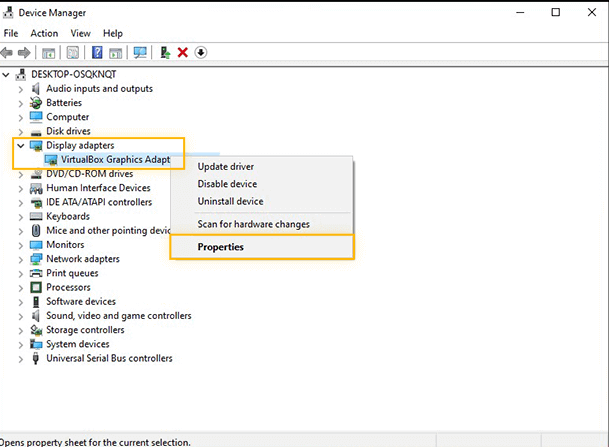
- Quindi, fai clic sulla scheda Driver > Aggiorna driver.
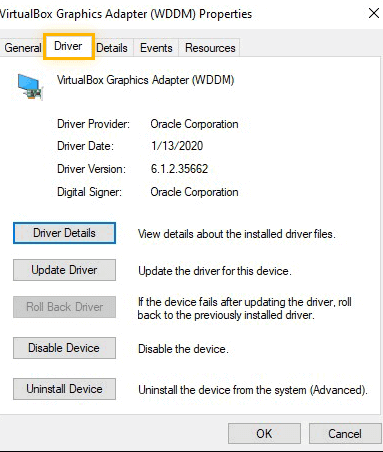
#3: Converti il formato del file video
Se durante la riproduzione del video viene visualizzato l’errore “Impossibile riprodurre. Questo elemento è stato codificato in un formato non supportato 0xc00d5212 (0xc00d5212)“, significa semplicemente che il formato del file video non è supportato da Windows Media Player.
Per risolvere questo problema, puoi provare a cambiare il formato del file video in un altro formato utilizzando VLC o uno strumento di conversione video di terze parti.
Come convertire il formato del file video utilizzando VLC:
- Apri VLC Media Player.
- Quindi, vai su “Media” nella barra dei menu e seleziona “Converti/Salva“.
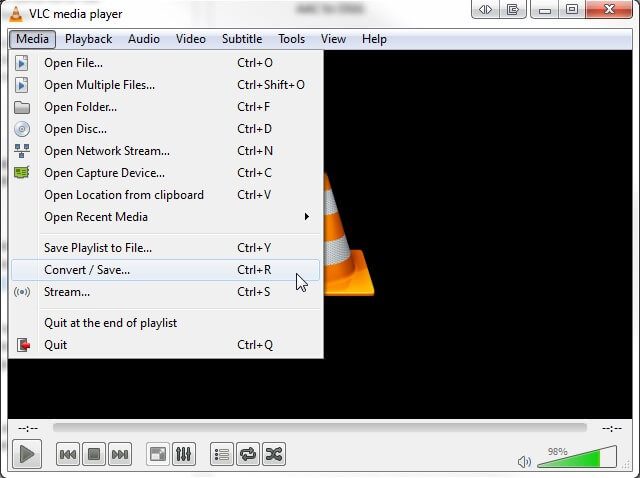
- Ora, fai clic sul pulsante “Aggiungi” per selezionare il file video che desideri convertire.
- Fai nuovamente clic sul pulsante “Converti/Salva“.
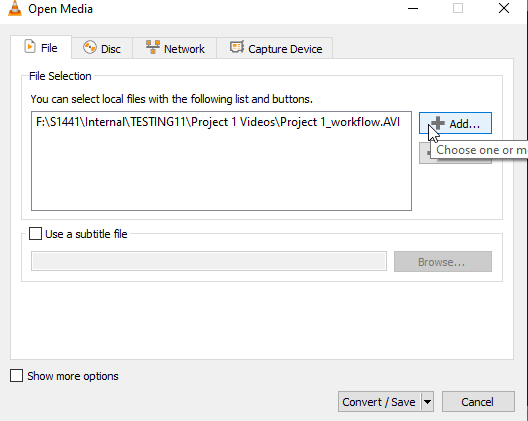
- Nella finestra “Converti“, seleziona il formato di output desiderato dal menu a discesa.
- Scegli la cartella di destinazione e il nome del file per il video convertito.
- Infine, fai clic su “Avvia” per avviare il processo di conversione.
Come convertire il formato di un file video utilizzando gli strumenti di conversione video:
- Avvia lo strumento di conversione
- Seleziona il video che non viene riprodotto dall’opzione “Scegli file“
- Quindi, dal menu a discesa, seleziona il formato corretto o la risoluzione “predefinita” adatta al tuo monitor
- Ora, seleziona il pulsante “Avvia conversione” per avviare il processo
- Dopodiché, salva i file video convertiti cliccando su “Scarica“
Leggi anche: 7 metodi per correggere l’errore “codec mancante 0xc004f011”
#4: Assicurati che Windows Media Player sia aggiornato
Se stai cercando di riprodurre il tuo file video in un lettore multimediale obsoleto, è probabile che si verifichi un errore relativo al video come il codice di errore video 0xc00d5212.
Quindi, devi assicurarti che Windows Media Player sia già aggiornato. In caso contrario, segui i passaggi per installare l’ultima versione di WMP:
- Apri Windows Media Player sul tuo
- Quindi, vai al menu “Guida” e seleziona “Verifica aggiornamenti“.
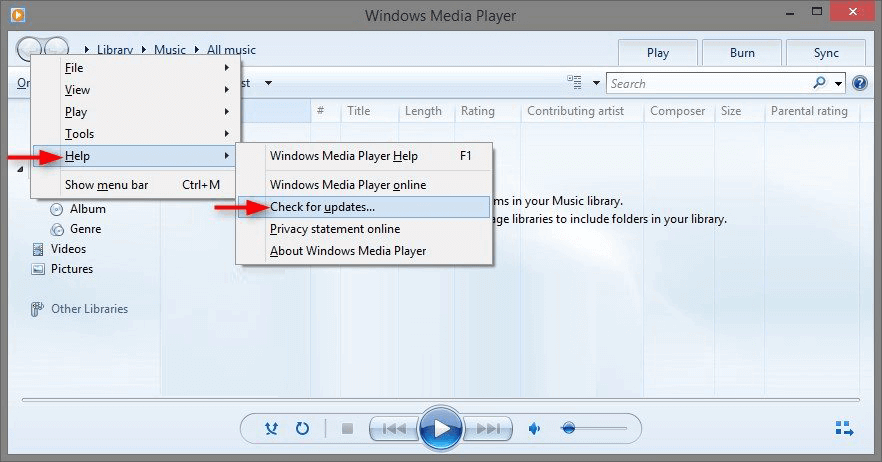
- Segui le istruzioni sullo schermo per scaricare e installare l’ultima versione di WMP, se disponibile.
#5: Prova a riprodurre il video su un altro lettore multimediale
Se non riesci a riprodurre il file video con un lettore multimediale specifico, prova a utilizzare lettori multimediali diversi come VLC Player, MPC-HC o PotPlayer.
Tra tutte le opzioni, VLC è la più efficace in quanto è in grado di riprodurre tutti i tipi di formati di file video senza problemi.
#6: Aggiorna il sistema operativo Windows
Windows rilascia regolarmente aggiornamenti per migliorare le prestazioni e la compatibilità del sistema. Se il sistema non è aggiornato, potrebbe avere difficoltà a integrarsi con i codec video più recenti, causando un errore 0xc00d5212 durante la riproduzione del video. Pertanto, se è disponibile un aggiornamento recente per il tuo sistema Windows, installalo per correggere l’errore 0xc00d5212.
Segui i passaggi seguenti per installare l’ultima versione del sistema operativo Windows:
- Innanzitutto, premi i tasti Windows+I per aprire Impostazioni.
- Quindi, fai clic su “Aggiornamento e sicurezza“.
- Nella sezione Aggiornamenti di Windows, fai clic su “Verifica aggiornamenti“.
Come riparare un file video danneggiato utilizzando lo strumento di riparazione video?
Anche dopo aver provato le soluzioni sopra indicate, se non riesci a riprodurre il file video, è molto probabile che sia danneggiato. In tal caso, puoi utilizzare il nostro video Riparazione Attrezzo consigliato. E la parte migliore di questo strumento è che può riparare la corruzione dei file video in vari formati come MP4, MOV, MKV, AVI, M4V, WMV, FLV, 3GP, MPEG, AVCHD ecc.
Quindi, scarica subito questo strumento ricco di funzionalità sul tuo PC Windows/Mac e correggi il codice di errore video 0xc00d5212 in pochi clic.


* Free version of this program only previews repaired videos.
Di seguito otterrai la guida per l’utente …
Passaggio 1: Scaricare, installare e avviare il software di riparazione video sul sistema. Fai clic su 'Aggiungi file' per aggiungerewidth='500' file video danneggiati.

Passaggio 2: fare clic sul pulsante 'Ripara' per iniziare il processo di riparazione. Questo inizierà a riparare i file video aggiunti uno alla volta.

Passaggio 3: È possibile fare clic su 'Anteprima', al fine di visualizzare in anteprima il file video riparato all’interno del software e fare clic sul pulsante 'Salva file riparati' per salvare i video riparati nella posizione desiderata.

Come evitare l’errore video 0xc00d5212 in futuro?
Seguendo le seguenti precauzioni, è possibile evitare l’errore video 0xc00d5212 a breve:
- Scaricare sempre il file video da una fonte affidabile e affidabile.
- Aggiornare costantemente i codec per mantenere la compatibilità con diversi formati di file video.
- Eseguire regolarmente la scansione antivirus del sistema Windows per evitare che i file video vengano danneggiati.
- Assicurarsi di mantenere aggiornati il sistema operativo Windows e il lettore multimediale.
- Evitare di convertire frequentemente il formato del file video, poiché potrebbe corrompere i file durante il processo di conversione o utilizzando diversi convertitori online.
Leggi anche: [7 soluzioni] Impossibile riprodurre questo file video – Codice errore 224002
Domande frequenti:
Cosa è codificato in un formato non supportato 0xc00d5212?
Il codice di errore 0xc00d5212 si verifica esattamente per un file AVI, a indicare che è danneggiato.
Come risolvere il problema delle impostazioni di codifica non supportate?
Puoi utilizzare un'app di conversione multimediale come HandBrake per ricodificare il video nel formato supportato. Apri semplicemente l'app, scegli il file video, seleziona MP4 (H. 264) come formato di output >> avvia la conversione.
Come risolvere un file non supportato o danneggiato?
Per riparare un file non supportato o danneggiato, segui i passaggi seguenti:
- Avvia l'app Foto.
- Prova ad aprire il file immagine non supportato.
- Se un file non si apre, converti il formato immagine utilizzando Microsoft Paint.
- Apri Paint, quindi utilizza File > Apri per accedere al file.
- Se l'operazione ha esito positivo, fai clic su File >> Salva con nome >> scegli un nuovo formato (ad esempio, .png o .jpg).
Come risolvere il problema del codec non supportato?
Per risolvere il problema del codec non supportato in Windows Media Player:
- Apri Windows Media Player.
- Vai su Strumenti > Opzioni.
- Quindi, fai clic sulla scheda Player.
- Seleziona la casella di controllo ‘Scarica codec automaticamente’ e assicurati di avere una connessione Internet continua.
- Ora fai clic su OK e riproduci il file video nel lettore.
- Infine, fai clic su Installa.
Verdetto finale
L’errore “Questo elemento è stato codificato in un formato non supportato.0xc00d5212” può essere frustrante, ma non è permanente. Che il problema riguardi i codec, i lettori o i driver, una delle soluzioni sopra descritte consentirà di ripristinare la riproduzione del video.
Non arrenderti dopo una sola correzione. Prova attentamente ogni metodo e verifica il video in seguito.
Evita di riprodurre tipi di file sconosciuti da fonti non attendibili. Mantieni il sistema aggiornato per prestazioni e compatibilità ottimali.


Taposhi is an expert technical writer with 5+ years of experience. Her in-depth knowledge about data recovery and fascination to explore new DIY tools & technologies have helped many. She has a great interest in photography and loves to share photography tips and tricks with others.