Adobe Premiere Pro è uno dei migliori software utilizzati per modificare o riprodurre progetti come film, cortometraggi e video. Ma a volte può accadere che durante il tentativo di riprodurre un video su Premiere pro potresti riscontrare un errore di “video premiere pro non riprodotto” o errore di “balbuzie di riproduzione di Adobe premiere pro“.
Quindi, se sei tu a dover affrontare uno di questi errori, segui la guida passo passo menzionata qui e risolvi il problema.
Continua a leggere questo post!


* Free version of this program only previews repaired videos.
Cosa causa la mancata riproduzione del video Adobe Premiere Pro?
Bene, prima di correggere Premiere Pro riproduce l’audio ma non i video, è molto importante capire il motivo esatto alla base del problema.
I file di cache sono uno dei principali fattori che possono causare video Premiere pro non riproducibili. Un altro motivo è il driver della scheda video danneggiato o obsoleto per il verificarsi di questo problema. Alcuni altri motivi sono problemi hardware, surriscaldamento, installazioni non completate, aggiornamenti incompleti e schede video danneggiate.
Dopo aver appreso le cause comuni, ora è il momento di prendere misure per risolvere i problemi di balbuzie della riproduzione di Premiere Pro.
Prova lo strumento di riparazione video professionale
Video Riparazione Attrezzo è uno dei migliori programmi che puoi provare per correggere la riproduzione discontinua di premiere pro cc 2020 su Windows e Mac OS.
Oltre a ciò, può risolvere video sgranati, sfocati, mossi, tremolanti, a scatti, di scarsa qualità e altri problemi di corruzione video senza problemi.
La parte migliore di questo software è che puoi usarlo anche senza competenze tecniche. E supporta quasi tutti i formati video come MP4, AVI, WMV, AVCHD, F4V, 3G2, M4V, FLV, MPEG, ecc.
Per conoscere le caratteristiche più eccezionali di questo strumento, fare clic qui.


* Free version of this program only previews repaired videos.
Basta scaricare e installare questo programma e seguire la guida passo passo di seguito per risolvere il problema tecnico di riproduzione di Premiere Pro.
Passaggio 1: Scaricare, installare e avviare il software di riparazione video sul sistema. Fai clic su 'Aggiungi file' per aggiungerewidth='500' file video danneggiati.

Passaggio 2: fare clic sul pulsante 'Ripara' per iniziare il processo di riparazione. Questo inizierà a riparare i file video aggiunti uno alla volta.

Passaggio 3: È possibile fare clic su 'Anteprima', al fine di visualizzare in anteprima il file video riparato all’interno del software e fare clic sul pulsante 'Salva file riparati' per salvare i video riparati nella posizione desiderata.

Come risolvere il video di Adobe Premiere Pro che non viene riprodotto? (Modi manuali)
Dai un’occhiata ai modi sotto indicati per correggere Adobe Premiere Pro riproduce l’audio ma nessun video senza problemi.
Trucco # 1: riavvia il computer
Il primo metodo che vorrei consigliare è riavviare il PC. Il riavvio del sistema può risolvere installazioni / aggiornamenti incompleti, anomalie dei driver hardware / video, surriscaldamento, ecc.
Una volta riavviato il dispositivo e controlla se il problema tecnico della riproduzione di Premiere Pro è stato risolto o meno. In caso contrario, prova il metodo successivo.
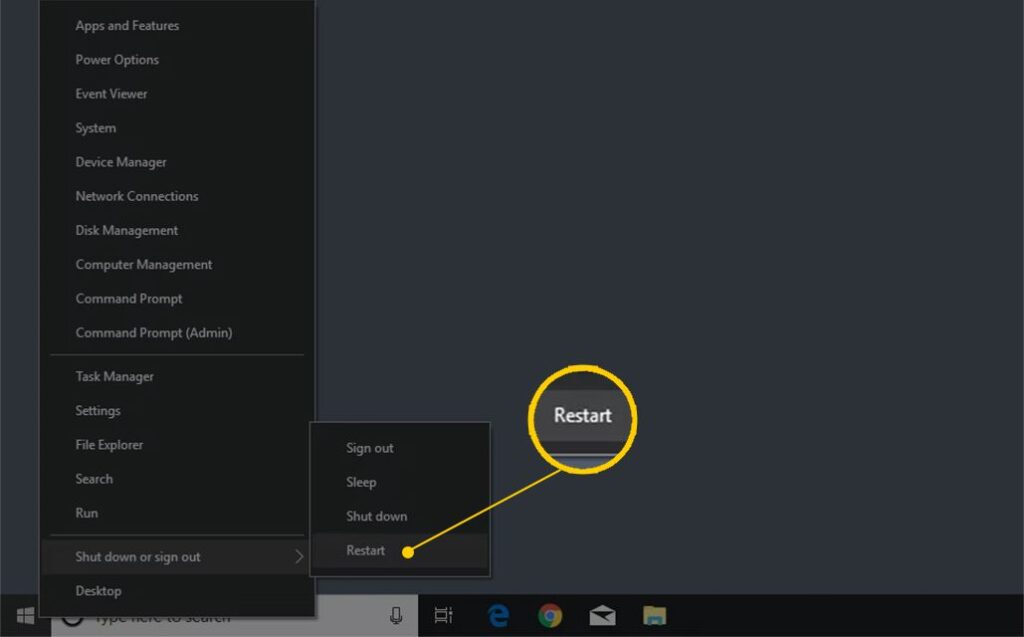
Trucco # 2: prova a riprodurre / modificare video in un programma alternativo
Un’altra tecnica che puoi provare per risolvere i problemi di balbuzie della riproduzione di Premiere Pro è riprodurre il video in un altro programma / PC.
La maggior parte dei problemi di corruzione del video può essere facilmente risolta riproducendo il video non riproducibile in altri programmi.
Trucco # 3: Reset Il Premiere Pro
Quando il tuo programma Adobe Premiere Pro non è in grado di riprodurre clip video, devi prima riavviare o ripristinare un programma. Ma il ripristino di cancellerà tutte le directory correnti in un programma.
Ecco le semplici istruzioni per reimpostare le preferenze :
- Durante l’apertura di Premiere Pro, premi Alt nel sistema operativo Windows >> premi Opzione in un sistema operativo mac.
- Rilascia il tasto Alt o Opzione quando sullo schermo viene visualizzata la schermata iniziale.
Passaggi per ripristinare le preferenze e il plug-in insieme
- All’inizio, tieni premuti shift + Alt (Windows) o shift + Opzione (Mac) all’avvio di Adobe Premiere Pro.
- Ora, rilascia i tasti shift + Alt o shift + Opzione quando viene visualizzata una schermata iniziale.
Al termine del processo di ripristino, chiudere un programma e avviarlo di nuovo.
Trucco # 4: passa a un monitor di visualizzazione
A volte, problemi tecnici insoliti a causa di numerose configurazioni del monitor possono causare problemi video in Premiere Pro.
Pertanto, per eliminare il problema di riproduzione di Premiere Pro che non funziona , è necessario passare a una configurazione del display. Dopo averlo fatto, controlla se i tuoi film vengono riprodotti correttamente in un’applicazione.
Trucco # 5: cancellare i file della cache
Il più delle volte, potrebbe accadere che a causa dei dati della cache si possano ottenere diversi errori o bug durante la riproduzione dei video. Quindi, puoi cancellare i dati della cache per risolvere il problema della mancata riproduzione del video di Premiere Pro . Per farlo, prova questi passaggi:
- Prima di tutto, spegni un video sul tuo computer.
- Nel secondo passaggio, è necessario scorrere verso il basso ed eliminare una cache.
- Successivamente, spostati verso il “Cestino” e quindi elimina completamente se sei l’utente Mac.
- Ma se sei un utente Windows, tocca “Cestino“.
Percorso per l’utente Mac:
/ Users // Library / Application Support / Adobe / Common
Percorso per l’utente Windows:
\ Users \\ AppData \ Roaming \ Adobe \ Common
Trucco # 6: modificare le impostazioni hardware
Per risolvere il problema della mancata riproduzione del video di Premiere Pro , è sufficiente modificare le impostazioni hardware. Ecco i semplici passaggi che puoi seguire per farlo:
Per utenti Windows:
- Avvia Premiere Pro
- Quindi, scorri verso il basso e fai clic su “Modifica“.
- Dopodiché, da una barra dei menu, tocca l’ opzione “Preferenze“.
- Ora tocca “Hardware audio“.
Per utenti Mac:
- Avvia il programma Premiere Pro.
- Fare clic sull’opzione “Preferenze“.
- Tocca “Hardware audio“.
- Infine, modifica le impostazioni da una classe di dispositivi a CoreAudio.
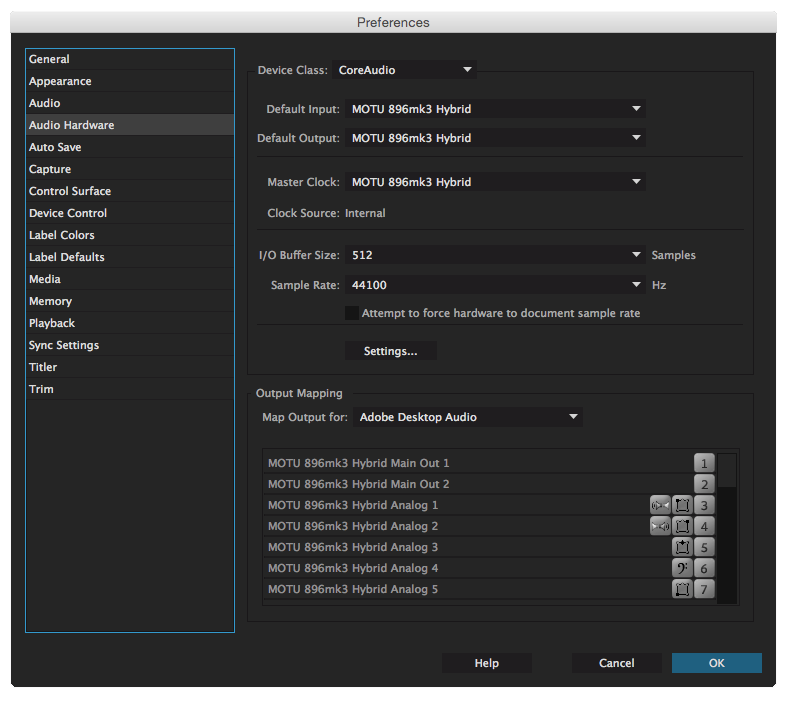
Trucco # 7: aggiorna i driver della scheda video
Il driver della scheda video danneggiato o obsoleto può portare al video non riproducibile in Adobe Premiere Pro. Tuttavia, puoi gestire la riproduzione discontinua di premiere pro cc 2020 semplicemente aggiornando i driver della scheda video (Intel HD / NVidia / AMD).
Quindi, basta visitare il sito del rispettivo produttore per aggiornare i driver video.
Trucco # 8: modifica le impostazioni del renderer video
La modifica delle impostazioni di un renderer video in Adobe Premiere Pro potrebbe aiutarti a riprodurre i video nel programma senza problemi. Per modificare le impostazioni di un renderer video, prova i passaggi indicati di seguito:
Passo 1: in Premiere Pro, è necessario accedere a File >> Progetto e quindi Impostazioni >> opzione Generale.
Passo 2: In Renderer, semplicemente cambiare un’impostazione al “Mercurio Riproduzione Motore Software Solo” l’opzione.
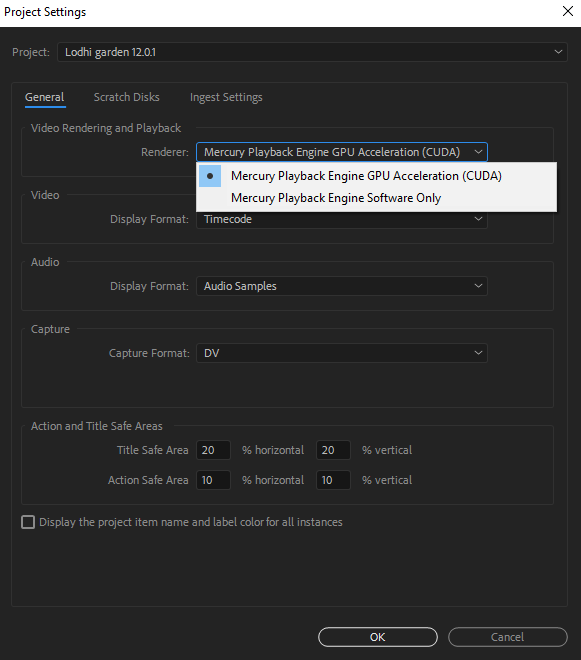
Passo 3: Successivamente, vai al rendering di una sequenza. Ora vai all’opzione Sequenza e poi Render In-Out
Passo 4: riavvia un programma >> divertiti a riprodurre i video.
Il processo è finito!
FAQ (domande frequenti)
Quanto tempo occorre per esportare un video in Premiere Pro?
Occorrono circa 60 secondi per esportare un video in Adobe Premiere Pro.
Perché il mio video non viene riprodotto in Premiere Pro?
A causa dei file multimediali della cache, non puoi riprodurre i tuoi video in Adobe Premiere Pro. Tuttavia, puoi risolvere questo problema, semplicemente cancellando i dati della cache di Premiere Pro.
Come faccio a recuperare un video Premiere Pro?
Puoi recuperare i video di Premiere Pro utilizzando qualsiasi software di recupero dati di terze parti.
Linea di fondo
Se il tuo Adobe Premiere Pro non è in grado di riprodurre video o l’ errore “Mostra video Premiere Pro non riprodotto“, devi provare i metodi sopra per risolverlo.
Qui ho menzionato le 9 soluzioni rapide e funzionanti che ti aiuteranno sicuramente a risolvere il problema della riproduzione discontinua di Premiere Pro dopo il rendering.
Tuttavia, il Video Riparazione Attrezzo è l’opzione migliore tra queste soluzioni.
Si spera che questo post ti sia utile.


Taposhi is an expert technical writer with 5+ years of experience. Her in-depth knowledge about data recovery and fascination to explore new DIY tools & technologies have helped many. She has a great interest in photography and loves to share photography tips and tricks with others.