Quando ho cercato su Internet, ho scoperto che diversi utenti Mac hanno segnalato di “l’Preview continua a bloccarsi” durante il tentativo di aprire / visualizzare il file immagine sull’app di Preview.
Tuttavia, se anche tu stai affrontando lo stesso problema, continua a leggere questo post e sbarazzati di questo problema. Qui, in questo articolo, otterrai le 7 soluzioni praticabili per correggere l’Preview che si interrompe inaspettatamente senza sforzo.
Prima di risolvere questo problema, vediamo cos’è l’Preview e perché l’Preview continua a bloccarsi.


* La versione gratuita del programma esegue solo la scansione e l'anteprima degli elementi recuperabili.
Che perché l’Preview continua a bloccarsi Catalina?
Preview è l’applicazione predefinita del Mac che viene utilizzata principalmente per aprire e visualizzare l’immagine o i file PDF. Oltre a ciò, aiuta anche ad accedere ad alcune delle semplici funzioni di modifica.
Tuttavia, a volte, mentre provi ad aprire la foto in un’app di Preview, potresti dover affrontare l’Preview in modo del tutto inaspettato e non riaprirai il problema. Ciò potrebbe accadere a causa di un’app di Preview obsoleta o della libreria dell’account utente errato.
Ora, sorge la domanda: come risolvere l’Preview che non funziona su Mac Catalina?
Procedi semplicemente verso la sezione successiva e ottieni la risposta
Come risolvere l’Preview continua a bloccarsi sopra Catalina Problema?
Dai un’occhiata alle possibili tecniche di seguito e risolvi il problema “l’app di Preview continua a bloccarsi nel 2021″ con facilità.
Soluzione # 1: forza di chiusura e riavvio di nuovo
Quando l’app visualizzatore di foto di Preview non funziona, prima di tutto, devi forzare la chiusura dell’applicazione e riavviare l’app. per forzare l’uscita da un programma, segui questi passaggi:
Passaggio 1: tocca l’icona Apple, quindi vai su Uscita forzata
Passaggio 2: seleziona l’opzione Preview da un elenco >> fai clic su “Uscita forzata“
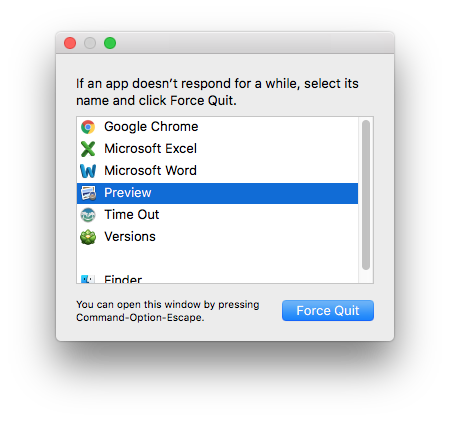
Passaggio 3: se non è possibile forzare la chiusura, salva tutti i file durante la modifica, spegni il Mac e riavvialo di nuovo. (Opzionale)
Passaggio 4: ora riapri l’app per visualizzare l’immagine.
Soluzione # 2: reimposta l’app di Preview
Un’altra soluzione che puoi provare a risolvere questo problema è ripristinare l’app Preview cancellandone la configurazione. Ecco i semplici passaggi che puoi seguire per riparare l’Preview che si chiude in modo imprevisto e non si riapre il problema:
- Per prima cosa, esci dall’Preview >> fai clic su Vai a e poi vai alla Cartella
- Quindi, inserire la libreria e quindi fare clic sull’opzione “Vai“.

- Trova ed elimina i file seguenti, potresti non essere in grado di recuperare tutti i file:
Containers / com.apple.Quicklook.ui.helper
Containers / com.apple.Preview
Preferences / com.apple.Preview.SandboxedPersistentURLs.LSSharedFileList.plist
Preferenze / com.apple.Preview.LSSharedFileList.plist
Stato applicazione salvato / com.apple.Preview.savedState
- Ora riavvia l’Preview.
Soluzione # 3: svuota la cache dell’applicazione di Preview
La maggior parte delle volte, la cancellazione dei dati della cache dell’applicazione risolve vari errori e bug imprevisti. Quindi, qui vorrei anche consigliarti di svuotare la cache dei caratteri della tua app di Preview su Mac. La cancellazione dei dati della cache ti aiuterà a risolvere questo problema in una certa misura.
Per fare ciò, devi andare alla cartella Libreria / Caches / ATS >> trova ed elimina una cartella cache di un carattere.
Soluzione # 4: aggiorna l’app Preview
A volte, l’applicazione obsoleta può portare a diversi errori e problemi imprevisti. Quindi, c’è un’enorme possibilità che “l’app di Preview continui a bloccarsi nel 2020” a causa della versione obsoleta dell’app.
Tuttavia, aggiorna l’applicazione Preview alla versione più recente tramite App Store per risolvere questo problema.
Soluzione # 5: ripulisci il Mac
Si consiglia sempre di cancellare regolarmente i file non necessari dal disco rigido del Mac. Assicurati che ci sia spazio sufficiente sul disco rigido del tuo Mac in modo che l’applicazione di Preview o altre app possano funzionare correttamente. Basta provare le seguenti istruzioni efficaci per risolvere il problema dell’Preview che non funziona su Mac Catalina.
Passaggio 1: prima tocca l’icona Apple e poi Informazioni sul Mac
Passaggio 2: nel secondo passaggio, vai su Archiviazione e quindi controlla lo spazio del tuo Mac.

Passaggio 3: ma se non c’è spazio sufficiente (almeno 15 GB di spazio), vai al Cestino e rimuovi definitivamente alcuni file
Passaggio 4: Oppure puoi andare alle cartelle del Finder per cancellarne una dopo l’altra manualmente.
Soluzione # 6: riavvia il sistema operativo Mac
Bene, riavviare il Mac potrebbe essere un altro modo migliore per affrontare l’Preview non funzionante. Prima di riavviare un Mac, è necessario salvare tutti i file che sono al lavoro. Dopo averlo fatto, tocca l’icona Apple e poi Riavvia.
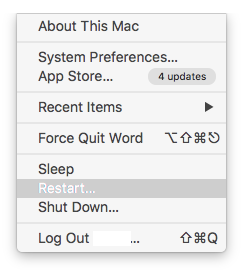
Tuttavia, se non riesci a riavviare in questo modo, puoi premere e tenere premuto un pulsante di accensione per spegnere il sistema. Quindi, premi un tasto di accensione per riavviare il mac.
Soluzione # 7: reimposta le autorizzazioni
Ultimo ma non meno importante, se nessuna delle soluzioni di cui sopra ti ha aiutato a risolvere i problemi di Preview si chiude in modo imprevisto, quindi reimposta le autorizzazioni. Ecco la guida passo passo per reimpostare le autorizzazioni.
Passaggio 1: prima di tutto, tocca un’icona Apple, quindi vai alla cartella;
Passaggio 2: in questo momento, inserisci / users
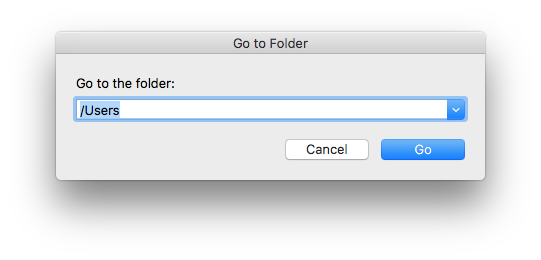
Passaggio 3: Successivamente, fare clic con il pulsante destro del mouse sulla cartella principale, quindi su Ottieni informazioni
Passaggio 4: tocca un’icona di blocco, quindi inserisci la password per sbloccare.
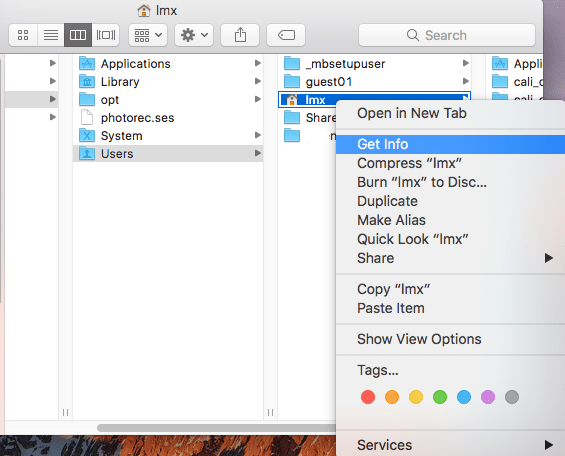
Passaggio 5: ora, tocca l’icona Impostazioni e quindi Applica agli elementi semplicemente chiusi.
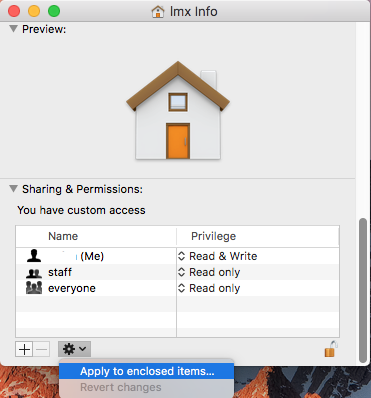
Passaggio 6: quindi, vai al Finder >> Applicazioni, quindi apri il Terminale
Passaggio 7: Inserisci “diskutil resetUserPermissions /” id -u “” >> premi “Invio“;
Passaggio 8: al termine del ripristino, riavvia il tuo Mac PC >> apri il file immagine con l’app Preview.
Cosa succede se i dati vengono eliminati dopo aver provato i manuali precedenti?
Mentre provi i trucchi manuali sopra, se trovi che le tue immagini importanti e altri dati vengono eliminati, puoi provare recupero della foto per Mac.
Questo programma è uno dei migliori software che esegue la scansione dell’intero disco rigido e recupera tutti i dati (immagini, audio, video, ecc.) Da Windows e Mac OS.


* La versione gratuita del programma esegue solo la scansione e l'anteprima degli elementi recuperabili.
Quindi, senza alcun ritardo, scarica questo strumento e prova i semplici passaggi seguenti per recuperare facilmente i file da un disco rigido esterno.
Passaggio 1: selezionare Tipo di Dati
Prima di tutto, devi selezionare il tipo di file che vuoi recuperare e quindi fare clic su “Il prossimo’ opzione.
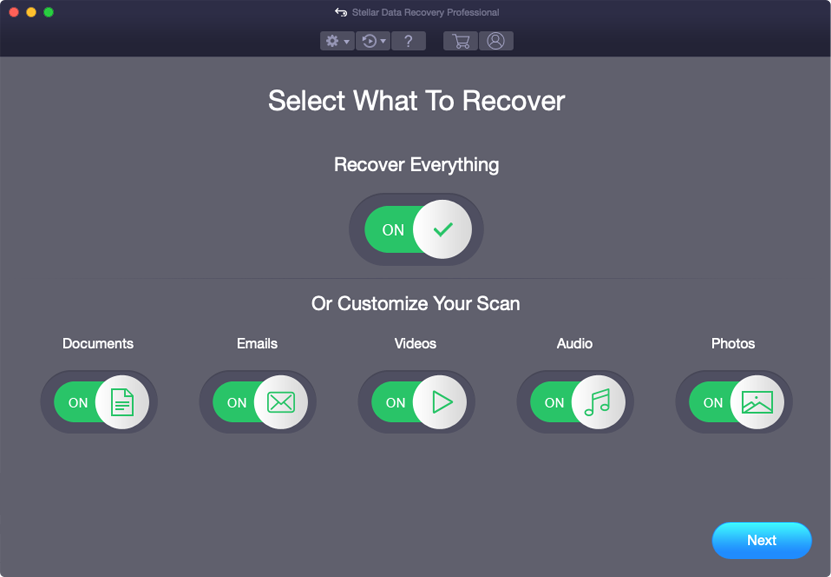
Passaggio 2: selezionare la posizione
Successivamente, devi selezionare l’unità di archiviazione da cui hai perso i dati.
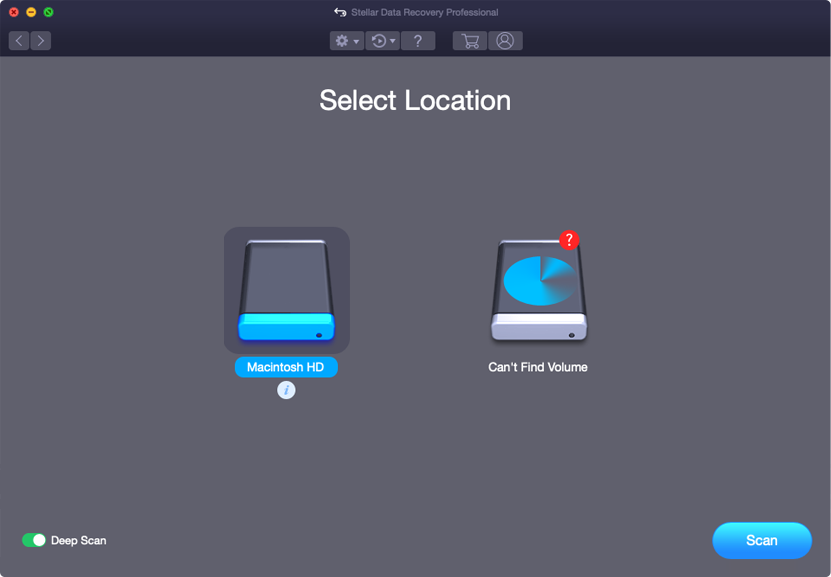
Passaggio 3: Scansione e Ripristino
Dopo aver selezionato l’unità di archiviazione, è necessario Scansione, quindi Anteprima e dopo Recupera i file da Mac Archiviazione disco.
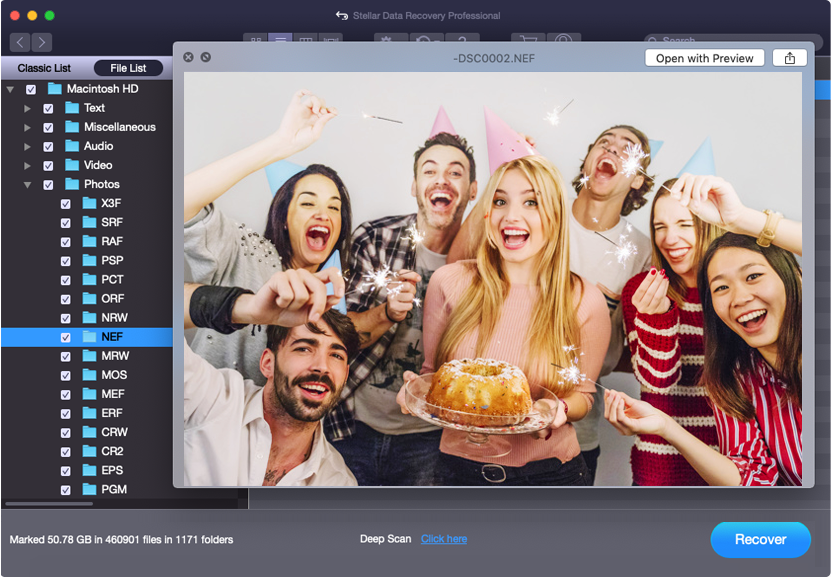
È ora di concludere
Dopo aver letto questo post, ora è chiaro come correggere l’Preview su Mac Catalina. Quindi non c’è nulla di cui preoccuparsi se succede di nuovo. Dal momento che ho discusso i 7 migliori metodi che ti aiuteranno sicuramente a correggere l’Preview continua a bloccare il problema di Catalina in pochi semplici passaggi.
Tuttavia, mentre provi i modi sopra menzionati per gestire l’Preview continua a bloccarsi se i tuoi file vengono cancellati dal tuo disco rigido del Mac, prova lo recupero della foto per Mac. È uno dei migliori software che può aiutarti a recuperare tutti i dati dal disco rigido del tuo Mac.
È tutto…

Taposhi is an expert technical writer with 5+ years of experience. Her in-depth knowledge about data recovery and fascination to explore new DIY tools & technologies have helped many. She has a great interest in photography and loves to share photography tips and tricks with others.