L’unità USB rilevata ma non accessibile è un problema comune, in particolare con una nuova unità USB. Tuttavia, potresti riscontrare lo stesso problema anche con dispositivi di archiviazione esterni come dischi rigidi, schede di memoria, pen drive, memory stick o unità flash. A causa di questo problema, ogni volta che colleghiamo un dispositivo di archiviazione esterno a un PC, viene rilevato facilmente, ma non ci consente di accedere a file o dati archiviati al suo interno.
Fortunatamente, questo problema può essere risolto seguendo le correzioni di seguito menzionate qui. Quindi, si suggerisce di seguire le soluzioni su come riparare l’unità USB rilevata ma non accessibile una per una e di eliminare il problema.
Tuttavia, mentre la riparazione dell’USB non è un problema accessibile, se scopri che i dati dell’unità USB vengono eliminati, puoi andare per il meglio USB Unità Dati Recupero Attrezzo. questa utility ti aiuterà sicuramente a recuperare i dati eliminati senza alcun backup.
Libera Duro Unità Recupero Attrezzo.
Recupera i dati da unità USB, pendrive, SSD, HDD e altri dispositivi su Windows. Prova ora!
Navigazione veloce:
- Motivi comuni alla base dell’unità USB rilevata ma non accessibile
- Come risolvere il problema rilevato dall’unità USB ma non accessibile su Windows?
- Come riparare l’unità USB rilevata ma non accessibile su Mac?
- Risolto il problema con l’unità flash che non veniva visualizzata su Mac
- Recupera foto e video da USB non accessibile
Ragioni comuni dietro l’unità USB rilevata ma non accessibile
Prima di approfondire le correzioni, conosciamo le possibili cause dell’USB riconosciuta ma non accessibile su Windows 10/8/7.
- A causa del driver del disco obsoleto.
- File system danneggiato.
- Il dispositivo USB è scollegato in modo errato.
- Una nuova unità flash USB non è stata partizionata.
- Un file system esistente non è compatibile con Windows 11/10.
- Quando USB non ha la lettera di unità.
- A causa di malware o infezione da virus.
- L’unità USB è danneggiata fisicamente.
Ora, conosciamo i possibili metodi per risolvere gli spettacoli di unità USB ma non accessibili.
Come risolvere il problema rilevato dall’unità USB ma non accessibile su Windows?
Pertanto, se riscontri lo stesso problema in cui l’unità USB viene rilevata ma non visualizzata o inaccessibile in “Risorse del computer“, puoi seguire la risoluzione dei problemi di seguito menzionata per risolvere questo problema su Windows 10/8/7.
1- Risoluzione dei problemi generali – Controllare la porta USB
Prima di provare qualsiasi altra soluzione tecnica, devi prima controllare la porta USB del tuo computer. Prova a collegare la tua USB a un’altra porta USB del tuo PC: se funziona su un’altra porta, la prima porta USB potrebbe essere morta. Se stai utilizzando un hub USB, collega direttamente l’unità e verifica se funziona o meno, perché alcuni hub USB non sono in grado di fornire alimentazione sufficiente per il funzionamento dell’unità esterna.
Se ancora, l’unità non viene visualizzata in “Risorse del computer“, quindi collegala alla porta USB di un altro PC, solo per verificare se l’unità stessa è danneggiata o danneggiata o se il tuo PC ha determinati problemi. È necessario verificare che l’unità venga visualizzata nella finestra Gestione disco del computer. Se non viene visualizzato, potresti utilizzare un’unità morta che deve essere sostituita.
2- Caso 1: unità USB rilevata in Esplora file ma non è possibile accedervi
Quando il tuo PC dice USB rilevata ma non accessibile, significa che l’unità non consente di accedere ai dati archiviati al suo interno o l’unità rilevata ma non viene visualizzata in Esplora file.
Quindi, in una situazione del genere, devi seguire i metodi seguenti e risolvere questo problema.
Correzione 1: assegnare la lettera di unità
(j) Se l’unità USB viene visualizzata in Gestione disco
Come abbiamo già accennato in precedenza, la lettera di unità mancante o errata può anche comportare un problema di unità USB/pendrive non accessibile. Pertanto, l’assegnazione della nuova lettera di unità può aiutarti ad affrontare la situazione in modo efficace. Ecco come puoi farlo:
- Premi semplicemente i tasti Windows + R insieme per aprire una casella Esegui.
- Quindi digita “msc” e premi invio per aprire “Gestione disco“.
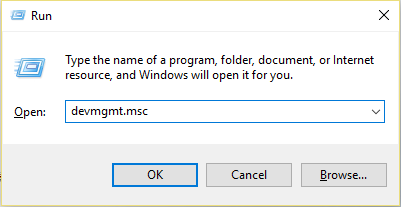
- Cerca la tua chiavetta USB/pendrive con qualsiasi lettera del disco ad essa correlata >> toccala con il tasto destro.
- Selezionare l’opzione “Cambia la lettera e il percorso dell’unità per [Lettera dell’unità]: ()” dal menu a discesa per aprire la finestra di dialogo popup.
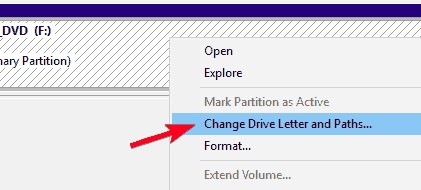
- Successivamente, tocca “Cambia“, inserisci una lettera che devi alimentare >> premi “OK“.
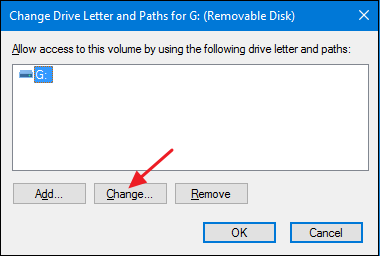
È tutto!
Una volta modificato il nome della lettera dell’unità, l’unità USB verrà visualizzata in Risorse del computer e potrai accedere ai dati da essa. In caso contrario, riavvia il sistema e quindi controlla.
Nei casi principali, questa soluzione sembra funzionare alla grande. Tuttavia, se la tua USB non viene visualizzata anche dopo aver seguito i passaggi precedenti, ti consigliamo di utilizzare il USB Unità Dati Recupero software per recuperare i file dall’unità USB e dopo il ripristino è possibile procedere ulteriormente alla formattazione o riparazione dell’unità.
Libera Duro Unità Recupero Attrezzo.
Recupera i dati da unità USB, pendrive, SSD, HDD e altri dispositivi su Windows. Prova ora!
(ii) Se l’unità USB non viene visualizzata in Gestione disco
Se l’unità USB viene rilevata ma non viene visualizzata in Gestione disco, potrebbe essere necessario aggiornare il software del driver. Di seguito segui i passaggi per farlo.
- Vai su “Risorse del computer” e fai clic su “Proprietà di sistema” e poi su Gestione dispositivi che si trova nel riquadro di sinistra.
- Si aprirà la finestra Gestione dispositivi. Ora, accanto a “Controller USB” fai clic sul segno più (+)
- Vedrai un punto esclamativo giallo. Fare clic con il pulsante destro del mouse e selezionare “aggiorna il software del driver” e scegliere “Cerca automaticamente il software del driver online“.
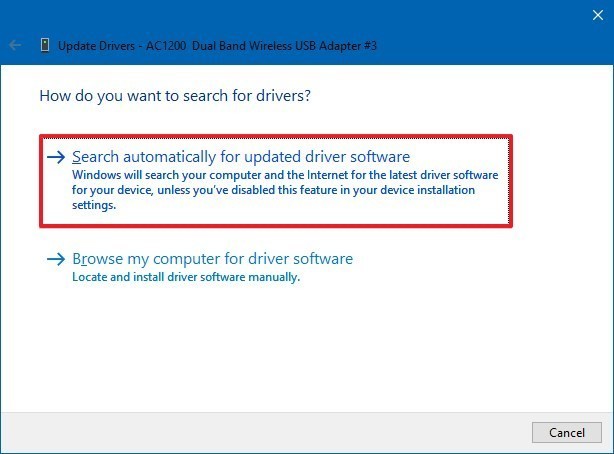
Attendi e lascia che il driver venga installato sul tuo PC. Una volta installato il driver, riavvia il computer, quindi ricollega la tua USB e verifica se sei in grado di accedere ai file archiviati al suo interno.
Correzione 2: utilizzare CHKDSK
L’utilità chkdsk di Windows risolve comunemente il disco danneggiato e gli errori del file system. Tuttavia, se non è possibile accedere ai dati salvati nel supporto di archiviazione, si consiglia di eseguire lo strumento chkdsk e risolvere questo problema. Ecco come puoi farlo.
- Per prima cosa, apri il CMD >> usa l’opzione “Esegui come amministratore“.
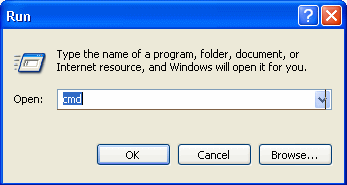
- Ora, digita chkdsk g: /f /r /x e premi l’opzione Invio.
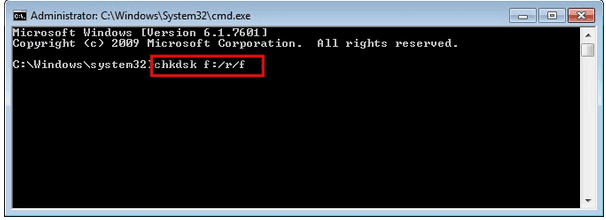
- A questo punto, cambialo creato su qualsiasi lettera che gli hai assegnato.
- Dopo il completamento di questo processo, è possibile verificare se l’unità flash USB non è accessibile, il problema è stato risolto.
Correzione 3: modifica proprietà
Un altro metodo che puoi provare per risolvere il problema dell’unità USB non accessibile è modificare la proprietà di un’unità disco che è inaccessibile. Per fare ciò, segui i passaggi seguenti:
- Innanzitutto, vai su “File Explorer” >> tocca con il tasto destro su un’unità USB
- Quindi, vai all’opzione “Proprietà“.
- Quindi vai a una “Sicurezza“
- Ora vai su “Gruppo” >> seleziona un nome account e verifica se l’account presunto ha l’autorizzazione a leggere questa unità.
- Se puoi accedervi, scegli le cose che devi salvare e premi “Recupera“.
Correzione 4: riformattare l’unità USB e renderla utilizzabile
Questa è l’ultima tecnica che puoi provare a risolvere il problema dell’unità USB rilevata ma non accessibile se l’unità viene rilevata dal PC. Sì, la formattazione della scheda di memoria o di un’altra unità rimovibile rende il dispositivo privo di virus e rimuove persino la protezione da scrittura da USB o altri dispositivi.
È possibile formattare l’unità provando i passaggi seguenti:
Per formattare un’unità flash USB utilizzando Esplora file su Windows 10, attenersi alla seguente procedura:
- Innanzitutto, apri Esplora file >> tocca Questo PC nel riquadro sinistro.
- Nella sezione “Dispositivi e unità” >> fare clic con il tasto destro del mouse sull’unità flash >> selezionare Formatta.
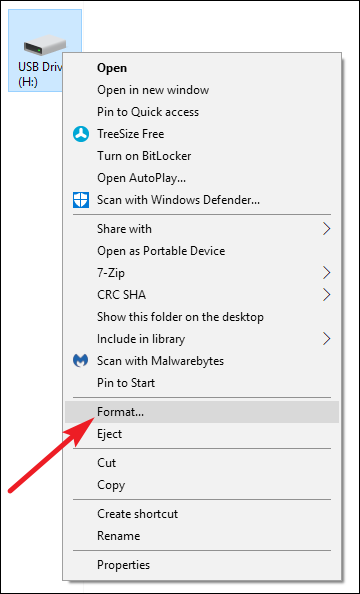
- Qui devi usare un “File system” da un menu a tendina >> seleziona NTFS
- Assicurati di spuntare la casella “Formattazione rapida” >> clicca su Inizio.

- Infine, tocca il pulsante Sì.
3- Caso 2: USB non viene visualizzato in Esplora file
Se il tuo disco rigido esterno non viene visualizzato su Esplora file, applica le correzioni seguenti.
Correzione 1: rinomina unità USB
Se è presente un nome USB improprio o condivide un nome simile di un’altra unità su un PC, può rendere inaccessibile la tua USB. In una situazione del genere, rinominare l’USB può aiutarti a risolvere i problemi dell’USB riconosciuto ma non accessibile.
- Premi Win + R insieme >> digita msc >> premi Invio per aprire Gestione disco.
- Trova e tocca con il tasto destro sulla partizione del disco USB >> scegli l’opzione “Cambia lettera e percorso dell’unità…“
- In una finestra popup, devi toccare cambia e assegnare la nuova lettera di unità a una partizione.
Correzione 2: crea partizione
Supponiamo che l’USB non abbia partizioni, quindi dovrai crearne una nuova per gestire gli spettacoli di unità USB ma non accessibile. Segui i semplici passaggi seguenti per farlo:
- Passare a Gestione disco tramite Esegui
- Cerca un’unità di cui hai bisogno per creare le partizioni.
- Successivamente, toccalo con il pulsante destro del mouse e seleziona l’opzione “Shrink volume“.
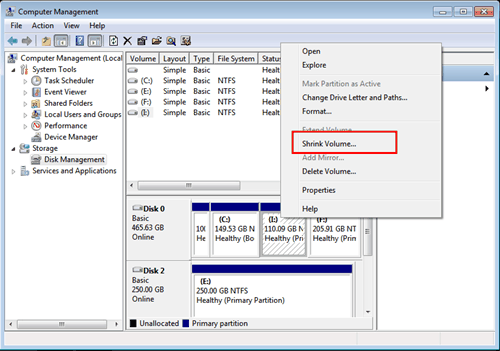
- Quindi, identifica la dimensione >> premi “Shrink“.
- Scegli una parte del disco non allocata su un’allocazione di spazio >> tocca con il tasto destro su di essa >> seleziona “Nuovo volume semplice“.
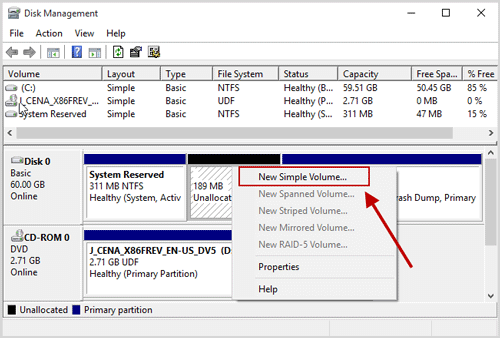
- Qui, devi scegliere l’unità e controllare se le partizioni ora sono corrette.
Ora conosciamo le soluzioni su come riparare l’unità USB rilevata ma non accessibile su Mac.
Come riparare l’unità USB rilevata ma non accessibile su Mac?
Puoi utilizzare la funzione di utilità Disco per correggere l’unità USB rilevata ma non accessibile su Mac.
Qui segui i passaggi:
- Apri Utility Disco aprendo Spotlight (cmd+barra spaziatrice) e digita Utility Disco e premi INVIO. Cerca nell’elenco a sinistra e verifica se l’unità USB appare lì.
- Ora, se è presente un’unità USB in Utility Disco, controlla sotto per un volume. Quindi fare clic su di esso e selezionare Monta. Se il tuo Mac lo ha già montato, vedrai invece l’opzione di smontaggio.
- Se Volume non è elencato lì, significa che il tuo Mac non è in grado di accedere all’unità. Vedrai che l’opzione Monta è disattivata.
- Qui avrai tre opzioni: Pronto Soccorso, Cancella e Ripristina. Fare clic sull’opzione “Pronto soccorso” per verificare la presenza di errori e quindi riparare l’unità, se necessario. Se il primo soccorso rileva errori, puoi facilmente risolverlo da solo facendo clic sull’opzione “Ripara disco“.
- Quindi, se il tuo Mac non è in grado di riparare l’unità, è probabile che l’unità USB sia completamente danneggiata o rotta o che l’unità sia formattata utilizzando un file system che il Mac non è in grado di leggere.
- Se si desidera ripristinare i dati dall’unità USB come immagini, video o file audio, è possibile utilizzare il software di recupero dati che è un’unità USB adatta per il recupero dati. Ma, se non desideri ripristinare i dati, puoi semplicemente fare clic sull’opzione Cancella per cancellare tutti i dati e il tuo Mac riformatterà l’unità USB.
Alcune persone chiedono anche: come riparare l’unità flash che non viene visualizzata su Mac?
Di seguito scopri la soluzione!
Risolto il problema con l’unità flash che non viene visualizzata su Mac
Bene, in una situazione del genere in cui la tua unità flash USB non viene visualizzata sul tuo computer Mac, devi considerare di seguire le seguenti soluzioni:
Verifica che il tuo Mac sia impostato per mostrare l’unità flash montata sul desktop. Apri Finder> Preferenze> Generali e vedi che c’è un segno di spunta accanto all’unità esterna. Se non è contrassegnato, contrassegnalo.

Assicurati che l’unità flash sia collegata correttamente sul tuo Mac. Assicurati inoltre che la porta USB funzioni e non sia danneggiata. Prova a collegare l’unità a un’altra porta USB. Se hai solo una porta, collega un altro dispositivo e verifica se funziona correttamente. Prova a collegare l’unità a un altro Mac e verifica se riesci ad accedere all’unità su quel Mac.
Recupera foto e video da USB non accessibile
Se questo è il caso in cui la tua USB viene riconosciuta dal computer, ma non sei in grado di aprire file e cartelle archiviati al suo interno, ti consigliamo di utilizzare USB Unità Dati Recupero famoso come software di recupero foto. È abbastanza in grado di ripristinare file inaccessibili da USB, disco rigido esterno, schede di memoria che vengono rilevate ma non accessibili.
Con l’aiuto del software di recupero dati dell’unità USB, puoi:
- Recupera foto, video e file audio da un’unità USB inaccessibile
- Ripristinare anche file multimediali digitali da scheda SD, unità flash e disco rigido esterno inaccessibili
- Anteprima dei file recuperabili all’interno del software prima del ripristino finale
- Programma di sola lettura al 100%, sicuro, privo di rischi e sicuro da usare
Questo software ti aiuterà a ripristinare quasi tutti i formati di file di foto, video e audio. Ciò ripristina anche i file da USB protetti da scrittura, schede di memoria bloccate, unità flash USB infette da virus e danneggiate. Quindi, scarica questo software di recupero dell’unità USB e recupera i dati inaccessibili.
Ecco come utilizzare questo software.
Conclusione
Dopo aver esaminato le soluzioni sopra menzionate per correggere l’unità USB rilevata ma non accessibile o l’errore USB non accessibile, sarai facilmente in grado di risolvere questo problema se lo applichi.
Tuttavia, a parte questo, se ti accorgi che i dati dell’unità USB sono andati persi, puoi provare USB Unità Dati Recupero Attrezzo. Questa è l’opzione migliore che puoi provare a recuperare i dati cancellati dall’unità flash USB.

Taposhi is an expert technical writer with 5+ years of experience. Her in-depth knowledge about data recovery and fascination to explore new DIY tools & technologies have helped many. She has a great interest in photography and loves to share photography tips and tricks with others.