Se vuoi sapere come risolvere il problema dei blocchi video di VLC, l’audio continua, allora hai ragione.
Recentemente ho notato alcuni problemi insoliti durante la riproduzione del mio file video preferito sul lettore multimediale VLC. Il problema è “VLC video blocca l’audio continua” e frame bloccato. Anche non solo io, ma ci sono diversi utenti che stanno ancora affrontando lo stesso problema e vogliono una soluzione rapida per risolverlo. Pertanto, oggi in questo articolo, ti mostrerò come risolvere i problemi di congelamento dei video HD nel lettore VLC utilizzando 5 soluzioni praticabili.
Ma prima di introdurre le sue correzioni, è molto importante sapere perché i video si bloccano ma l’audio viene riprodotto su VLC? Scopriamo di seguito la risposta.


* Free version of this program only previews repaired videos.
Perché i miei video si bloccano ma l’audio viene riprodotto ancora su VLC Player?
Bene, dipende completamente dalla situazione. Ci sono due situazioni in cui il tuo MP4 o altri file video si bloccano e l’audio è ancora un problema riproducibile. Uno è “c’è un problema con VLC Media Player” e un altro è “c’è un problema con il file video“. Pertanto, è necessario scegliere le soluzioni in base alla propria situazione e necessità.
Come risolvere il problema con il video VLC che Freezes l’audio? (Quando c’è un problema in VLC)
Di seguito sono riportate alcune delle migliori tecniche che ti aiuteranno sicuramente a far sì che i video 1080p non vengano riprodotti correttamente in VLC senza problemi. Quindi, seguili con molta attenzione.
- Soluzione # 1: aggiorna VLC Media Player
- Soluzione # 2: modificare un metodo di output video
- Soluzione # 3: migliorare il valore della cache dei file
- Soluzione # 4: disabilitare / abilitare la decodifica con accelerazione hardware
- Soluzione # 5: ignorare il filtro di DEblock in-loop H.264
Soluzione # 1: aggiorna VLC Media Player
Quando affronti qualsiasi tipo di problema durante la riproduzione dei tuoi video preferiti in un lettore VLC, prima di tutto assicurati che il lettore VLC sia aggiornato. Se non è aggiornato, prova ad aggiornare il lettore multimediale VLC, poiché l’ultima versione di VLC riparerà una serie di problemi rimanenti e nuovi. Per farlo, ecco i semplici passaggi:
Passo 1: esegui il lettore VLC >> vai alla “Guida” che puoi vedere nella barra dei menu in alto
Passo 2: scegliere l’ opzione “Verifica aggiornamenti“.
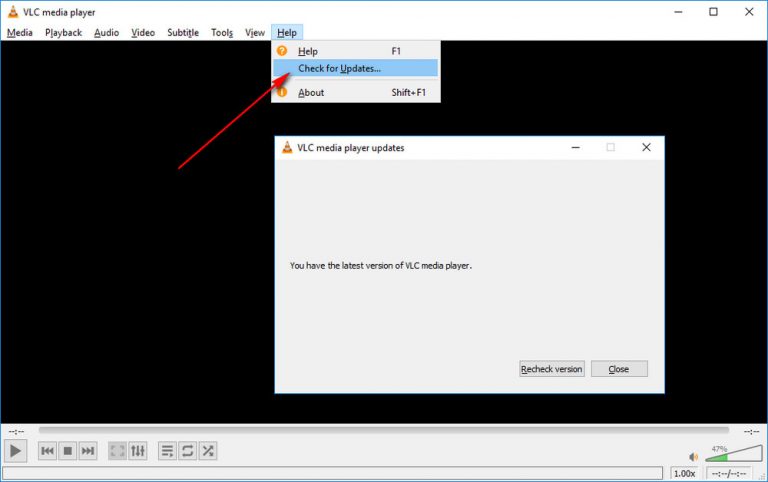
Passo 3: se è disponibile una versione recente, ti verrà chiesto di aggiornarla.
Se questa soluzione di base non ti aiuta a risolvere VLC interrompe la riproduzione dopo alcuni secondi di errore, puoi procedere a quella successiva.
Soluzione # 2: modificare un metodo di output video
A volte, la modifica di un modo di uscita video in DirectX (DirectDraw), Direct3D11 o OpenGL potrebbe risolvere il problema del blocco audio video VLC facilmente. Quindi, segui le istruzioni riportate di seguito per modificare il metodo di uscita video:
- All’inizio, esegui il lettore multimediale VLC
- Nel secondo passaggio, fai un tap sull’opzione “Strumenti” e quindi scegli “Preferenze” da una barra dei menu in alto.
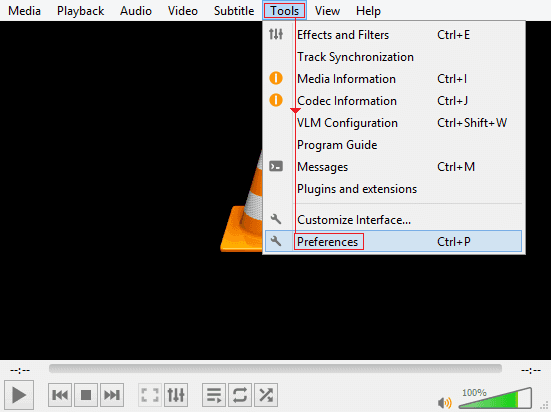
- Successivamente, vai alla scheda “Video” >> cambia l’uscita video da “Automatico” a qualsiasi altra opzione.
- Ora, premi il pulsante “Salva” e riavvia il tuo lettore multimediale VLC.
Soluzione # 3: migliorare il valore del The Caching File
La maggior parte delle volte, il lettore VLC richiede di precaricare parti del video anche se si tratta di un file video offline salvato sull’unità locale. Pertanto, aumentare il valore di memorizzazione nella cache può aiutarti ad alleviare e riparare VLC interrompe la riproduzione di video a un certo punto del problema.
Come per migliorare il valore della A Caching File
Passo 1: apri semplicemente il livello VLC e vai alla finestra “Preferenze“.
Passo 2: nell’angolo inferiore sinistro, è necessario scegliere l’ opzione “Tutto” e quindi accedere all’interfaccia “Preferenze avanzate“.
Passo 3: A questo punto, sul lato sinistro, tocca semplicemente l’opzione “Input / Codec“.
Passo 4: ora scorri verso il basso fino in fondo sul lato destro. Nella sezione “Avanzate“, devi aumentare i valori per il File caching (ms) a un valore più alto come 1500 o 2000 in millisecondi, ovvero 1,5 o 2 secondi.
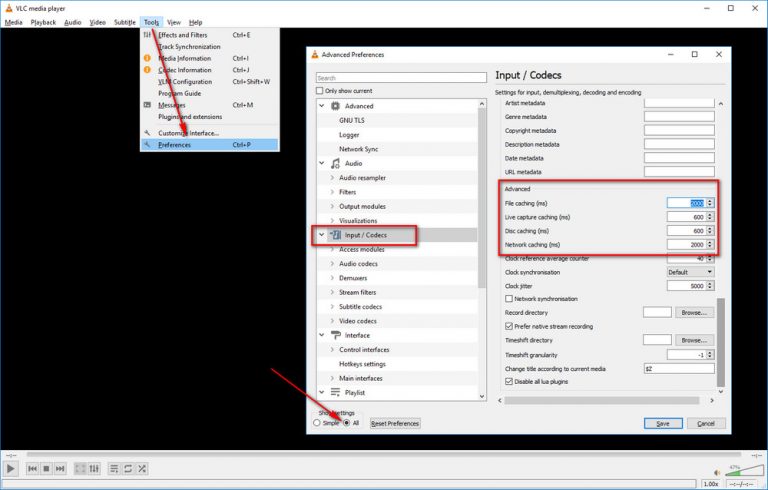
Passo 5. Toccare il pulsante “Salva” e riavviare VLC.
Nota: la memorizzazione nella cache dell’acquisizione live è per fotocamere e microfoni; La memorizzazione nella cache del disco è per i supporti ottici; e la memorizzazione nella cache di rete è per i file archiviati in una rete. Puoi anche modificare i valori per vedere se migliora le prestazioni di riproduzione quando ti trovi in un determinato caso.
Soluzione # 4: disabilitare e abilitare la decodifica con accelerazione hardware
La riproduzione di video ad alta risoluzione richiede prestazioni di decodifica elevate che richiedono un utilizzo intensivo della CPU. Questo è anche uno standard per testare la capacità di decodifica di un lettore multimediale. Tuttavia, se le prestazioni di decodifica non sono ottimali, il lettore multimediale VLC si bloccherà costantemente a causa dell’elevato utilizzo di CPU e memoria.
Fortunatamente, il lettore VLC può utilizzare la tua GPU per accelerare la decodifica dei video per una riproduzione fluida, il che può liberare il lavoro pesante della CPU. Pertanto, se hai una scheda grafica abbastanza decente e aggiorna il tuo driver. Segui semplicemente i passaggi seguenti per abilitare una funzione di decodifica con accelerazione hardware.
- Prima di tutto, apri il lettore VLC e tocca l’ opzione “Strumenti” >> “Preferenze“.
- Quindi, fare clic sulla scheda “Input / Codec” in una finestra a comparsa
- Quindi, è necessario modificare “Disabilita” in “Automatico” in un elenco a discesa della decodifica con accelerazione hardware. Inoltre, puoi provare il modo specifico di accelerazione hardware.
- Infine, tocca il pulsante “Salva” per salvare le impostazioni in seguito e riavviare il lettore VLC per avere effetto.
Nota: a volte, può risolvere il problema di congelamento di VLC disabilitando la decodifica accelerata dall’hardware e utilizzare solo la propria capacità di decodifica soft.
Soluzione # 5: ignorare il filtro di DEblock in-loop H.264
Se le quattro correzioni precedenti non riescono a risolvere il problema del lettore VLC che si blocca durante la riproduzione del video , rimane un’opzione in più per te che salta il filtro loop (noto anche come deblock ). Sì, generalmente ha un effetto negativo sulla qualità e anche tu puoi provarlo come ultima risorsa.
Tuttavia, fornisce un’enorme velocità per i video HD. E lascia che ti dica una cosa che diversi utenti hanno risolto il problema di congelamento di VLC utilizzando questo metodo. Ecco come puoi saltare il filtro del ciclo:
Passo 1: per prima cosa, avvia il lettore multimediale VLC sul tuo PC.
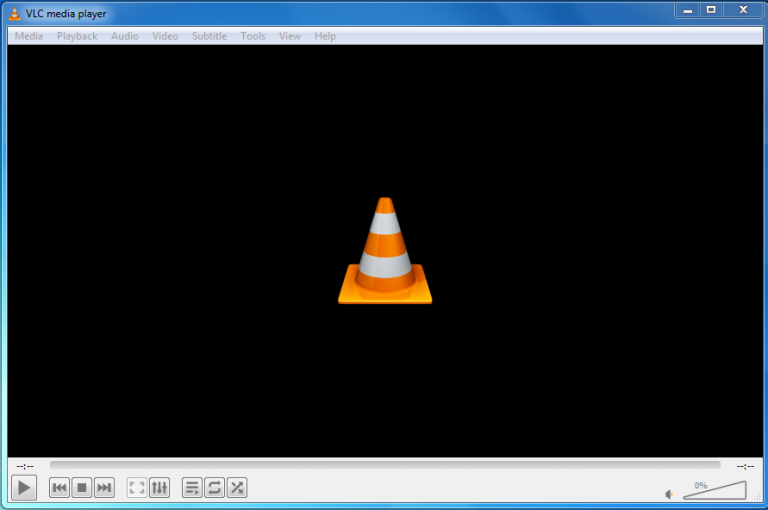
Passo 2: quindi, fare clic sull’opzione “Strumenti” >> “Preferenze“.
Passo 3: Successivamente, passa alla scheda “Input e codec“
Passo 4: Ora, individua il “Salta filtro di deblock in-loop H.264” e cambia “Nessuno” in “Tutto” in un elenco a discesa.
Passo 5: Infine, premere il pulsante “Salva” e riavviare nuovamente VLC.

Come per risolvere danneggiato file video? (Quando c’è un problema nel file video)
Ci sono molti modi disponibili per riparare file video corrotti, ma vorrei suggerirti di provare Video Riparazione Attrezzo. Questa utility ha tutte le specifiche e le caratteristiche che ogni miglior strumento di riparazione utilizzato per offrire ai suoi utenti.
Aiuta vari utenti a correggere diversi file video memorizzati nella scheda SD, nell’unità flash USB, nel disco rigido esterno, ecc. Può anche aiutarti a gestire il danneggiamento del frame, dell’intestazione del video, del movimento, del suono e molti altri. Di Più.
Di seguito puoi scoprire le sue altre eccezionali caratteristiche come:
- Corregge facilmente file video danneggiati, corrotti, rotti o inaccessibili
- Ripara formati di file video come MP4, FLV, F4V, M4V, WMV, AVCHD, MPEG, MTS , ecc
- Completamente affidabile
- Interfaccia facile da usare
- 100% sicuro e sicuro da usare
Se sei disposto a riparare un MP4 corrotto, sentiti libero di scaricare questo software per il tuo sistema operativo Windows e Mac dai pulsanti sottostanti. E poi risolvi come risolvere i problemi di congelamento dei video nella problemi di VLC.


* Free version of this program only previews repaired videos.
Segui i passaggi seguenti per riparare video tremolanti. … ..
Passaggio 1: Scaricare, installare e avviare il software di riparazione video sul sistema. Fai clic su 'Aggiungi file' per aggiungerewidth='500' file video danneggiati.

Passaggio 2: fare clic sul pulsante 'Ripara' per iniziare il processo di riparazione. Questo inizierà a riparare i file video aggiunti uno alla volta.

Passaggio 3: È possibile fare clic su 'Anteprima', al fine di visualizzare in anteprima il file video riparato all’interno del software e fare clic sul pulsante 'Salva file riparati' per salvare i video riparati nella posizione desiderata.

Per riassumere
Nella sezione precedente, ho discusso perché VLC si blocca durante la riproduzione del video e come risolvere il video VLC Freezes l’audio continua Problema di Android .
Ma prima di applicare le correzioni sopra menzionate, assicurati di avere una copia extra del tuo file video. In modo che se il tuo file video viene danneggiato o perso, puoi recuperare il file video cancellato da un’altra destinazione in cui lo hai già salvato.
Se hai trovato utile questo post, non dimenticare di condividerlo con i tuoi amici e parenti …


Taposhi is an expert technical writer with 5+ years of experience. Her in-depth knowledge about data recovery and fascination to explore new DIY tools & technologies have helped many. She has a great interest in photography and loves to share photography tips and tricks with others.
