Mentre lavori in Photoshop, spesso ti dimentichi di salvare il tuo lavoro in fretta! o non hai la possibilità di salvare il file a causa di motivi imprevisti, che hanno comportato la perdita di dati. Che si tratti di cancellazione accidentale, errore umano, arresto improvviso del sistema, interruzione di corrente o qualsiasi altro incidente.
Quindi, oggi in questa guida discuteremo come recuperare file CS5 persi, cancellati o non salvati in Photoshop utilizzando 6 modi efficaci. Se vuoi recuperare il file Photoshop CS5, continua a leggere questo post fino alla fine……!
Dati Recupero Attrezzo.
Recupera i dati da unità USB, pendrive, SSD, HDD e altri dispositivi su Windows. Prova ora!
Come recuperare file CS5 cancellati o non salvati in Photoshop?
In questa sezione, ho elencato vari modi per recuperare file Photoshop CS5 e CS4 non salvati. Se vuoi recuperare i tuoi file PSD, esaminali attentamente.
- #1: Ripristina i file Photoshop eliminati dal Cestino
- #2: Recupera file PSD non salvati da Apri recenti
- #3: Recupera file Photoshop non salvati utilizzando la funzione di salvataggio automatico
- #4: Ripristina i file Photoshop non salvati dalla cartella temporanea
- #5: Ripristinare i file PSD eliminati utilizzando il backup e il ripristino di Windows
- #6: Come recuperare file PSD persi o cancellati utilizzando Photoshop File Recupero Attrezzo
#1: Ripristina i file Photoshop eliminati dal Cestino
Se hai eliminato accidentalmente o involontariamente i tuoi file PSD, vai direttamente nel Cestino e cerca lì i file eliminati. Se i file persi sono disponibili, ripristinali semplicemente dalla cartella del cestino.
Tuttavia, se di recente hai svuotato la cartella del cestino, gli elementi eliminati non esisteranno più. Puoi procedere con il metodo successivo.
#2: Recupera i file PSD non salvati da Apri recenti
Mentre lavori su Photoshop, se il tuo sistema si blocca, si arresta in modo anomalo o si chiude inaspettatamente e non puoi salvare i file, puoi utilizzare la funzione “Apri recenti” per recuperare i file PSD non salvati.
Apri Adobe Photoshop, vai su “File” > “Apri recenti” e cerca il file PSD smarrito. Quindi, apri e ripristina semplicemente i file PSD non salvati.
#3: Recupera file Photoshop non salvati utilizzando la funzione di ripristino automatico
Adobe Photoshop CS5 dispone di una AutoRecover feature, che salva automaticamente il backup dei file Photoshop su base regolare.
La funzione è solitamente abilitata per impostazione predefinita in Photoshop e può essere utilizzata per recuperare i file PSD non salvati in caso di arresti imprevisti del sistema o arresti anomali del sistema.
Tuttavia, puoi comunque verificare se questa funzione è abilitata o meno.
Per verificarlo, devi andare su File -> Preferenze -> File Handling -> Opzioni di salvataggio file. Qui, devi verificare se l’opzione “Salva automaticamente le informazioni di ripristino ogni” è abilitata o meno.
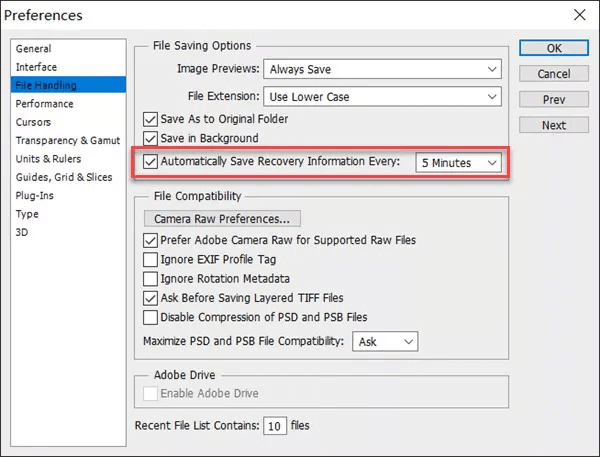
Se l’opzione AutoRecover è abilitata ma non riesci a visualizzare i file PSD salvati automaticamente, puoi cercare i file PSD non salvati su Ripristino automatico.
- Posizione AutoRecover di Photoshop su Windows:
C:\Users\[username]\AppData\Roaming\Adobe\Adobe Photoshop CS5\AutoRecover
- Posizione AutoRecover di Photoshop su Mac:
Users/[username]/Library/Application Support/Adobe/Adobe Photoshop CS5/AutoRecover
#4: Ripristina i file Photoshop non salvati dalla cartella temporanea
Quando lavori su file Photoshop, l’app utilizza la cartella Temp per salvare il lavoro. Questi file esistono in una cartella Temp e fungono da backup quando l’app si arresta in modo anomalo.
Puoi utilizzare questi file temporanei per ripristinare il file Adobe Photoshop CS4 seguendo questi passaggi:
- Prima di tutto, vai a C:/Users/UserName/AppData/Local/Temp/(posizione dei file temporanei di Photoshop).
- Qui è necessario aprire la cartella Temp e quindi individuare i file PSD richiesti.

- Rinominare l’estensione del file da .tmp a .psd/.psb/.pbb, quindi ripristinare semplicemente i file psd nella posizione desiderata del PC.
In alternativa, puoi avviare la finestra di dialogo ESEGUI quindi digitare %temp% e premere Invio. Qui devi individuare i file PSD etichettati come “Photoshop” e quindi aprirli. Cambia semplicemente l’estensione del file da .temp a .psd, quindi salvalo nella posizione desiderata del PC.
#5: Ripristina i file PSD eliminati utilizzando il backup e il ripristino di Windows
Se hai abilitato l’opzione di backup e ripristino su Windows per eseguire regolarmente il backup dei tuoi file, puoi utilizzare questa opzione per recuperare file Photoshop CS5 non salvati.
Segui questi passaggi per ripristinare i file Photoshop dalla cartella di backup e ripristino:
Passaggio 1: apri il Pannello di controllo sul tuo computer, quindi vai su “Sistema e sicurezza” > “Backup e ripristino”.
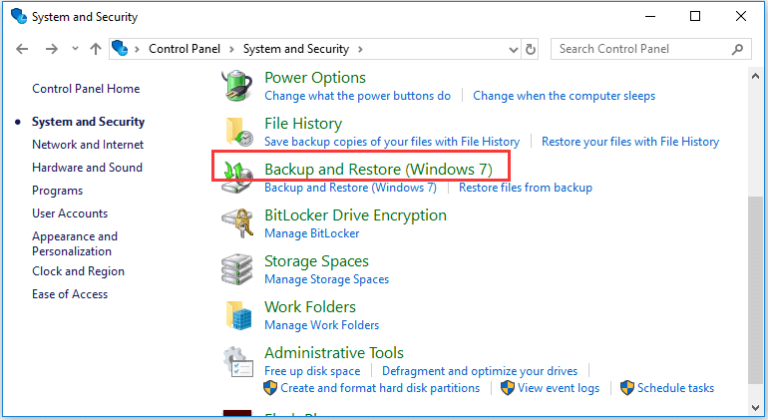
Passaggio 2: nella finestra Backup e ripristino, fare clic su “Ripristina i miei file“.

Passaggio 3: ora ti verrà richiesto di ripristinare i file da un backup specifico o di scegliere un backup diverso. Scegli l’opzione in base alle tue preferenze di backup.
Passaggio 4: se hai eseguito il backup dell’intero sistema, spostati semplicemente nella posizione specifica in cui sono archiviati i file Photoshop CS5.
Passaggio 5: sfoglia la cartella di backup, individua i file che desideri ripristinare e scegli la posizione in cui desideri salvare i file PSD.
Passaggio 6: Infine, fai clic sul pulsante “Ripristina” per avviare il processo di ripristino dei file Photoshop.
Come recuperare file PSD persi o cancellati utilizzando Photoshop File Recupero Attrezzo
Se non riesci a recuperare il file Photoshop CS5 anche dopo aver provato i metodi sopra indicati, puoi utilizzare Photoshop File Recupero. È un software consigliato da professionisti che può aiutarti a recuperare file PSD persi o cancellati senza backup.
Questo strumento non solo recupera i file CS5 persi, ma anche recupera il file Adobe Photoshop CS3. Oltre a ciò, supporta anche il ripristino dei file di Adobe Photoshop CS1, CS2, CS4, CS5, CS6 e CC.
Oltre al Adobe Photoshop file ripristino, ripristina anche altri formati di file immagine come SR2, CR, NEF, ORF, CR2, JPEG, PNG, BMP, GIF, PSD e altri.
Allora, cosa stai aspettando? Scarica, installa e utilizza rapidamente questo programma e recupera facilmente i file PSB persi o cancellati.


* La versione gratuita del programma esegue solo la scansione e l'anteprima degli elementi recuperabili.
Segui il passo per passo guida per imparare ad usare questo software:
Passo 1: selezionare desiderata Posizione
Innanzitutto, selezionare l’unità, il supporto esterno o il volume da cui si desidera recuperare i file multimediali eliminati. Dopo aver selezionato, fai clic su 'Scansione'.
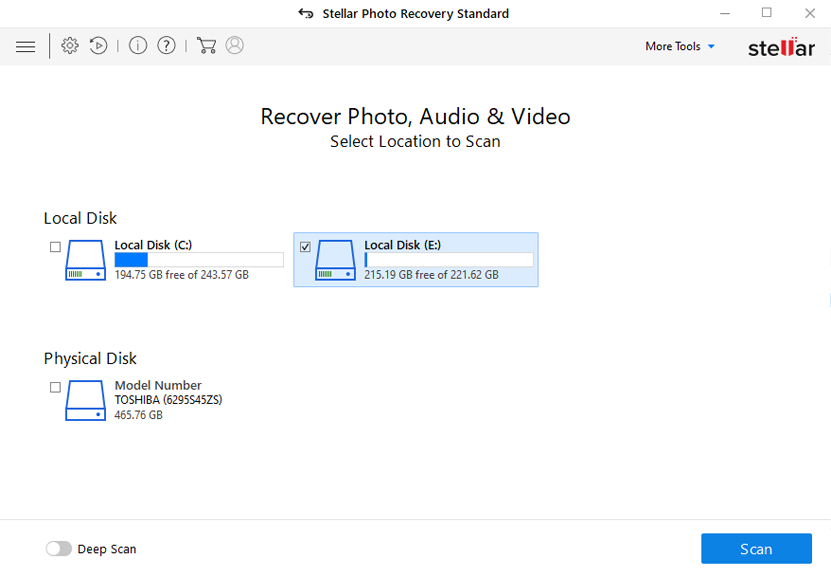
Passo 2: Anteprima recuperata Media File
Successivamente, è possibile visualizzare in anteprima i file multimediali recuperabili al termine del processo di scansione.
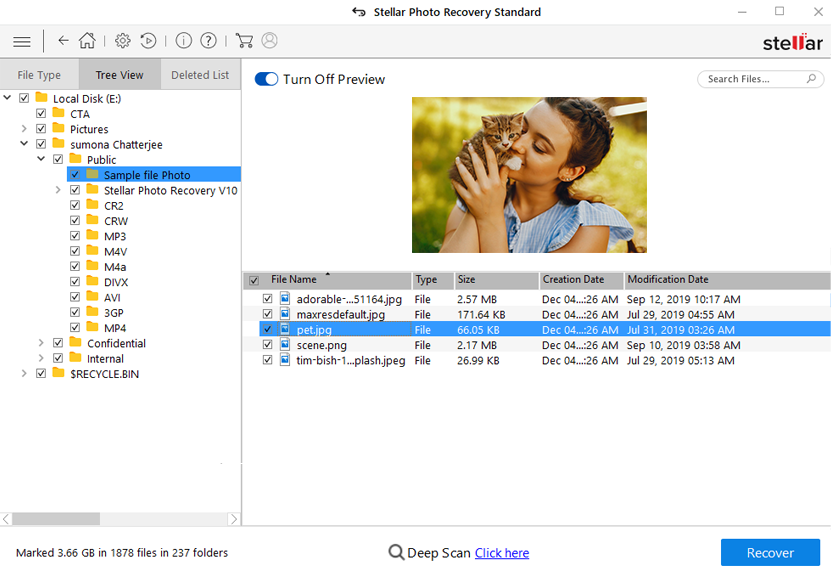
Passo 3: Ripristina Media File
Infine, è possibile selezionare le immagini, i file audio e i video che si desidera ripristinare e fare clic sull'opzione 'Ripristina' per salvarli nella posizione desiderata.
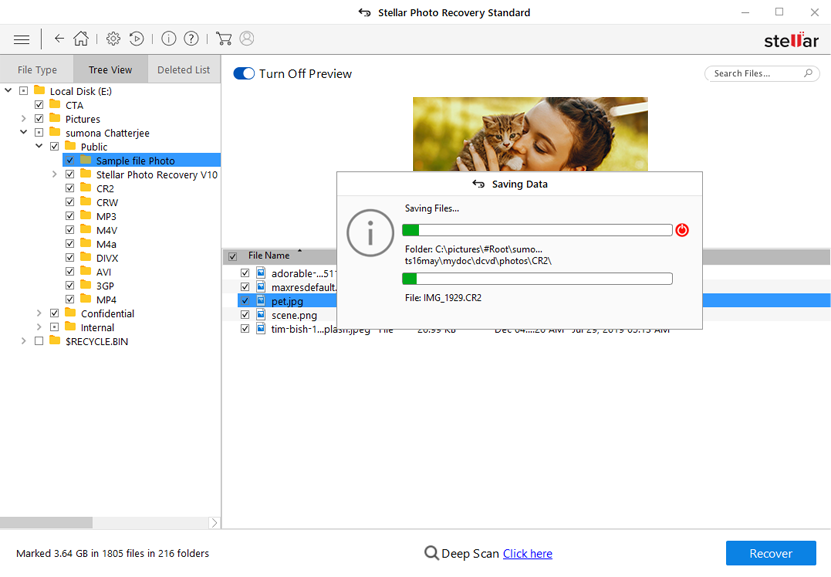
FAQ [Domande frequenti]
Posso recuperare qualcosa che non ho salvato su Photoshop?
Sì, puoi recuperare i file non salvati su Photoshop. Se hai abilitato la funzione di salvataggio automatico in Photoshop, puoi facilmente recuperare i file PSD non salvati da Photoshop in caso di arresto imprevisto o arresto anomalo del sistema.
Come posso recuperare gratuitamente i file Photoshop?
Puoi semplicemente recuperare i tuoi file Photoshop gratuitamente da file recenti opzione, cestino, Ripristino automatico funzionalità o tramite file temporanei.
Come posso salvare un file Photoshop CS5?
Ecco come salvare il tuo CS5 in Photoshop:
- Aprite l'immagine in Adobe Photoshop
- Quindi, vai al menu File > opzione Salva come.
- Ora verrà visualizzata una finestra di dialogo in cui è necessario digitare il nome del file desiderato e scegliere una posizione per il file. (utilizzare un nuovo nome file per evitare la sovrascrittura del file originale)
- Infine, fare clic sull'opzione Salva.
Photoshop CS5 effettua il salvataggio automatico?
No, la funzione di salvataggio automatico generalmente non è disponibile in Adobe Photoshop CS5.
CS5 è migliore di CS6?
CS6 è generalmente considerato migliore del CS5 in quanto ha introdotto nuove funzionalità, prestazioni migliorate e anche strumenti migliorati nelle app Adobe Creative Suite.
Perché Photoshop non salva i miei file?
Se non riesci a salvare il file specifico in Adobe Photoshop diverso da un formato di file PSD o TIFF, il file è troppo grande per qualsiasi altro tipo di formato. Prova a ridurre le dimensioni del file per affrontare questa situazione.
Conclusione
Perdere i tuoi importanti file Photoshop può essere un’esperienza stressante soprattutto quando ci lavori per diverse ore o giorni. Ma niente di cui preoccuparsi! Le soluzioni sopra specificate ti aiuteranno sicuramente a recuperare il file Photoshop CS5.
Quindi, se hai perso o cancellato accidentalmente il tuo file psd. file, applicare i metodi indicati uno per uno finché e a meno che non si esegua correttamente il ripristino del file PSD.
Grazie per aver letto l’articolo…..!

Taposhi is an expert technical writer with 5+ years of experience. Her in-depth knowledge about data recovery and fascination to explore new DIY tools & technologies have helped many. She has a great interest in photography and loves to share photography tips and tricks with others.
