Dopo aver pubblicato diversi blog relativi al recupero dei dati da diverse unità flash USB, oggi ho deciso di discutere qualcosa sul recupero dei dati dalla partizione dell’unità USB dopo aver applicato il comando diskpart. SÌ… .qui in questo blog, imparerai a recuperare i dati persi con il comando diskpart clean.
Ma prima di ciò, è molto importante sapere cos’è il comando diskpart e perché viene utilizzato e come i dati possono essere persi dalla partizione dell’unità flash USB dopo aver applicato il comando diskpart.
Che cos’è il Diskpart comando?
Diskpart non è altro che uno speciale comando integrato che può essere utilizzato quando l’utente desidera gestire i propri dischi e partizioni. Questo è uno strumento di gestione del disco integrato di Windows. È uno strumento di esecuzione dei comandi che viene eseguito in ambiente Windows e necessita del supporto dei servizi di sistema seguenti:
- Plug and Play (PlugPlay)
- Servizio amministrativo Logical Disk Manager (dmadmin)
- Chiamata di procedura remota (RPC)
- Logical Disk Manager (dmserver)
Le dipendenze di tutti e quattro questi servizi di sistema sono: dmserver dipende da RPC e PlugPlay e dmadmin dipende da dmserver.
Se tutti questi servizi precedenti non sono in esecuzione, Diskpart non potrebbe essere avviato correttamente. Di conseguenza, non sarebbe in grado di eseguire diskpart nell’ambiente puro del sistema operativo del disco, ma può essere eseguito facilmente in WinPE.
Il comando diskpart di Windows può completare diverse operazioni di gestione del disco come l’eliminazione della partizione, la creazione della partizione, l’estensione della partizione, l’unione della partizione e così via.
Accidentalmente Eseguita DiskPart Pulito Può eliminare Completare Dati
Hai mai pensato che cosa succede se si eliminano accidentalmente i dati più preziosi come foto, video, musica e altri file multimediali? Pianificheresti qualcosa per truccarti per il tuo errore? Beh, in caso contrario, è ovvio che cercherà sicuramente come recuperare i dati con il comando clean diskpart?
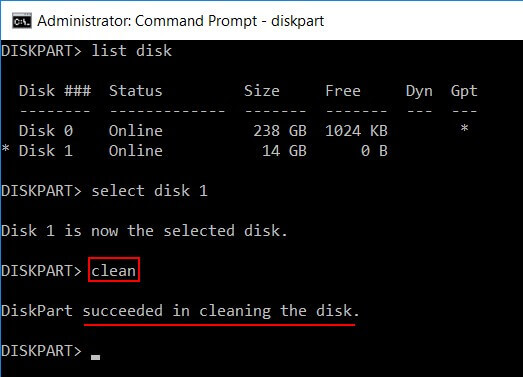
Come eliminare la partizione e inizializzare il disco con DiskPart
È ovvio che potresti aver sentito molto parlare di diskpart, che è lo strumento integrato di Windows. Ma conosci il modo effettivo di usarlo. Bene, se sai già che è buono, ma se non lo sai, non preoccuparti, prova i passaggi indicati di seguito:
Passo 1: È necessario prima fare clic sul pulsante Start, quindi selezionare “Esegui” per visualizzare la finestra di dialogo corrispondente. Ora devi digitare lì cmd e quindi premere il pulsante OK e quindi digitare nuovamente diskpart e premere il tasto “Invio”.
Passo 2: Successivamente devi digitare i tasti Windows + R insieme in modo da poter aprire la finestra di dialogo “Esegui” e quindi digitare lì cmd nella casella di testo dopo “Apri” e quindi fare clic sul pulsante “OK” per conferma. Ora digita “diskpart” in cmd.exe e premi nuovamente il tasto Invio per confermare.
Passo 3: Ora devi inserire cmd nella casella di testo “Cerca programmi e file” dopo aver fatto clic sul pulsante Start, quindi fai clic con il pulsante destro del mouse sull’opzione cmd dal risultato, quindi scegli “Esegui come amministratore” e quindi digita diskpart e premi nuovamente Tasto Invio per confermare.
Passo 4: Dopo aver eseguito i passaggi precedenti, è necessario fare clic sul pulsante Start, quindi fare clic sull’opzione Tutti i programmi e quindi aprire Accessori, quindi fare clic su Prompt dei comandi, quindi digitare diskpart e premere il tasto Invio per confermare.
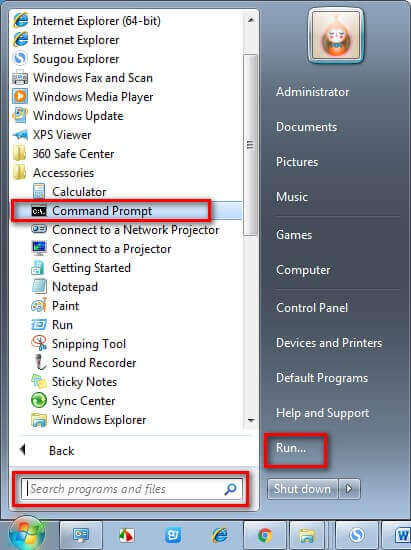
Come formattare una partizione con DiskPart Strumento
Se desideri formattare e preparare un’unità per l’archiviazione dei dati o modificare il file system di un’unità, puoi anche selezionare lo strumento diskpart anziché l’opzione “Formato” di Gestione disco. Per fare ciò, devi seguire il seguente passo:
Passo 1: Prima di tutto, devi andare a controllare il numero del disco e la lettera di unità specifica della partizione che stai pianificando di formattare. Successivamente, aprire Diskpart.
Passo 2: Dopo l’apertura di diskpart, il cursore si posizionerà subito dopo l’elemento “DISKPART>” e lì dovrai digitare “list disk” e quindi premere il tasto “Enter” per vedere il layout del disco.
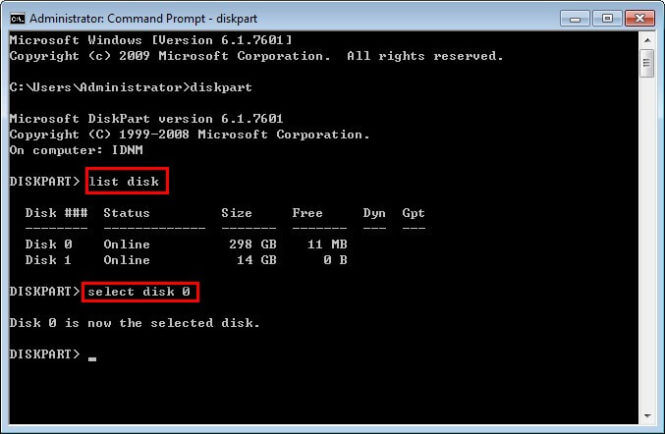
Passo 3: Successivamente, devi digitare “seleziona disco *” e premere il tasto Invio. Dopo aver completato questa azione, Diskpart ti darà una finestra di dialogo in cui si dice che “Disco * è ora il disco selezionato”.
Passo 4: Devi ora digitare “elenco partizioni” e quindi premere semplicemente il tasto Invio per controllare il layout della partizione del disco che hai selezionato. Diskpart mostrerà quindi le partizioni complete nel disco selezionato con le sue informazioni come dimensione della partizione, tipo di partizione e offset.
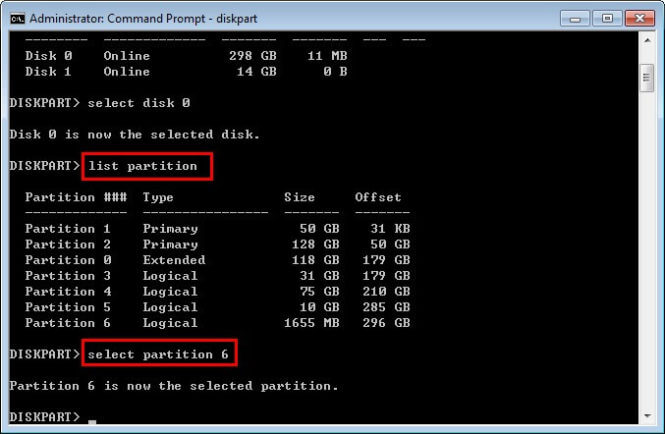
Passo 5: Dopo aver eseguito il passaggio 4, è necessario digitare “seleziona partizione *” e quindi premere il tasto Invio in modo da poter selezionare la partizione che si desidera formattare. Dopo aver fatto ciò, “Partizione *” sarà la partizione selezionata.
Passo 6: In questo passaggio, è necessario digitare “formato” e quindi premere nuovamente il tasto “Invio”. Successivamente, vedrai che la percentuale completata sta cambiando automaticamente. Quando la percentuale diventa 100, sullo schermo verrà visualizzato un altro messaggio come: “DiskPart ha formattato correttamente il volume” solo per informarti che il processo di formattazione è terminato.
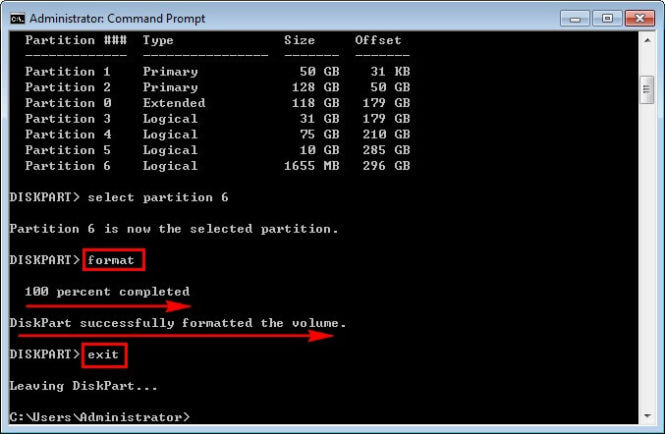
Alla fine, devi fare clic sulla “X” rossa nell’angolo in alto a destra della finestra del prompt dei comandi in modo da poterla chiudere o digitare semplicemente “esci” e premere il tasto Invio. Qui, il formato rimuoverà tutti i dati dalla partizione e quindi ci sarà un grande requisito per recuperare i dati persi dalla partizione mediante il comando clean diskpart.
Modi per recuperare i dati dopo aver eseguito il comando Diskpart Clean
Se elimini foto, video, musica e altri file multimediali dall’unità utilizzando i metodi shift + delete, non preoccuparti, otterrai facilmente i file multimediali eliminati. Di seguito, otterrai i modi perfetti con l’aiuto del quale puoi recuperare foto, video, musica, ecc. Persi dall’unità USB dopo aver eseguito il comando di pulizia della parte del disco.
Metodo #1: interrompere immediatamente l’utilizzo del dispositivo
Se si desidera mantenere intatti i file multimediali persi o cancellati, è piuttosto importante smettere di usare la partizione che è stata danneggiata dal comando accidentale diskpart. Potrebbe scrivere nuovi dati sulla partizione se si applicano ulteriori operazioni sulla partizione dell’unità USB pulita o formattata.
Dopo che l’originale viene sovrascritto da eventuali nuovi dati, è impossibile recuperare i dati persi. Quindi, assicurati di smettere di usare il dispositivo immediatamente dopo aver applicato il comando diskpart e aver perso tutti i dati dal disco o dall’unità.
Metodo #2: recupero dei dati dalla partizione mediante CMD Prompt
A volte, la lettera del driver, l’etichetta del volume, il comando clean diskpart o il nome della partizione possono causare problemi di perdita della partizione. Se tutto ciò accade a causa delle cause della perdita di partizione, è possibile assegnare una nuova lettera di unità utilizzando Diskpart. Questa opzione può annullare la pulizia di Diskpart tramite il prompt dei comandi. In alternativa, è anche possibile correggere l’unità flash USB utilizzando il prompt cmd o l’opzione prompt dei comandi.
Passo 1: Prima di tutto, devi trovare la partizione eliminata in Gestione disco.
Devi prima premere i tasti Windows e R insieme per aprire la finestra Esegui.
Ora, devi digitare diskmgnt.msc inn nella finestra pop-up e quindi devi premere lì OK per poter aprire la finestra Gestione disco.
Successivamente, è necessario trovare i dati eliminati dalla partizione. Di solito, la partizione eliminata è contrassegnata come Non allocata. Tuttavia, è possibile recuperare facilmente lo spazio non allocato dell’unità flash USB utilizzando il prompt cmd.
Passo 2: devi digitare cmd nella casella di ricerca ed eseguire come amministratore.
Passo 3: Successivamente, è necessario digitare lì diskpart nella finestra e quindi premere il tasto “Invio”.
Passo 4: Nel passaggio successivo, è necessario digitare i comandi seguenti e quindi premere il tasto Invio.
- elenca il disco
- selezionare il disco n (qui n indica il disco che contiene la partizione eliminata)
- volume dell’elenco
- seleziona volume m (qui m indica il numero della partizione persa)
- Assegna lettera = r (qui r indica una lettera di unità che ha usato prima)

Metodo #3: utilizzare USB Partizione Recupero Attrezzo
Bene, dopo aver provato le soluzioni di recupero dati sopra dalla partizione dell’unità, se non sei ancora in grado di farlo, puoi provare un’altra opzione che è da utilizzare Chiavetta USB Partizione Recupero Attrezzo. Questo strumento ha la capacità di recuperare i dati cancellati dall’unità USB in tutti gli scenari. Questi dati recupero attrezzo è molto facile da usare e non è obbligatorio avere le conoscenze tecniche per eseguire i passaggi. Quindi, è possibile scaricare e installare questo strumento ed eseguire i passaggi indicati di seguito per recuperare i dati persi dalla partizione dopo aver eseguito il comando clean diskpart. Questa è la migliore opzione di ripristino della partizione dell’unità USB che tu possa mai provare.


* La versione gratuita del programma esegue solo la scansione e l'anteprima degli elementi recuperabili.
Passaggi per recuperare i dati dalla partizione dopo aver eseguito il comando Diskpart
Passo 1: selezionare desiderata Posizione
Innanzitutto, selezionare l’unità, il supporto esterno o il volume da cui si desidera recuperare i file multimediali eliminati. Dopo aver selezionato, fai clic su 'Scansione'.
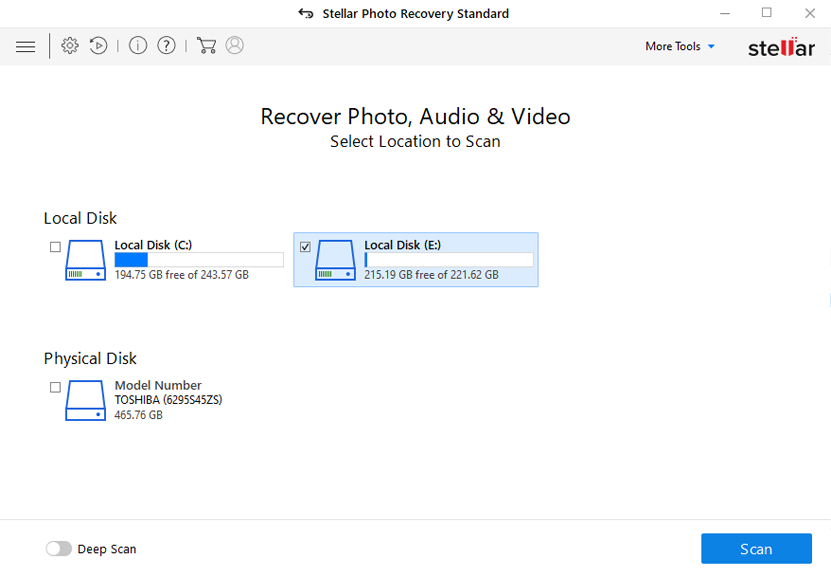
Passo 2: Anteprima recuperata Media File
Successivamente, è possibile visualizzare in anteprima i file multimediali recuperabili al termine del processo di scansione.
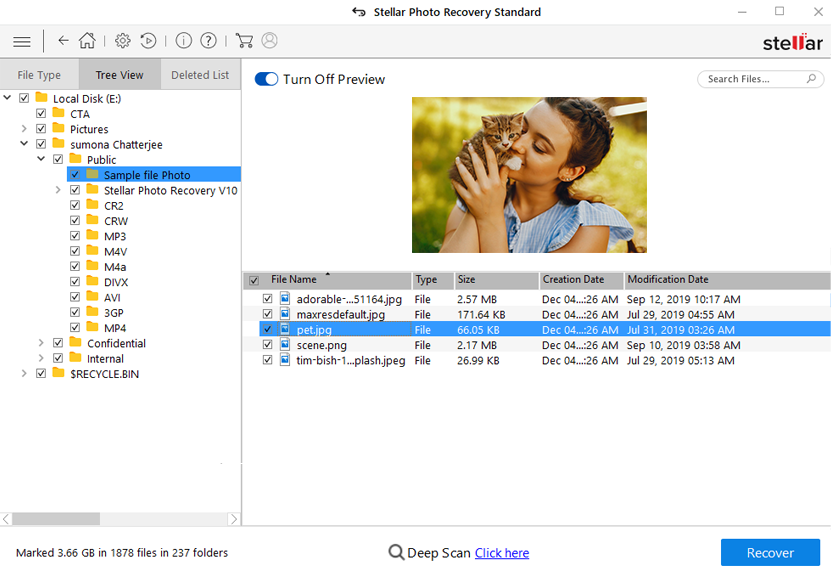
Passo 3: Ripristina Media File
Infine, è possibile selezionare le immagini, i file audio e i video che si desidera ripristinare e fare clic sull'opzione 'Ripristina' per salvarli nella posizione desiderata.
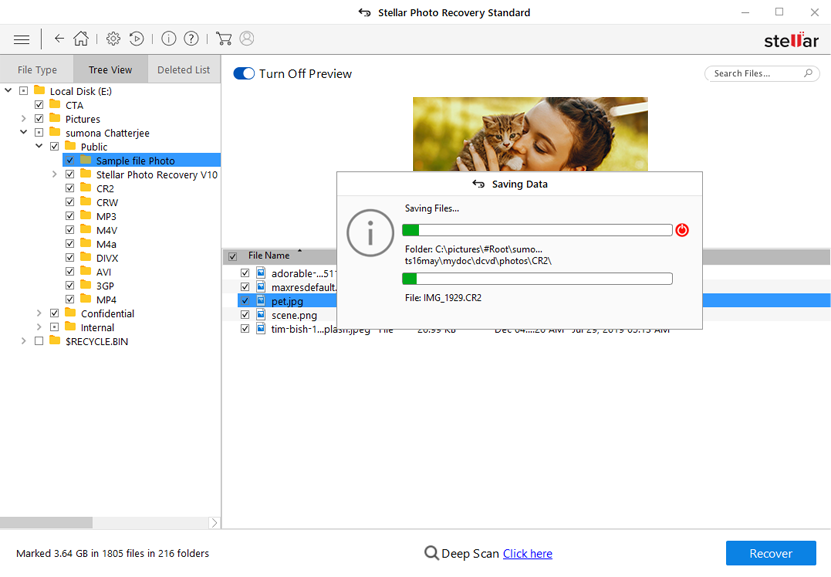
Conclusione
Diskpart è uno dei migliori ed efficaci strumenti integrati di Windows per eseguire l’attività di gestione del disco, ma è necessario prestare molta attenzione prima di utilizzarlo poiché anche il piccolo errore può ostacolare i dati memorizzati.
Bene, con l’aiuto di questo blog informativo e utile, sarai in grado di dire addio a tutte queste azioni avverse con i metodi sopra menzionati. In alternativa, puoi anche provare lo USB Partizione Recupero Attrezzo se desideri ripristinare i dati persi dall’unità USB dopo aver eseguito l’opzione di pulizia della parte del disco.
Tutto quello che posso sperare è che questo blog non ti deluderà.

Taposhi is an expert technical writer with 5+ years of experience. Her in-depth knowledge about data recovery and fascination to explore new DIY tools & technologies have helped many. She has a great interest in photography and loves to share photography tips and tricks with others.