Molti utenti di Windows riscontrano errori di classe non registrati sui propri sistemi. Questo errore si verifica in genere a causa di programmi o app con file DLL non registrati o ogni volta che si tenta di aprire un determinato programma, viene visualizzata la Classe non registrata di Windows 10.
Quindi, se stai affrontando lo stesso problema anche quando apri le tue app come Internet Explorer, il menu Start, Windows Media Explorer, ecc., Allora sei nel posto giusto. Qui, in questo blog, otterrai una guida completa su come risolvere i problemi di classe non registrati facilmente.


* La versione gratuita del programma esegue solo la scansione e l'anteprima degli elementi recuperabili.
Che cos’è un errore di classe non registrato?
L’errore “Classe non registrata” è relativo al computer Windows e si verifica principalmente quando gli utenti aggiornano Windows 10. Non sarà possibile visualizzare le foto a causa dell’errore “Classe non registrata di Internet Explorer”.
Tuttavia, questo errore può essere risolto con alcune correzioni e risoluzione dei problemi. Nella sezione seguente di questo blog, ho elencato le migliori soluzioni di lavoro per correggere errori di classe non registrati all’apertura delle immagini.
Come posso correggere un errore di classe non registrata?
Puoi facilmente correggere l’errore di arcgis di classe non registrato, seguendo le soluzioni efficaci di seguito.
- Soluzione #1: riporta Photo Viewer in Windows 10 e apri / visualizza foto
- Soluzione #2: ripristinare Windows 10 Store (App) tramite PowerShell
- Soluzione #3: eseguire Servizi componenti
- Soluzione #4: impostare un programma predefinito per l’apertura di file di immagine JPG / JPEG
- Soluzione #5: ripristina le app predefinite
- Soluzione #6: eseguire un controllo file di sistema (SFC)
- Soluzione #7: disabilita iCloud
- Soluzione #8: basta creare un nuovo account
- Soluzione #9: rimuovere Microsoft come browser predefinito
- Soluzione #10: registrare nuovamente i file Windows.Dll
Soluzione #1: riporta Photo Viewer in Windows 10 e apri / visualizza foto
Qui segui i passaggi per impostare Photo Viewer come software predefinito per aprire / visualizzare le foto:
- Prima di tutto trova l’immagine esistente e annota il suo percorso.
- È possibile aprire il blocco note. Nel blocco note copia / incolla il percorso dell’immagine. Per ottenere il percorso, fare clic con il tasto destro sull’immagine e selezionare Proprietà.
- Da Proprietà, annotare il percorso esatto e annotarlo nel blocco note. Ad esempio: C:\users\jacob\desktop\image9.jpg
- Quindi nella riga successiva del blocco note, copia e incolla il seguente comando:
%SystemRoot%\System32\rundll32.exe “%ProgramFiles%\Windows Photo Viewer\PhotoViewer.dll”, ImageView_Fullscreen
- Ora hai due righe nel blocco note. Quindi copia il percorso dell’immagine e incollalo alla fine della seconda riga subito dopo Fullscreen, questo dovrebbe apparire così:
%SystemRoot%\System32\rundll32.exe “%ProgramFiles%\Windows Photo Viewer\PhotoViewer.dll”, ImageView_Fullscreen C:\users\jacob\desktop\image9.jpg
- Ora copia semplicemente l’intera riga a partire da% fino a .jpg.
- Premere il tasto Windows + R per aprire la finestra di dialogo Esegui. Nella finestra di dialogo Esegui incollare il comando e quindi fare clic su OK.
- Questo aprirà la foto nel Visualizzatore foto.
- Chiuderlo e quindi aprire nuovamente la stessa immagine.
- Ora avrai la possibilità di rendere Photo Viewer come app predefinita per aprire e visualizzare le immagini.
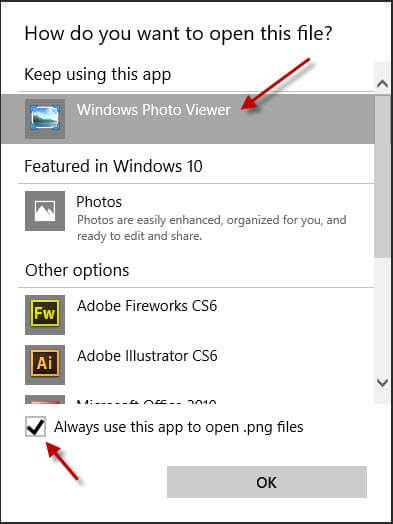
Soluzione #2: ripristinare Windows 10 Store (App) tramite PowerShell
PowerShell in Windows è una riga di comando basata su attività che viene utilizzata per controllare l’amministrazione del sistema operativo Windows e delle sue applicazioni. È possibile utilizzare PowerShell per ripristinare Windows 10 e risolvere l’errore “Classe non registrata“.
Qui segui i passaggi per correggere l’errore “Classe non registrata” con PowerShell:
- Tenere premuto il tasto Windows e premere il tasto X. Questo aprirà una finestra del prompt dei comandi.
- Nella finestra del prompt dei comandi digitare Powershell e premere INVIO.
- Il prompt dei comandi ora passerà al prompt di PowerShell.
- Digitare ora il seguente comando nella finestra del prompt di PowerShell:
Get-AppXPackage | Foreach {Add-AppxPackage -DisableDevelopmentMode -Register “$ ($ _. InstallLocation) \ AppXManifest.xml”}
Assicurati di inserire il comando esattamente come indicato sopra, altrimenti ti imbatterai in errori. Se si verifica un errore, controllare il comando e quindi eseguirlo nuovamente per correggere gli errori.
Ora controlla se l’errore “Classe non registrata” è stato corretto o meno quando si aprono foto JPEG / JG. Se l’errore persiste, seguire la soluzione successiva.
Soluzione #3: eseguire Servizi componenti
Puoi anche eseguire servizi componenti per correggere la classe di errore non registrata durante l’apertura delle foto sul computer Windows 10.
Qui segui i passaggi per eseguire i servizi componenti:
Passaggio 1: premere il tasto Windows + R per aprire la finestra di dialogo Esegui. Digita dcomcnfg nella finestra di dialogo Esegui e premi INVIO. Questo aprirà la finestra di ComponentServices.
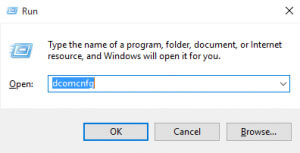
Passaggio 2: Nella finestra Servizi componenti, fare clic su “Computer” per espanderlo e quindi fare clic su “Risorse del computer“. Quindi fare doppio clic su DCOM config.
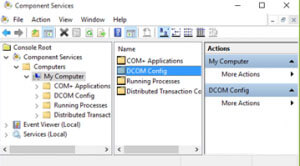
Passaggio 3: verrà visualizzato un messaggio di avviso di configurazione DCOM. Basta fare clic su “Sì”. Successivamente, potresti ricevere un altro messaggio per un altro componente. Basta registrare o registrare tutti questi messaggi con l’opzione “Sì“.
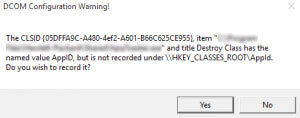
Passaggio 4: una volta terminato, chiudere Windows Servizi componenti.
Passaggio 5: riavviare il PC. Ora apri l’immagine, spero che il tuo problema di errore “classe non registrata” possa essere risolto ora.
Soluzione #4: impostare un programma predefinito per l’apertura di file di immagine JPG / JPEG
Imposta il programma o l’app predefinito per aprire i file di immagine JPEG / JPG in Windows 10 e controlla se il problema viene risolto o meno.
Qui segui i passaggi per impostare il programma / l’app predefinito per aprire i file di immagine in Windows 10:
- Vai su Impostazioni di Windows> App> App predefinite.
- Fare clic su Scegli applicazioni predefinite per tipo di file
Soluzione #5: ripristina le app predefinite
Ripristina le app predefinite in Windows 10, forse questo può risolvere il problema di “Classe non registrata“.
Qui segui i passaggi per ripristinare le app predefinite:
- Vai su Impostazioni di Windows> App> App predefinite.
- Scorri verso il basso fino a “Ripristina impostazioni predefinite consigliate da Microsoft.
- Fare clic su “Ripristina“.
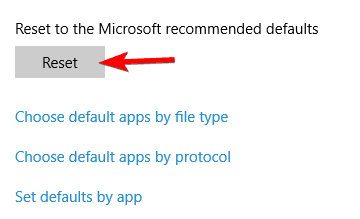
Soluzione #6: esegui un controllo file di sistema (SFC)
System File Checker (SFC) è l’utilità integrata progettata per scansionare i file corrotti su PC Windows e ripararli. Se durante l’apertura della foto viene visualizzato l’errore “Classe non registrata” a causa di corruzione nei file di sistema, SFC risolverà il problema.
Qui segui i passaggi per eseguire la scansione SFC:
- Premere il tasto Windows + X, selezionare Prompt dei comandi (amministratore).
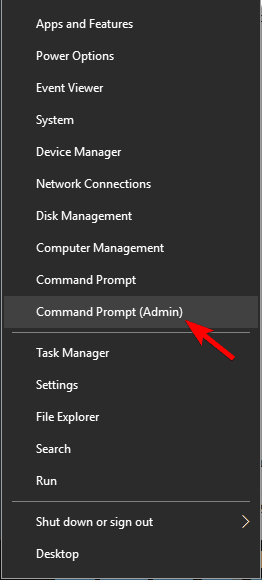
- Nel prompt dei comandi digitare il comando seguente: sfc / scannow

- Premi INVIO.
Attendere il completamento del processo. Una volta completato, chiudere la finestra del prompt dei comandi e provare ad aprire l’immagine, sperando che il problema sia stato risolto.
Soluzione #7: disabilita iCloud
Questa è una soluzione rapida segnalata da molti utenti che la disabilitazione di iCloud in Task Manager nel computer li ha aiutati a correggere l’errore “Classe non registrata” durante l’apertura delle immagini.
Qui segui i passaggi per disabilitare iCloud su computer Windows:
- Nella barra di ricerca di Windows digitare “Task Manager” e aprire Task Manager dal risultato della ricerca.
- Vai a Avvio
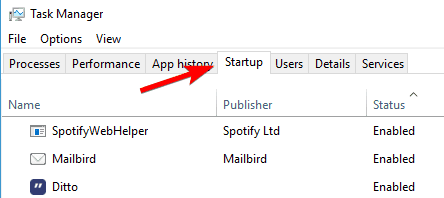
- Cerca “iCloud Services“, fai clic con il tasto destro su di esso e seleziona Disabilita.
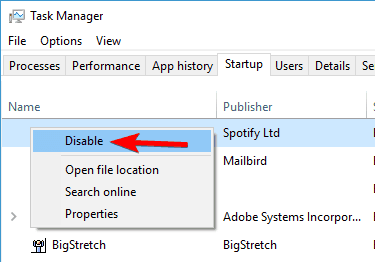
Soluzione #8: basta creare un nuovo account
Se tutta la soluzione di cui sopra non riesce a correggere la “Classe non registrata” che si verifica all’apertura delle foto, si suggerisce semplicemente che è necessario creare un nuovo account Microsoft sul computer Windows.
Prima di tutto accedi al tuo PC con un account locale e quindi segui i passaggi sotto indicati per creare un nuovo account Microsoft.
- Sul PC, vai su Impostazioni> Account e seleziona Seleziona famiglia e altre persone.
- Dal menu a destra, fare clic su “Aggiungi qualcun altro su questo PC“.
- Ora inserisci la tua “email dell’account Microsoft” e fai clic su “Avanti“.
- Disconnettersi e quindi accedere tramite il nuovo account Microsoft.
Soluzione #9: Rimuovi Microsoft come browser predefinito
- Innanzitutto, vai su Pannello di controllo> Programmi> Programmi predefiniti> Imposta programmi predefiniti.
- Ora, cambia Microsoft Edge in Internet Explorer o Google Chrome.
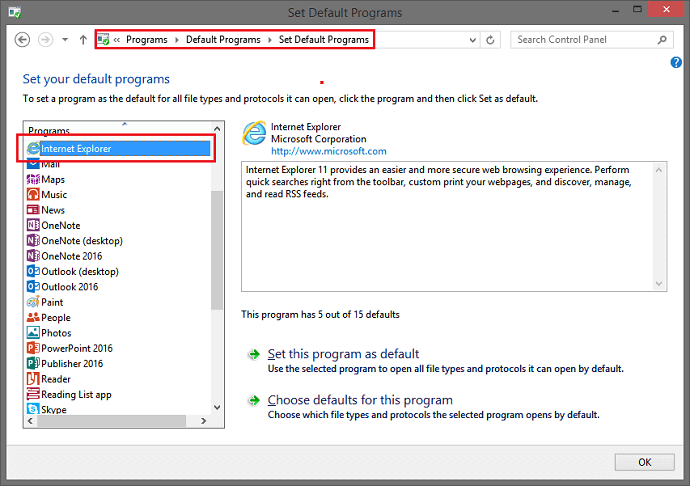
- Riavvia il PC per verificare che l’errore di classe non registrato sia stato risolto o meno.
Soluzione #10: registrare nuovamente i file Windows.Dll
Per registrare nuovamente i file di Windows sul tuo computer:
- Innanzitutto, premi Windows + X e seleziona Prompt dei comandi (amministratore).
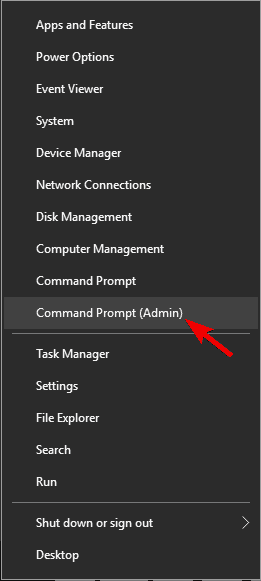
- Quindi digitare FOR / R C: \% G IN (* .dll) DO “% systemroot% \ system32 \ regsvr32.exe” / s “% G” e premere Invio.
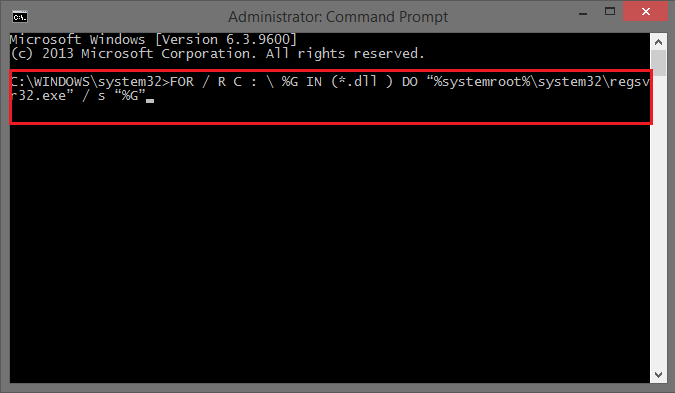
- Questo comando cercherà tutti i file dll e li registrerà nuovamente con regsvr
- Alla fine, riavviare il sistema.
Soluzione automatica per recuperare foto da dispositivi digitali
Qualunque sia il motivo alla base della cancellazione dei tuoi dati, tutto ciò che devi fare è provare Media Recupero Attrezzo. Questo software di recupero è perfetto per recuperare file multimediali come foto, video e audio dalla scheda SD in quasi tutti gli scenari.


* La versione gratuita del programma esegue solo la scansione e l'anteprima degli elementi recuperabili.
La parte migliore di questo strumento di recupero è che è disponibile per entrambe le piattaforme; Windows e Mac.
Segui la passo di passo guida per recuperare i dati cancellati dai dispositivi digitali.
Anche le persone chiedono
Finali Parole
Dopo aver esaminato l’intero blog, ora devi sapere che cosa causa l’errore “Classe non registrata Windows 7“. E come risolverlo.
Prova le 10 soluzioni efficaci sopra menzionate che sono molto facili da eseguire e con l’aiuto di quelle soluzioni sarai in grado di correggere errori di classe non registrati quando apri facilmente le foto su Windows.
Nel caso, durante la correzione di questo errore, se i tuoi dati vengono eliminati, puoi provare Dati Recupero Attrezzo per riaverli.
Se trovi utile questo post, non dimenticare di condividerlo. La tua condivisione potrebbe aiutare gli altri a risolvere il problema che tutti riscontrano lo stesso errore.

Taposhi is an expert technical writer with 5+ years of experience. Her in-depth knowledge about data recovery and fascination to explore new DIY tools & technologies have helped many. She has a great interest in photography and loves to share photography tips and tricks with others.