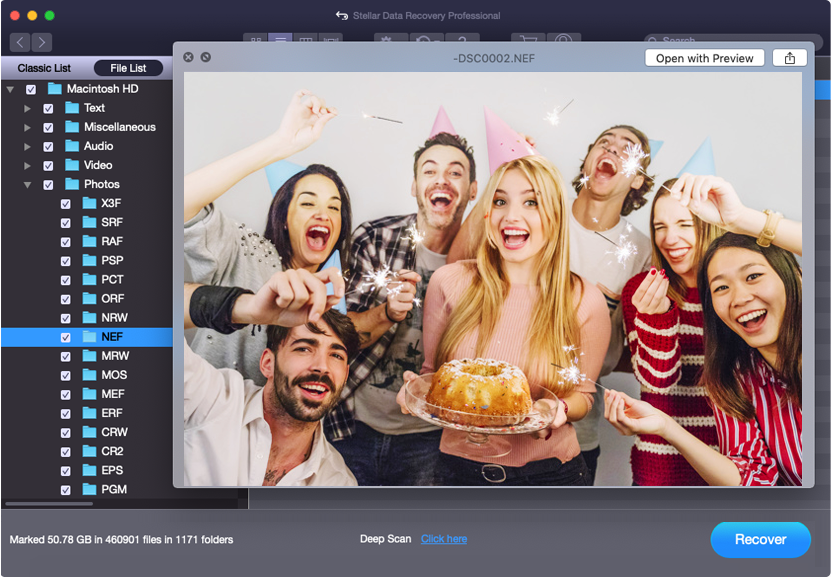Nelle community di supporto Apple, la maggior parte degli utenti di Mac OS X ha segnalato il problema del “esterno hard drive non visualizzato su Mac“. Ma il disco rigido esterno non monta il problema Mac è davvero una soluzione semplice. Bene, potrebbero esserci diversi motivi per cui il Mac non rileva il disco rigido esterno, alcune cause possono includere la corruzione dell’unità USB, il problema della porta USB, ecc. Ma non è necessario preoccuparsi, perché oggi aggiungerò tutte le soluzioni in un unico posto.
Qui in questo tutorial, otterrai una guida completa su come risolvere il Seagate esterno hard drive che non mostra facilmente il problema Mac. Quindi iniziamo…
Come risolvere il esterno hard drive non visualizzato sul problema Mac?
Di seguito, puoi esaminare le soluzioni di lavoro per risolvere il disco rigido esterno che non viene visualizzato su Mac con facilità. Quindi, provali uno dopo l’altro se una soluzione specifica non funziona.
- Fissare #1: controllare la connettività USB
- Fissare #2: riavvia il PC Mac
- Fissare #3: modifica delle impostazioni del Finder
- Fissare #4: montaggio di un disco rigido esterno su Mac
- Fissare #5: abilita l’opzione di visibilità del disco rigido esterno
- Fissare #6: collegare lentamente il disco rigido esterno
- Fissare #7: eseguire il primo soccorso su un disco rigido esterno
- Fissare #8: Verifica e correzione degli errori in USB con terminale
- Fissare #9: ripristina la tua NVRAM
- Fissare #10: riparazione delle autorizzazioni del disco
- Fissare #11: eseguire il software Trojan / Malware Cleaner
- Fissare #12: verifica degli aggiornamenti hardware e software
- Fissare #13: sostituzione del disco rigido esterno
Fissare #1: Controllare la USB Connettività

La prima soluzione che dovresti provare quando il disco rigido esterno non mostra l’errore Mac Catalina è controllare la connettività USB. È possibile che tu non abbia collegato il disco rigido esterno alla porta USB presente sul Macbook / iMac / mini / Pro correttamente.
Quindi, dovresti provare a ricollegare il disco rigido esterno alla stessa o anche a un’altra porta USB compatibile. Se il problema persiste, puoi anche cambiare il cavo USB e ricollegarlo. Inoltre, se hai un altro sistema Mac a casa tua o a casa del tuo amico, puoi collegare l’unità lì e controllare se mostra o no.
Fissare #2: Riavvia il PC Mac
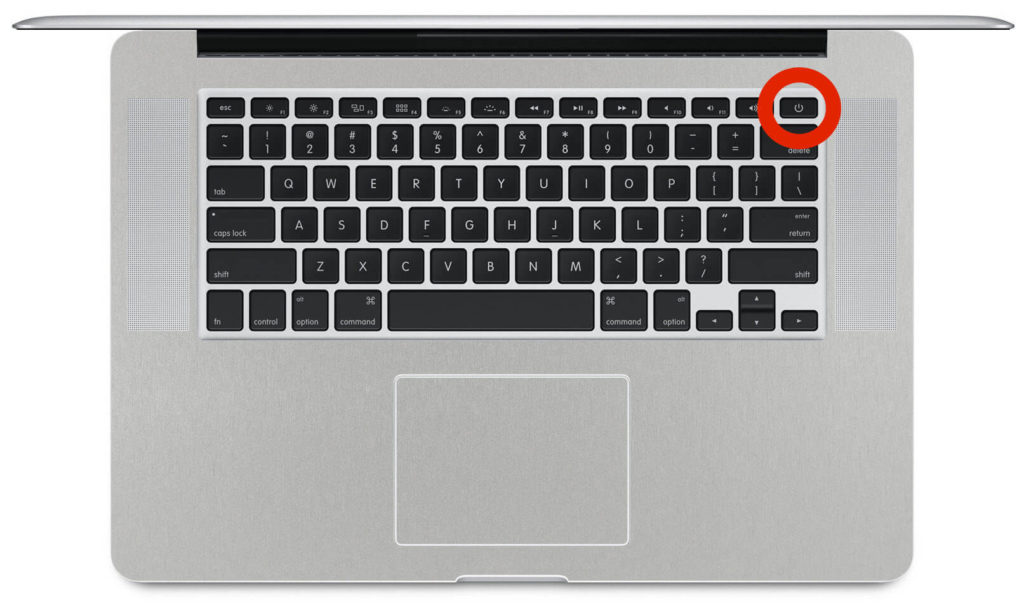
A volte il tuo sistema non risponde così bene alle azioni che vuoi che il tuo sistema esegua. In tal caso, è meglio se provi a ricollegare l’unità o se continua a non funzionare, quindi riavvia il Mac PC. Per fare ciò, devi seguire i seguenti passaggi:
Passo 1: arrestare il sistema Mac.
Passo 2: ora, scollegare tutto il cavo di alimentazione.
Passo 3: scollegare anche tutte le connessioni USB.
Passo 4: Ora, dovresti aspettare 30 secondi o anche 5 minuti e quindi collegare i cavi.
Passo 5: ora è il momento di accendere il sistema Mac, MacBook Pro o persino iMac.
Passo 6: Ora collega semplicemente il disco rigido esterno solo alla porta USB, quindi apri Finder e controlla l’unità.
Fissare #3: Modifica delle impostazioni del Finder
Un’altra soluzione importante che puoi provare è quella di modificare le impostazioni del Finder. Questo potrebbe essere uno dei motivi per cui Mac non riconosce il problema del disco rigido esterno. Questo perché il sistema non è impostato per visualizzare il disco rigido sul desktop. Quindi, per correggere il disco rigido esterno che non mostra il problema dell’utilità del disco Mac, puoi semplicemente provare questi passaggi:
Passo 1: apri una finestra del Finder
Passo 2: ora devi accedere a Preferenze e quindi all’opzione “Generale“.
Passo 3: Dopo aver completato il Passo 2, è necessario verificare che le opzioni del disco rigido esterno siano abilitate. In tal caso, va bene, ma in caso contrario, abilitalo e salva le modifiche.
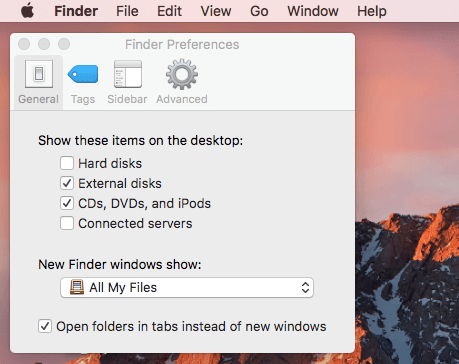
Fissare #4: montaggio di un disco rigido esterno su Mac
Supponiamo che se il tuo sistema Mac non riconosce automaticamente il disco rigido esterno, è il momento di forzarlo. Per questo, devi collegare il disco rigido e seguire i passaggi seguenti:
Passo 1: Prima di tutto, devi selezionare l’opzione “Preferenze di Sistema” e quindi l’opzione “Utilità disco”,
Passo 2: Successivamente, è necessario verificare se il disco rigido esterno è stato elencato nella barra laterale sinistra.
Passo 3: Successivamente, è necessario evidenziare il disco rigido esterno e quindi selezionare l’opzione “Monta“. Questa opzione dovrebbe apparire sotto i dispositivi nella sezione “Finder”.
Questo risolverà il tuo problema se trovi che il disco rigido esterno non monta il problema Mac sta creando questo problema.
Fissare #5: Abilita l’opzione di visibilità del esterno hard drive
Bene, nel sistema operativo Mac, c’è una grande necessità di abilitare l’opzione di visibilità dei dischi rigidi esterni. Per questo, devi eseguire i seguenti passaggi:
- Prima di tutto, devi andare all’opzione “Finder” e quindi andare alle Preferenze e quindi all’opzione “Generale”.
- Ora, sotto l’opzione “Mostra questi elementi sul desktop“, è necessario selezionare “Dischi rigidi” e selezionare le caselle di controllo “Dischi esterni”.
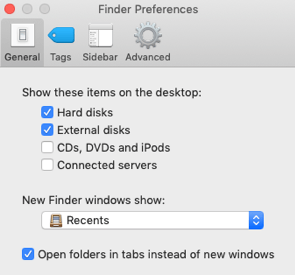
Allo stesso modo, devi andare all’opzione Cartella, quindi Preferenze e quindi all’opzione Barra laterale. Ora, nella sezione “Mostra questi elementi sulla barra laterale“, devi selezionare le caselle di controllo “Dischi esterni” e “Dischi rigidi“.
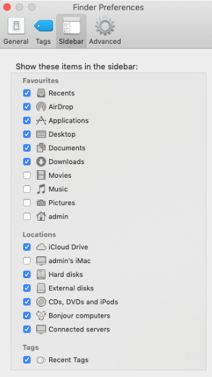
Successivamente, devi selezionare l’opzione “Finder”, quindi “Applicazioni“, quindi “Utilità” e infine l’opzione “Utilità disco“. Ora, nell’opzione Utility Disco, devi andare all’opzione Visualizza e quindi Mostra tutti i dispositivi per visualizzare tutti i dischi rigidi esterni montati e non montati su Mac.
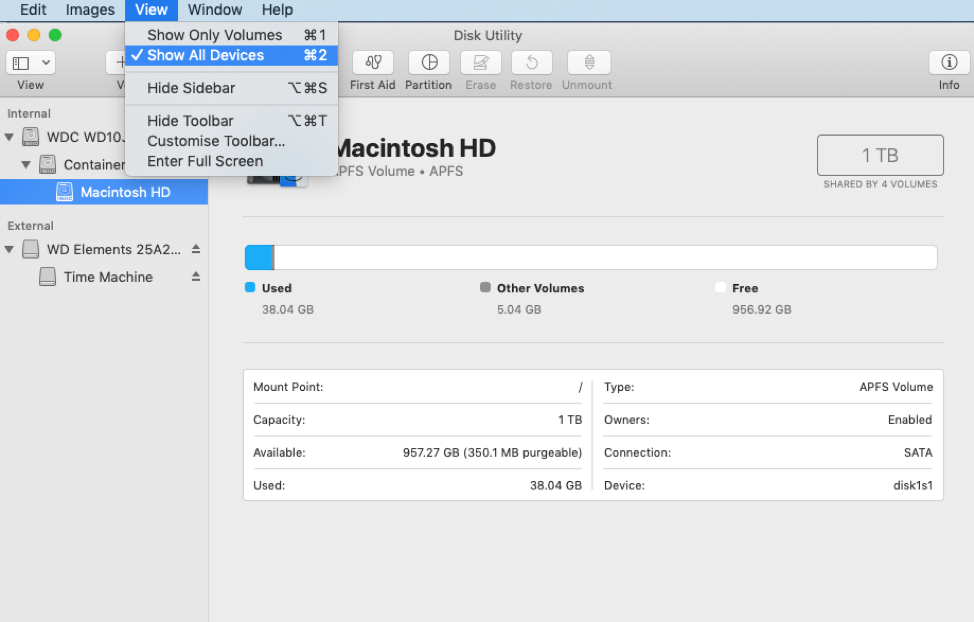
Fissare #6: Collegare lentamente il disco rigido esterno

In genere, collegavamo il disco rigido esterno alla porta molto velocemente. Ma lo sai – non è il modo giusto di collegare il disco rigido esterno per renderlo riconoscibile. A causa di questa attività, è possibile che il disco rigido esterno non venga rilevato dal sistema.
Pertanto, se il disco rigido esterno non viene riconosciuto, è meglio scollegare il disco rigido esterno e ricollegarlo lentamente. Questo può correggere il tuo disco rigido esterno Seagate che non mostra il problema Mac per caso.
Fissare #7: eseguire il primo soccorso su un disco rigido esterno
Lo strumento di pronto soccorso è lo strumento integrato di Mac progettato per riparare e verificare una serie di problemi che sono generalmente correlati a problemi di avvio, app, file danneggiati e problemi del disco rigido esterno.
Se il tuo disco rigido esterno viene visualizzato su Mac ma non riesci ad accedere ai file, in questo caso First Aid potrebbe aiutarti. Prova i passaggi seguenti;
Passo 1: Prima di tutto, devi andare su Preferenze di Sistema e poi selezionare l’opzione “Utility Disco”.
Passo 2: Successivamente, è necessario evidenziare il disco rigido esterno e quindi fare clic su Pronto soccorso.
Passo 3: Infine, è necessario selezionare l’opzione “Esegui” in modo che possa iniziare a eseguire la diagnostica e chiedere a Mac di risolvere automaticamente il problema.
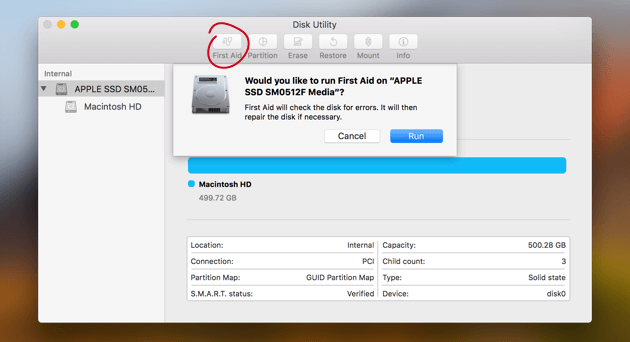
Se dopo aver provato questi passaggi, First Aid riesce a correggere o riparare errori o guasti, è possibile che il disco rigido esterno sia disponibile per il montaggio. Se non risolve il problema con il disco rigido esterno che non viene visualizzato sul Mac, devi provare un’altra opzione.
Fissare #8: Verifica e correzione degli errori in USB con terminale
Per correggere il disco rigido esterno che non mostra l’errore sierra alto di mac OS, puoi anche controllare e correggere gli errori in USB con terminale. Quindi, per farlo, devi provare i seguenti passaggi:
Passo 1: Prima di tutto, devi aprire Terminale in Utilità e quindi digitare: diskutil list e quindi premere l’opzione Return.
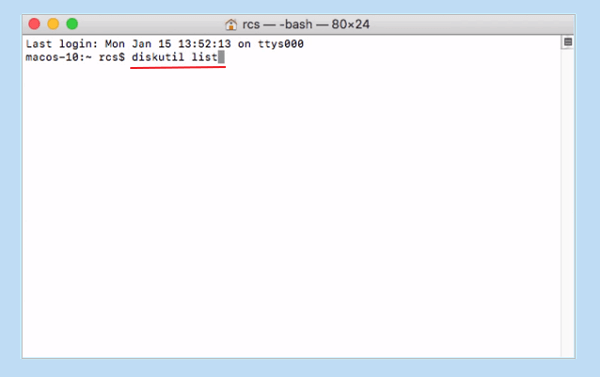
Passo 2: Ora, nel Passo successivo, devi trovare il numero del disco del disco rigido esterno o dell’unità flash USB, per farlo, devi digitare lì: diskutil info disk2 e quindi premere l’opzione Return.
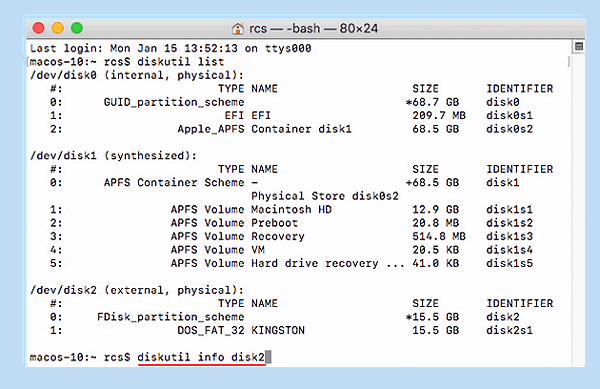
NOTA: Qui, è necessario sostituire 2 con il numero del disco dell’unità esterna o USB.
Passo 3: Ora, devi digitare lì: diskutil espellere il disco 2 e semplicemente premere Invio.
Passo 4: Successivamente, digitare diskutil list e quindi assicurarsi di premere Return. Quando l’unità flash USB scompare dall’elenco Terminale, è necessario chiudere la finestra.
Passo 5: basta chiudere Terminal e quindi aprire Console per controllare gli errori dell’unità.
Passo 6: Successivamente, fai clic su “Errori e guasti” per verificare se ci sono problemi o errori.
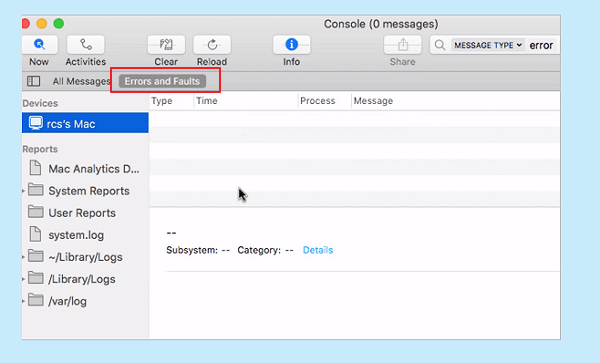
Dopo aver eseguito questi passaggi, è necessario ricollegare il disco rigido esterno o l’unità flash USB al Mac. Se dopo aver collegato l’unità, se vengono visualizzati gli errori, è sicuro che l’unità flash USB è sicura. Quindi, puoi provare a collegarlo a qualsiasi altro sistema Mac e verificare se sta mostrando o meno.
Fissare #9: Ripristina la tua NVRAM
NVRAM è in realtà il contrasto tra RAM statica e dinamica del bot. È molto utile per conservare le informazioni mentre l’alimentazione è spenta. Qui, puoi guardare i passaggi per ripristinare la NVRAM:
Passo 1: prima di tutto, è necessario arrestare o riavviare il sistema Mac.
Passo 2: Ora premi immediatamente i tasti contrassegnati come rossi nell’immagine qui sotto in una sequenza che è – comando, opzione, P e poi R.
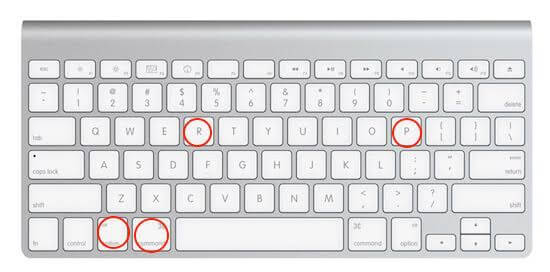
Passo 3: Successivamente, devi tenere premuti tutti questi tasti per non più di 20 secondi e dopo aver ascoltato il secondo segnale acustico, rilascia semplicemente i pulsanti.
Passo 4: dopo aver rilasciato i tasti, il sistema Mac verrà riavviato ed è possibile che il disco rigido esterno inizi a essere visualizzato su Mac.
Fissare #10: Riparazione delle autorizzazioni del disco
Puoi anche provare un’altra opzione che è quella di riparare le autorizzazioni del disco. Autorizzazione del disco utilizzata per proteggere i file. Ogni cartella e file hanno un insieme associato di autorizzazioni. Tuttavia, questi possono davvero incasinarsi senza nemmeno rendersene conto che può anche causare problemi critici. Ma puoi risolvere il problema con il montaggio del disco rigido esterno non possibile con l’aiuto dei passaggi seguenti:
Passo 1: Prima di tutto, è necessario fare clic su Manutenzione dal menu della barra laterale di sinistra.
Passo 2: ora è necessario selezionare la casella accanto a Ripristina autorizzazioni disco.
Passo 3: Infine, fai clic sull’opzione Esegui.
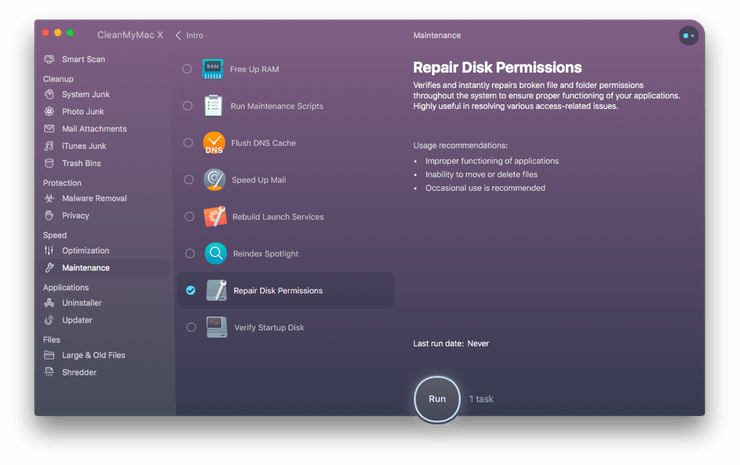
Con questi passaggi, il programma eseguirà la scansione e risolverà il disco rigido esterno non risolverà il problema Mac se trova difettoso o rotto.
Fissare #11: eseguire il software Trojan / Malware Cleaner
Un’infezione da virus è un altro motivo che può causare la corruzione dei file su un disco rigido. Quindi, puoi utilizzare il buon software antivirus per rimuovere malware, virus o Trojan dal sistema Mac e dal disco rigido. Successivamente puoi verificare se il disco rigido viene visualizzato o meno.
Fissare #12: verifica degli aggiornamenti hardware e software
Bene, un firmware e un software obsoleti si traducono in numerosi problemi hardware. Quindi, il disco rigido esterno o interno che non viene visualizzato Mac può anche causare cause a causa di driver incompatibili.
In tal caso, devi assicurarti degli aggiornamenti di sistema aprendo l’App Store e facendo clic sulla scheda Aggiorna. Tuttavia, se sono disponibili aggiornamenti del firmware e del software macOS, installali sul Mac.
Fissare #13: sostituzione del esterno hard drive
Se si rileva che il disco rigido esterno Seagate non funziona su Mac o non è visibile in Utility Disco anche dopo aver selezionato Mostra tutti i dispositivi nella scheda Visualizza, è possibile che l’unità abbia subito danni fisici. In tal caso, è necessario sostituire il disco rigido esterno non operativo con uno nuovo.
Finale Soluzione: provare Esterno Hard Drive Recupero Attrezzo Recupera Lost Dati
È possibile che a volte dopo aver risolto il problema, tutti i dati salvati nel disco rigido esterno siano stati persi. In tal caso, puoi provare lo Esterno Hard Drive Recupero Attrezzo per Mac. Questo strumento ti aiuterà a recuperare facilmente i dati persi dal disco rigido esterno.
Questo strumento ti aiuta anche a recuperare foto, video, musica, ecc. Cancellati da unità flash USB in pochi semplici passaggi. Di seguito, puoi seguire i passaggi per sapere come recuperare i dati dal disco rigido esterno in modo semplice.
Passi per Recuperare Dati eliminati da Esterno Hard Drive acceso Mac
Passaggio 1: selezionare Tipo di Dati
Prima di tutto, devi selezionare il tipo di file che vuoi recuperare e quindi fare clic su “Il prossimo’ opzione.
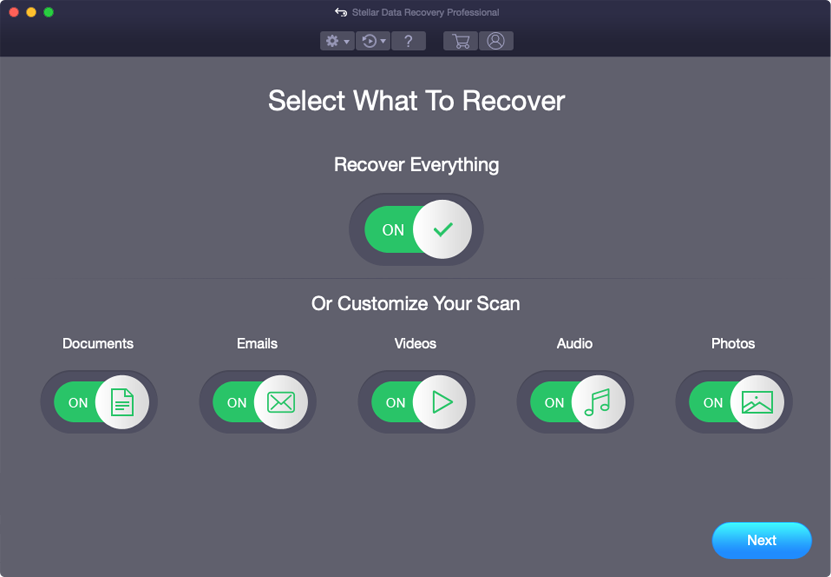
Passaggio 2: selezionare la posizione
Successivamente, devi selezionare l’unità di archiviazione da cui hai perso i dati.
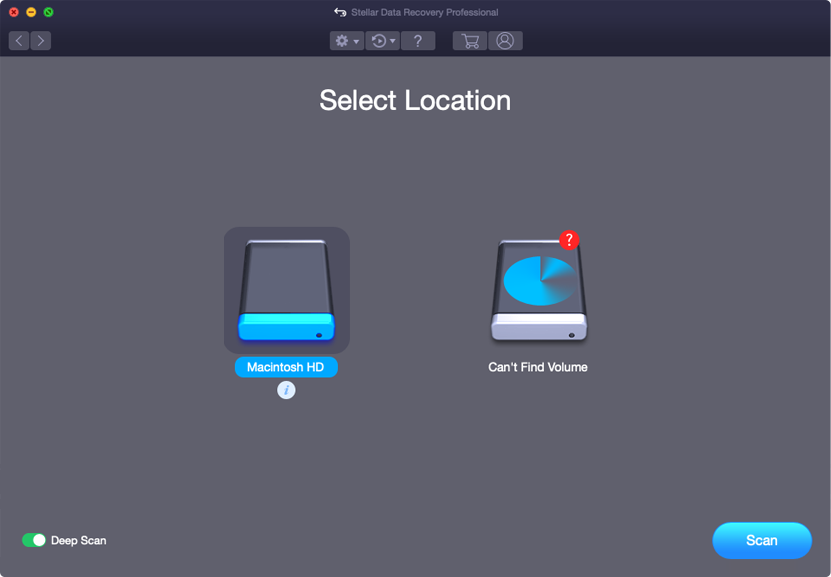
Passaggio 3: Scansione e Ripristino
Dopo aver selezionato l’unità di archiviazione, è necessario Scansione, quindi Anteprima e dopo Recupera i file da Mac Archiviazione disco.
Perché si verifica un errore del mio disco rigido esterno?
Se hai collegato il disco rigido esterno o l’unità flash USB e non viene visualizzato su Mac, credimi, dovrebbero esserci alcuni motivi specifici. Alcune delle possibili cause sono le seguenti:
- L’unità non è collegata correttamente
- Il cavo è sfilacciato o i fili sono esposti
- Il connettore USB è danneggiato
- Problema hardware
- Porte USB danneggiate
- Mac PC funziona lentamente
Tutti questi problemi possono essere i grandi motivi per cui il tuo disco rigido esterno non verrà visualizzato su Mac. Bene, ciò che provoca questo problema, tutto ciò che devi cercare sono le soluzioni che possono effettivamente risolvere il disco rigido esterno che non si presenta su un errore Mac.
Quindi, ho fornito alcune possibili correzioni sopra che possono risolvere il disco rigido esterno non mostrando il problema dell’utilità del disco mac.
Persone Anche Chiedi
Come posso riparare il disco rigido esterno Seagate non rilevato Mac?
Per correggere il disco rigido esterno Seagate che non funziona su Mac, devi andare su Preferenze di Sistema, quindi fare clic su Utility Disco. Successivamente, è necessario verificare che un disco esterno sia elencato nella barra laterale sinistra. Mostra il tuo disco rigido e seleziona Monta. Ora dovrebbe apparire sotto i dispositivi nel Finder.
Come forzare l’espulsione del mio disco rigido esterno?
Per forzare l’espulsione del disco rigido esterno, provare i passaggi seguenti:
- Innanzitutto, vai al menu Start, quindi digita Gestione disco e premi Invio.
- Trova il disco rigido esterno che devi espellere.
- Successivamente, fai clic con il pulsante destro del mouse sul disco rigido e scegli l’opzione “Espelli”.
È possibile recuperare un disco rigido guasto?
Bene, un disco rigido guasto può essere preoccupante, poiché alcuni dei dati persi possono essere estremamente importanti. Tuttavia, dovresti preoccuparti a meno che i file persi non siano corrotti. È possibile recuperare i dati dal disco rigido guasto provando il software affidabile e affidabile di recupero della foto.
Conclusione
Un errore chiamato “disco rigido esterno non visualizzato su Mac” è molto comune. Pertanto, si consiglia sempre di utilizzare correttamente qualsiasi disco rigido o unità flash USB con il sistema Mac. Quindi, non devi preoccuparti perché puoi facilmente provare tutte le correzioni menzionate qui per risolvere i file del disco rigido esterno che non mostrano problemi con Mac.
Tuttavia, se, dopo aver risolto questo problema, se si riscontra di aver perso tutti i dati salvati sul disco rigido esterno, è possibile provare Esterno Hard Drive Recupero Attrezzo. Ciò ti aiuterà a ripristinare i dati dal disco rigido danneggiato o danneggiato.
Speriamo che questo blog ti aiuti in ogni modo, sia che si tratti di un disco esterno che non mostra un problema di recupero dei dati di Mac o di archiviazione esterna. Quindi, prova gentilmente tutte le soluzioni e risolvi presto il problema.

Taposhi is an expert technical writer with 5+ years of experience. Her in-depth knowledge about data recovery and fascination to explore new DIY tools & technologies have helped many. She has a great interest in photography and loves to share photography tips and tricks with others.