Quando si tratta di archiviare una grande quantità di dati, i dispositivi di archiviazione dati come dischi rigidi esterni, unità flash USB, schede SD ecc. sono sempre utili. Ma a volte, mentre provi ad aggiungere dati in questi dispositivi di archiviazione potresti ricevere un errore “Il dispositivo non è pronto“. Questo errore può essere davvero frustrante poiché impedisce agli utenti di accedere ai propri supporti di archiviazione. Ma niente di cui preoccuparsi!
In questo articolo, condividerò alcuni dei modi testati e provati per correggere l’errore “il dispositivo non è pronto inizializzare disco” insieme alle sue cause comuni.
Libera Duro Unità Recupero Attrezzo.
Recupera i dati da unità USB, pendrive, SSD, HDD e altri dispositivi su Windows. Prova ora!
Quindi iniziamo…..!
Navigazione rapida:
- Cosa significa Dispositivo non pronto?
- Quali sono le cause dell’errore “Il dispositivo non è pronto”?
- Come risolvere l’errore “Il dispositivo non è pronto” sull’unità flash USB?
- Soluzione definitiva: provare USB Guidare Dati Recupero per ripristinare i dati cancellati
Ma, prima di andare avanti per risolvere come risolvere l’errore questo dispositivo non è pronto, sappiamo cosa significa dispositivo non pronto.
Parte 1: Cosa significa dispositivo non pronto?
Generalmente viene visualizzato l’errore Windows “Il dispositivo non è pronto” quando si tenta di accedere ai dati da un’unità flash USB, un HDD esterno, una scheda SD e altri supporti di memorizzazione.
Una volta che si verifica questo errore, non sarai in grado di accedere ai dati archiviati nell’unità e verrà visualizzato il messaggio “G:\ non accessibile. Il dispositivo non è pronto.” Errore.
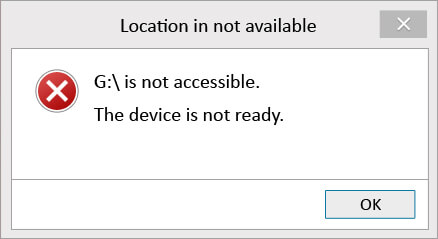
Parte 2: Quali cause dell’errore “Il dispositivo non è pronto”?
Esistono diverse cause che possono portare a questo problema. Tuttavia, di seguito ho elencato le cause più comuni che possono portare all’errore “diskpart il dispositivo non è pronto SSD“:
- Connessione allentata tra l’unità di memorizzazione e il computer.
- L’unità di archiviazione esterna è già in uso;
- A causa di un’unità danneggiata o difettosa
- Settori danneggiati sull’unità
- Corruzione del file system di Windows
- Driver del controller USB obsoleti o danneggiati
- Guasto del disco rigido
- Alcuni altri fattori come l’installazione errata dell’unità, l’attacco di virus, ecc.
Dopo aver conosciuto i motivi, ora devi essere ansioso di sapere come posso riparare questo dispositivo non pronto in Windows 10.
Scorriamo questa pagina e troviamo la risposta a questa domanda…
Parte 3: Come risolvere l’errore “Il dispositivo non è pronto” sull’unità flash USB?
Ad ogni problema c’è una soluzione, ma a volte è facile da trovare, a volte troppo difficile.
Ma qui ho fatto del mio meglio per fornirti le migliori soluzioni efficaci per risolvere il messaggio di errore “questo dispositivo non è pronto”. Spero che non rimarrai deluso dopo aver provato questi metodi.
- #1: Provare alcuni problemi di base
- #2: Esegui CHKDSK per verificare la presenza di errori sul disco
- #3: Controlla come viene visualizzato questo dispositivo in Gestione disco
- #4: Prova il comando Scannow SFC
- #5: Eseguire lo strumento di risoluzione dei problemi hardware e dispositivo
- #6: Modificare la lettera dell’unità
- #7: Riparare l’hub root USB
- #8: Disinstallare e reinstallare il driver del controller USB
Correzione #1: Provare alcuni problemi di base
È possibile che il dispositivo di archiviazione esterno non si connetta correttamente al sistema. Vale quindi la pena verificare la connessione tra il dispositivo di archiviazione dati esterno o le unità flash USB e il sistema.
Per verificare la connessione, è necessario effettuare le seguenti operazioni:
Passaggio 1: innanzitutto, ricollega il dispositivo al computer e controlla se questo risolve l’errore.
Passaggio 2: Ancora una volta, prova a connettere il dispositivo a qualsiasi altra porta USB e controlla se questo risolve l’errore o meno.
Passaggio 3: ultimo, ma non meno importante, collega il dispositivo ad altri sistemi e controlla se l’errore proviene dal sistema. Se è così allora è meglio contattare il produttore del sistema per ulteriori consigli.
Correzione #2: Esegui CHKDSK per verificare la presenza di errori sul disco
“Il dispositivo non è pronto unità di rete” errore è molto probabilmente dovuto a errori del file system o settori danneggiati sulla scheda SD o sull’unità USB.
Quindi, puoi eseguire l’utilità CHKDSK per verificare la presenza di errori sul tuo disco.
Seguire i passaggi seguenti per farlo:
Passaggio 1: prima di tutto, devi andare al menu Inizio, devi digitare “cmd” in una barra di ricerca e quindi premere il pulsante OK per continuare.
Passaggio 2: Successivamente, è necessario fare clic con il pulsante destro del mouse sull’opzione “Prompt dei comandi“, quindi scegliere “Esegui come amministratore” e quindi fare clic sull’opzione “Sì” nella finestra pop-up.
Passaggio 3: Successivamente, devi digitare il comando “chkdsk X: /f” e quindi premere il pulsante “Invio”. Ora devi sostituire l’unità X con la lettera della partizione del disco rigido.
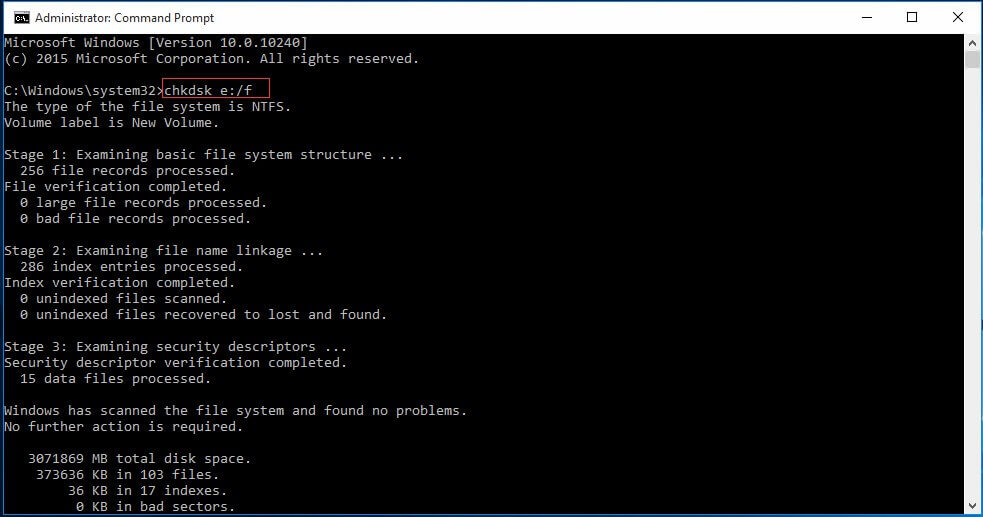
Passaggio 4: ultimo, ma non meno importante, digitare exit e premere il tasto “Invio“.
Correzione #3: Controlla come questo dispositivo mostra in Gestione disco
Caso 1: Guidare spettacoli non inizializzato
Se l’unità flash USB o la scheda SD is non inizializzate, l’unità non viene riconosciuta e verranno visualizzati i seguenti messaggi di errore.
Se l’unità non è stata inizializzata, l’unità non viene riconosciuta e verrà visualizzato il messaggio di errore indicato come: Virtual Disk Manager “Il dispositivo non è pronto“.
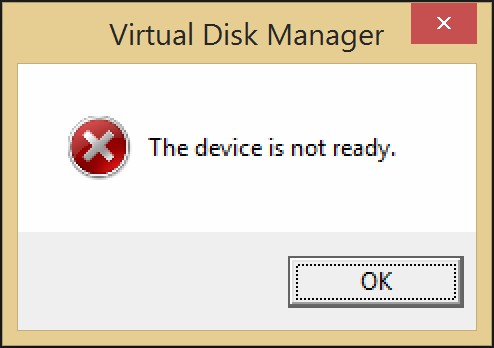
Dopo aver ricevuto questo errore, puoi provare i passaggi seguenti per risolvere il problema:
Passaggio 1: Innanzitutto, premi il tasto Windows e R insieme.
Passaggio 2: Ora digita diskmgmt.MSC nella casella Esegui, quindi premi il tasto “Invio“.
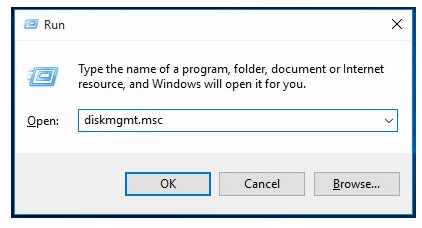
Passaggio 3: ora devi fare clic con il pulsante destro del mouse sulla parte del nome della voce del disco dove dice Disco [#].
Passaggio 4: Successivamente, seleziona Inizializza disco dal menu contestuale del tasto destro.
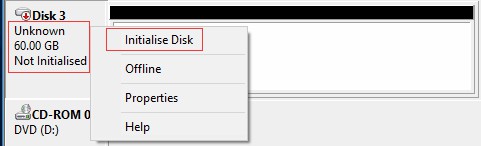
Passaggio 5: Successivamente, riceverai istruzioni operative dettagliate e seguirai le istruzioni come menzionato.
Caso 2: l’unità mostra RAW
Coloro che riscontrano l’errore “L’unità non è pronta” troveranno la loro unità USB indicata come file system RAW. Ora, per correggere correttamente questo errore, è necessario formattare l’unità RAW su FAT32/NTFS.
Caso 3: l’unità mostre non allocate
Gli utenti che generalmente riscontrano che diskpart il dispositivo non è pronto Windows 10/8/7 troveranno Unità flash USB spazio non allocato in Gestione disco. Tali utenti possono ora provare i seguenti due metodi semplici e rapidi per correggere questo errore:
#1: Crea una nuova partizione nello spazio non allocato
Per creare una nuova partizione sullo spazio non allocato, è necessario fare clic con il pulsante destro del mouse sullo spazio non allocato e quindi selezionare “Nuovo volume semplice“. Successivamente, inizia a seguire la procedura guidata per completare il processo.
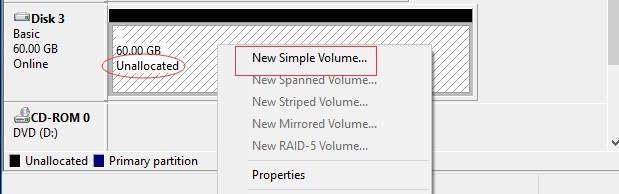
NOTA: se il ritmo non assegnato contiene alcuni dati importanti, dovresti provare la seguente soluzione menzionata al punto 2.
#2: Ripristina partizione nell’unità USB così come dallo spazio non allocato
Se noti che l’unità contiene alcuni dati vitali e diventa spazio non allocato, puoi provare a utilizzare uno USB partizione ripristino strumento.
Questo ti aiuterà a correggere “Il dispositivo non è pronto” messaggio di errore sui dispositivi di archiviazione interni esterni. Questo ti aiuterà a recuperare lo spazio non allocato delle unità flash USB.
Correzione #4: Prova il comando SFC Scannow
Puoi provare il comando SFC Scannow per correggere “il dispositivo non è pronto l’errore” se scopri che il file di sistema è danneggiato o corrotto. Per fare ciò, è necessario seguire i passaggi seguenti:
Passaggio 1: in primo luogo, devi aprire il prompt dei comandi di Windows ed eseguire come amministratore.
Passaggio 2: Ora devi digitare SFC/scannow nel pannello di Windows e premere il tasto Invio.
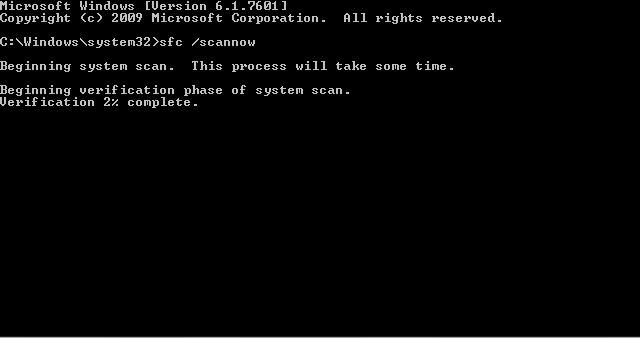
Correzione #5: Esegui lo strumento di risoluzione dei problemi hardware e dispositivo
Lo strumento di risoluzione dei problemi hardware e dispositivo Windows è un programma di risoluzione automatica dei problemi integrato che può aiutarti a rilevare eventuali incoerenze nell’hardware e quindi provare a risolverle.
Passaggio 1: Accedere al Pannello di controllo e quindi alla Risoluzione dei problemi.
Passaggio 2: fai clic su Vista tutto ciò che puoi vedere nel riquadro di sinistra >> tocca l’opzione “Configure dispositivo” in Hardware e suoni nel riquadro di destra.
Passaggio 3: quindi seguire le istruzioni visualizzate sullo schermo per consentire al programma di verificare la presenza di problemi.
Passaggio 4: seleziona “Salta questa correzione” o “Applica questa correzione” a tua scelta. Dopo aver completato questi passaggi, è necessario riavviare il PC affinché le correzioni abbiano effetto.
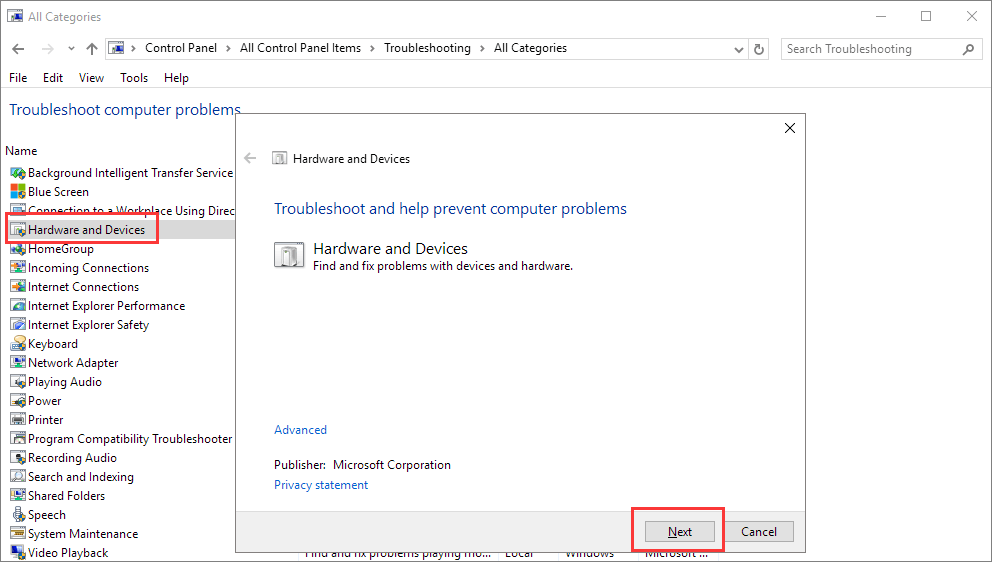
Correzione #6: Modifica la lettera dell’unità
Nella maggior parte dei casi, la lettera dell’unità potrebbe entrare in conflitto con altre già utilizzate dal PC. Pertanto, questo potrebbe essere il motivo per cui diskpart ha riscontrato un errore: il dispositivo non è pronto.
In tal caso, la modifica e l’assegnazione di una nuova lettera di unità può aiutarti ad affrontare la situazione. Ecco come puoi farlo:
- Avvia Gestione disco >> tocca con il pulsante destro del mouse su un’unità esterna per aprire un’unità
- Successivamente, tocca con il pulsante destro del mouse su un dispositivo >> seleziona l’opzione Cambia lettere e percorsi di unità >> fai clic su Cambia.
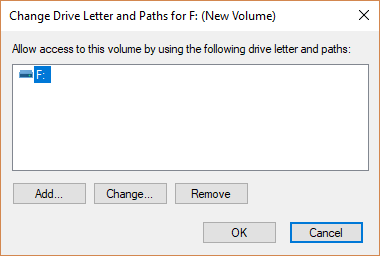
- Scegli “Assegna la seguente lettera di unità” >> seleziona la lettera da un elenco a discesa.
- Quindi, fare clic su OK >> Sì.
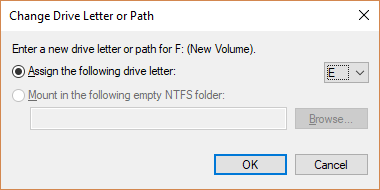
- Ora chiudi Gestione disco e riavvia il sistema.
- Dopo aver fatto ciò, collega nuovamente l’unità esterna al PC e controlla se ora puoi accedere ai dati salvati in essa.
Correzione #7: Riparare l’hub root USB
Un altro modo in cui potresti provare a risolvere questo problema è riparare l’hub root USB. Puoi farlo seguendo questi passaggi:
- Avvia Gestione dispositivi >> tocca l’opzione Universal Serial Bus Controllers.
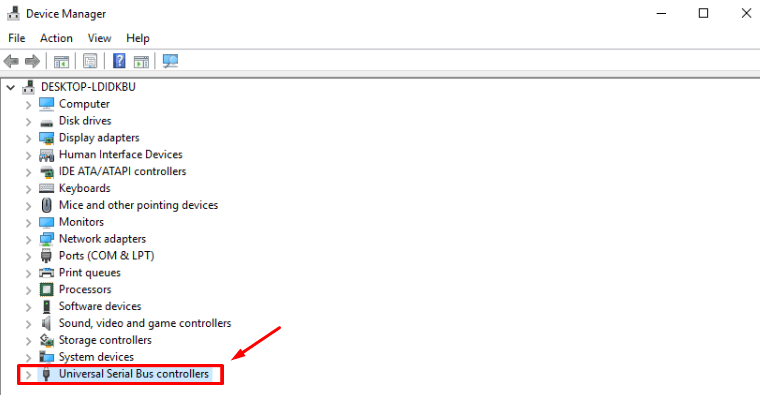
- Individuare e toccare con il pulsante destro del mouse sul USB Root Hub>> selezionare Proprietà.
- Successivamente, vai a Gestione dell’alimentazione.
- Qui è necessario deselezionare l’opzione “Consenti al computer di spegnere il dispositivo per risparmiare energia” >> fare clic su OK.
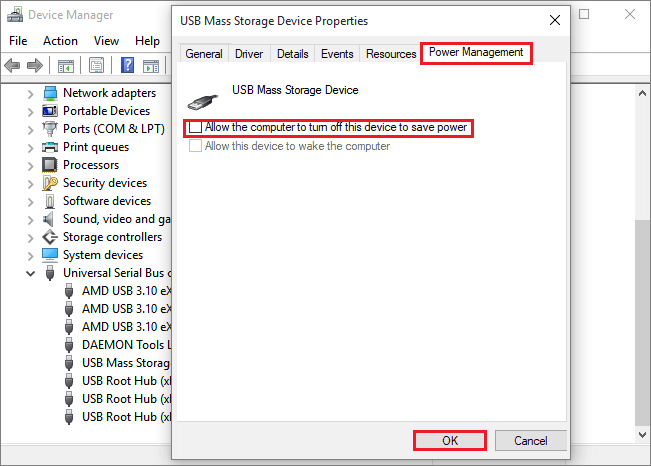
- Riavviare il computer e verificare se il problema è stato risolto.
Correzione #8: Disinstallare e reinstallare il driver del controller USB
La maggior parte degli utenti ha riferito di aver risolto diskpart ha riscontrato un errore indicante che il dispositivo non è pronto Pendrive correttamente disinstallando e reinstallando i driver.
Segui questi passaggi per sapere come farlo:
Passaggio 1: prima di tutto, fai clic con il pulsante destro del mouse sull’opzione “Questo PC“, quindi fai clic sull’opzione “Gestisci“, quindi seleziona Gestione dispositivi.
Passaggio 2: Successivamente, devi espandere e navigare tra i dispositivi nel pannello di destra solo per scoprire il dispositivo che non è pronto.
Passaggio 3: Successivamente, devi fare clic con il pulsante destro del mouse sul nome del dispositivo e quindi selezionare “Disinstalla” o fare doppio clic sul dispositivo di destinazione e quindi scegliere Disinstalla.
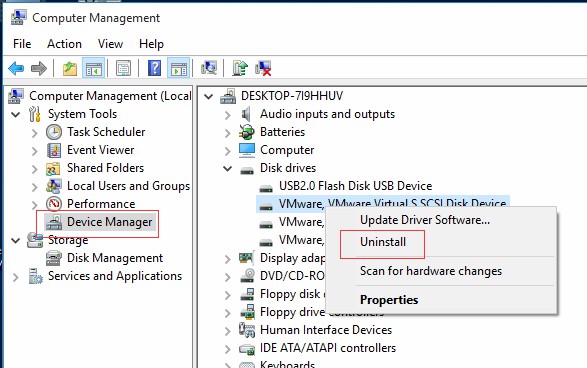
Passaggio 4: ora devi scollegare l’unità flash USB.
Passaggio 5: Successivamente, è necessario riavviare il PC e quindi ricollegare l’unità USB solo per verificare se il dispositivo non è pronto sull’unità esterna che è stata riparata.
Parte 4: Soluzione definitiva: recupera dati cancellati/persi da dispositivi esterni
Dopo aver corretto l’errore “il dispositivo non è pronto“, se trovi che alcuni dei tuoi dati sono andati persi dall’unità di archiviazione, puoi utilizzare il software più affidabile e affidabile Duro Guidare Dati Recupero Attrezzo.
Questo strumento è appositamente progettato per recuperare dati da dispositivi di archiviazione esterni come: disco rigido esterno, unità USB, pen drive, scheda SD e altri. Eseguirà la scansione completa del tuo dispositivo di archiviazione ed estrarrà i dati persi o cancellati in pochissimo tempo.
Questo strumento è compatibile con entrambi i sistemi operativi; Windows e Mac. Quindi, senza ulteriori ritardi, scarica e installa rapidamente questo strumento e recupera i file cancellati dall’unità flash USB in modo efficace.


* La versione gratuita del programma esegue solo la scansione e l'anteprima degli elementi recuperabili.
Qui puoi seguirlo passo per passo guida per sapere come recuperare i dati persi da Pendrive con questo strumento di recupero.
Relazionato FAQs:
Perché il mio dispositivo non è pronto per Windows 10?
Il tuo dispositivo potrebbe non essere pronto per Windows 10 per uno dei seguenti motivi: 1. Un supporto di memorizzazione è danneggiato. 2. Il disco rigido non è ben collegato. 3. Il tuo dispositivo non è compatibile con il computer.
È accessibile dispositivo non è pronto?
No, il dispositivo non accessibile non genera l'errore ‘questo dispositivo non è pronto’.
Come risolvere Diskpart ha riscontrato un errore Il dispositivo non è pronto?
Per correggere diskpart ha riscontrato un errore il dispositivo non è pronto, è necessario disabilitare e quindi riabilitare un controller USB. Per fare ciò, seguire i passaggi seguenti:
- Fai clic sul menu Inizio >> nella casella di ricerca, inserisci 'Gestione dispositivi' e aprilo.
- Successivamente, individua ed espandi i ‘Universal Serial Bus controllers’ e tocca la prima opzione.
- Successivamente fare clic su Disinstalla. Ripeti questo processo finché tutti i controller USB non vengono rimossi
- Riavvia il PC e riprova DiskPart per verificare se funziona.
Verdetto Tempo
Dopo aver letto questo post, spero che tu abbia imparato diversi modi per correggere l’errore “Il dispositivo non è pronto“. Tutte le soluzioni menzionate in questo post sono facili da applicare, quindi puoi provarle senza alcun aiuto tecnico.
Oppure, se dopo aver risolto questo problema, scopri che i dati sono stati persi dall’unità flash USB, prova lo USB Guidare Dati Recupero Attrezzo per ripristinare i dati dell’unità USB persi.

Taposhi is an expert technical writer with 5+ years of experience. Her in-depth knowledge about data recovery and fascination to explore new DIY tools & technologies have helped many. She has a great interest in photography and loves to share photography tips and tricks with others.