JPEG è uno dei formati di file immagine più comunemente utilizzati. Tuttavia, a volte, potresti riscontrare l’errore JPEG #53. Questo errore si verifica solitamente quando provi ad aprire o visualizzare le tue foto JPEG o JPG su Windows. Quindi, se riscontri lo stesso errore, non preoccuparti! Può essere facilmente risolto applicando le soluzioni menzionate in questo post. Qui, ti guideremo attraverso i passaggi pratici per sbarazzarti dell’errore JPEG 53 e recuperare rapidamente le tue immagini.
Quindi, senza ulteriori indugi, iniziamo……!


* Free version of this program only previews repaired photos.
Cause comuni dell’errore JPEG #53
L’errore JPEG #53 è un errore di immagine che di solito si verifica a causa di file JPEG corrotti o danneggiati. Questo errore impedisce agli utenti di accedere ai propri file JPEG salvati sul proprio sistema.
Oltre a questo, potrebbero esserci anche alcuni motivi che possono causare l’errore JPEG #53. Diamo un’occhiata di seguito:
- Il formato del file non è supportato dall’app di visualizzazione foto.
- Non si ha abbastanza memoria per visualizzare i file.
- Quando l’intestazione del file della tua foto viene danneggiata/rotta.
- Un settore danneggiato sul supporto di memorizzazione rende il file corrotto.
- Il dispositivo di memorizzazione viene infettato da virus/malware.
Tutti i fattori sopra indicati sono i principali responsabili del verificarsi dell’errore 53 del file JPEG. Quando si riceve un messaggio di errore di questo tipo, le immagini salvate diventano inaccessibili o potrebbero non aprirsi nel formato di file originale. Oltre a ciò, potresti anche riscontrare altri messaggi di errore JPEG che ho elencato di seguito:
Alcuni degli errori JPEG comuni che potresti riscontrare
Di seguito, puoi trovare alcuni degli errori JPEG più comuni che potresti riscontrare durante l’accesso alle foto JPEG:
- Errore JPEG #52
- Errore JPEG “Immagine non valida”
- Errore formato JPEG sconosciuto
- Tipo di marcatore JPEG non valido
- Impossibile leggere il file JPEG
- JPEG danneggiato: impossibile aprire il file
- Valore non valido per errore di registro
Metodi per correggere l’errore JPEG #53
Prova le soluzioni seguenti una dopo l’altra per sapere come riparare facilmente l’errore JPEG…
Soluzioni alternative #1: esegui un avvio pulito di Windows
Il primo metodo che puoi provare per correggere l’errore JPEG #53 è eseguire l’avvio pulito. Ti suggerisco questo metodo perché le app e i servizi in esecuzione in background sul tuo sistema sono in conflitto tra loro e ostacolano le prestazioni reciproche.
L’esecuzione di un avvio pulito su un sistema disabiliterà tali app e servizi e tenterà di correggere questo errore.
Come eseguire un avvio pulito:
Segui i passaggi indicati di seguito per eseguire un avvio pulito sul tuo PC Windows:
- Innanzitutto, digita “MSConfig” in una casella di ricerca e fai clic su OK.

- Scegli l’utilità di configurazione di sistema e quindi fai clic su Generale >> Avvio selettivo.
- Quindi, deseleziona un elemento Carica avvio e seleziona Servizi.
- Dopodiché, devi scegliere Nascondi tutti i servizi Microsoft e toccare l’opzione Disabilita tutto.
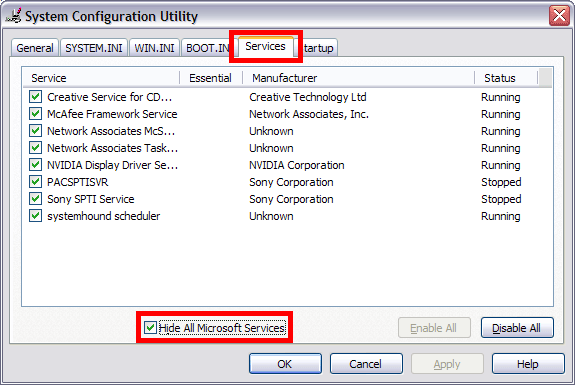
- A questo punto, vai a una scheda Avvio, abilita semplicemente ciascuno degli elementi di avvio e fai clic su Disabilita.
- Infine, fai clic su OK e quindi riavvia il PC.
Se questa soluzione non funziona, prova la successiva.
Soluzioni alternative #2: modifica l’estensione del file
A volte, modificare l’estensione del file aiuta a risolvere questo tipo di problemi con il formato del file immagine. Quindi, procediamo seguendo i passaggi indicati di seguito:
Come modificare l’estensione del file:
Per modificare il formato del file immagine, è necessario seguire questi passaggi:
Passaggio 1: per prima cosa, apri l’immagine JPEG in Adobe Photoshop o in un altro editor di immagini.
Passaggio 2: quindi, salva l’immagine JPEG con un nuovo formato di file immagine.
Passaggio 3: quindi, apri il campo Finestra e seleziona una nuova estensione di file come .png o .bmp. Dopodiché, premi Salva per salvare l’immagine tramite il nuovo formato di file.
Passaggio 4: infine, guarda l’immagine e controlla se riesci ad aprirla o meno.
Soluzioni alternative #3: ripristina la versione precedente
Beh, se hai apportato delle modifiche al sistema in precedenza, ripristinare il sistema alla versione precedente potrebbe rivelarsi un modo utile.
Come fare?
- Innanzitutto, riavvia il sistema e accedi come amministratore
- Quindi, digita Ripristino configurazione di sistema in una casella di ricerca, scegli l’opzione Crea un punto di ripristino.
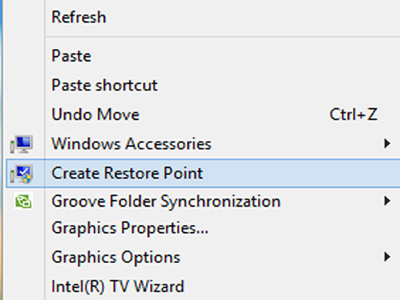
- Dopodiché seleziona Protezione sistema e tocca Configura
- Ora, abilita la protezione del sistema e fai clic su OK
- A questo punto, scegli un punto di ripristino specifico e fai clic su Avanti e attendi un po’ per completare questo processo.
Soluzioni alternative #4: prova un visualizzatore JPEG alternativo
Per correggere l’errore JPEG #53, puoi anche cambiare l’applicazione di visualizzazione. Prova semplicemente ad aprire l’immagine con l’intero programma installato o usa un’altra applicazione di terze parti.
Questa soluzione funziona per te? In caso contrario, l’ultimo metodo dovrebbe aiutarti!
Soluzioni alternative #5: scarica di nuovo il file
Se non riesci ancora ad aprire o visualizzare le tue immagini JPEG, è possibile che i file non siano stati scaricati o trasferiti correttamente. In tal caso, dovrai scaricare o trasferire di nuovo il file.
Dopo averlo fatto, dovrai controllare di nuovo se l’errore è stato risolto o meno.
Come riparare l’errore JPEG # 53 utilizzando il miglior strumento di riparazione foto JPEG?
Anche dopo aver provato i metodi sopra indicati, se non riesci ancora a correggere l’errore jpeg # 53, è possibile che il tuo file immagine sia danneggiato. In una situazione del genere, puoi utilizzare il più consigliato JPEG Foto Riparazione Attrezzo.
Questo software può riparare tutti i tipi di formati di file immagine corrotti, danneggiati, rotti o inaccessibili. Non solo ti aiuta a correggere i file immagine JPEG corrotti, ma corregge anche altri formati di file foto come TIFF, GIF, NEF, RAW, BMP, PNG, RS, CRW, DNG, CR2 e molti altri.
La parte migliore di questo programma è che è compatibile sia con Windows che con Mac OS. Quindi, scarica semplicemente questo software dai pulsanti qui sotto.


* Free version of this program only previews repaired photos.
Segui la guida passo passo per sapere come risolvere l’errore jpeg 53 in modo semplice…
Passaggio 1: Scarica, installare e lanciare Foto Riparazione Strumento sul tuo computer. Fare clic su 'Aggiungi file' per riparare file di immagine corrotti / danneggiati.
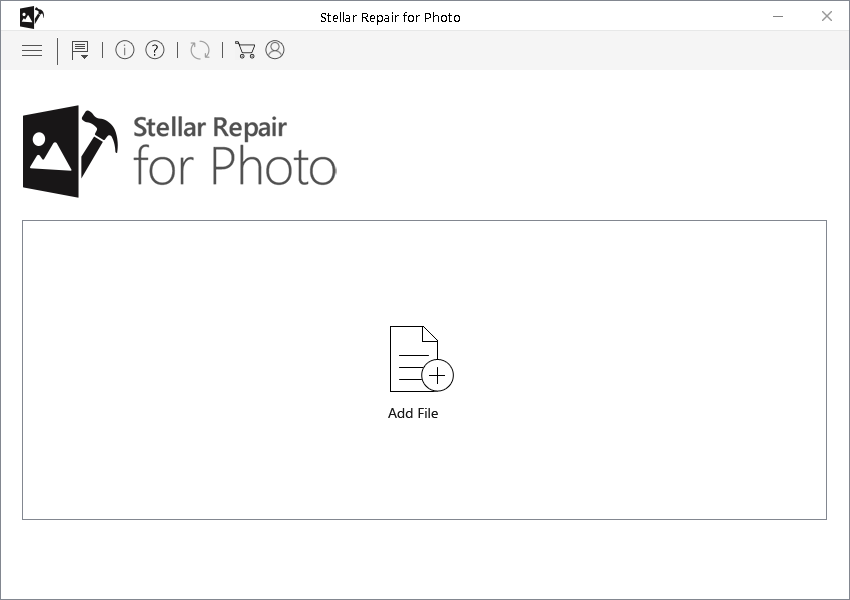
Passaggio 2: Tu può poi Selezionare i file per riparazione. Quindi, fai clic su 'Ripara' per iniziare il processo di riparazione.
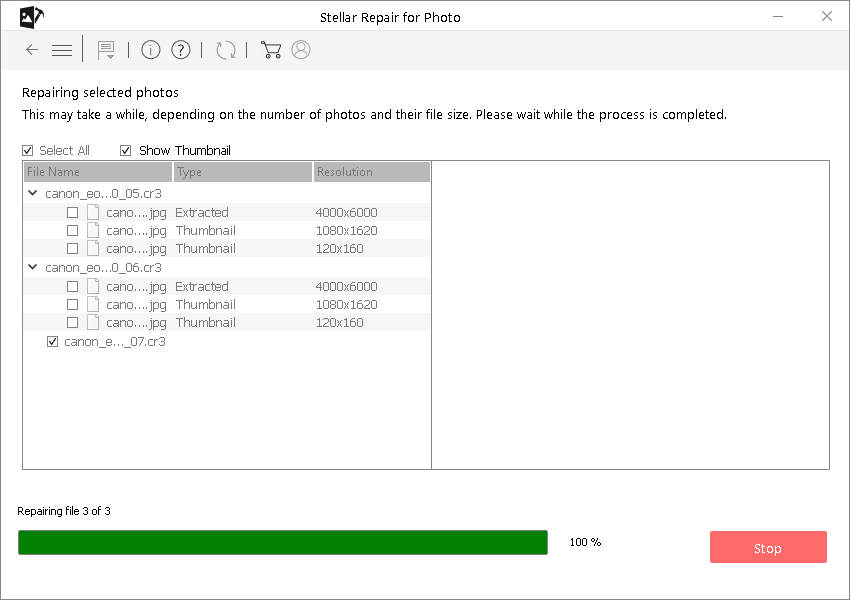
Passaggio 3: infine, clic su i Pulsante 'Salva' per visualizzare in anteprima e salvare le immagini riparate nella posizione desiderata sul computer.
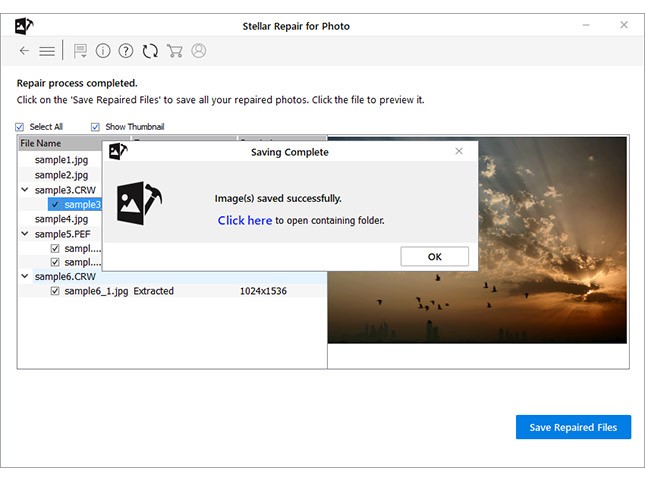
Come prevenire futuri problemi JPEG?
Dopo aver corretto l’errore JPEG 53, è essenziale adottare misure precauzionali per evitare futuri problemi. Ecco alcuni di questi:
- Utilizzare dispositivi di archiviazione di buone marche ed evitare di riempirli eccessivamente.
- Eseguire sempre il backup delle immagini JPEG in più posizioni.
- Assicurarsi che il processo di trasferimento dei file sia completo prima di scollegare i dispositivi.
Domande frequenti correlate:
Se il tuo file non ha un'estensione corretta, può causare un errore di file non un JPEG valido.
Sì, puoi riparare facilmente i file JPG. Convertendo il tuo file JPG in un altro formato di file immagine, puoi riparare efficacemente le immagini JPG danneggiate.
Con l'aiuto di un eccellente software di recupero foto, puoi recuperare un JPEG cancellato o perso.
Modificare un JPEG/JPG può essere piuttosto semplice.
Finché e a meno che il tuo file non venga sovrascritto, può essere recuperato. Ma non puoi recuperare un file JPEG sovrascritto. Perché il mio file non è un JPEG valido?
Puoi riparare i file JPG?
Come recuperare un'immagine JPEG?
Possiamo modificare un'immagine JPEG?
Come recupero un JPEG sovrascritto?
È ora di finire
Una foto JPEG non apribile o un’immagine danneggiata può essere una situazione frustrante. Quindi, se riscontri l’errore JPEG # 53 o qualsiasi altro errore, allora devo dire che questo articolo è davvero utile per te. Sebbene i metodi manuali specificati in questo post possano correggere in una certa misura l’errore 53, il file Foto Riparazione attrezzo puoi sicuramente risolverlo senza problemi.


Taposhi is an expert technical writer with 5+ years of experience. Her in-depth knowledge about data recovery and fascination to explore new DIY tools & technologies have helped many. She has a great interest in photography and loves to share photography tips and tricks with others.