Di recente molti utenti hanno segnalato che il loro dispositivo USB continua a disconnettersi e riconnettersi quando lo collegano al PC. Quindi, se sei uno di questi utenti e vuoi risolvere questo problema, non preoccuparti, sei nel posto giusto. In questa guida, ti mostrerò come risolvere i problemi di disconnessione e riconnessione USB utilizzando 6 metodi rapidi. Inoltre, imparerai a conoscere le cause che spesso portano a questo problema.
Quindi, senza ulteriori indugi, iniziamo…!
Libera USB Dati Recupero Attrezzo.
Recupera i dati da unità USB, pendrive, SSD, HDD e altri dispositivi su Windows. Prova ora!
Perché la mia unità USB continua a disconnettersi e riconnettersi?
USB continua a disconnettersi e riconnettersi, principalmente a causa di driver obsoleti o difettosi.
Tuttavia, ci sono anche altri motivi che spesso possono portare a questo problema. Alcuni di loro sono elencati di seguito:
- File system corrotto
- Rimozione dell’unità flash USB in modo errato
- A causa di una porta USB difettosa
- Dispositivi USB con settori danneggiati
- Danneggiamento/danneggiamento fisico dell’unità USB
Come risolvere l’USB continua a disconnettersi e riconnettersi in Windows 11/10?
Veloce Soluzioni |
Passo dopo passo Soluzioni Guida |
|
Correzione 1: Prova alcuni trucchi di base per la risoluzione dei problemi |
Prima di provare qualsiasi metodo complicato, si consiglia sempre di provare alcuni… Completo passi |
|
Correzione 2: Disattivare l’opzione “Risparmio Potenza” |
Vai a Gestione dispositivi, quindi > Controller Universal Serial Bus, quindi fai clic con il pulsante destro del mouse su… Completo passi |
|
Correzione 3: Reinstallare il driver “Universal Serial Bus Controllers” |
Premi insieme i tasti Windows + X, quindi> fai clic su Gestione dispositivi … Completo passi |
|
Correzione 4: Utilizzare gli strumenti DISM e SFC |
Premi i tasti Windows + R insieme, quindi digita cmd e quindi premi … Completo passi |
|
Correzione 5: Eseguire lo strumento di risoluzione dei problemi hardware e dispositivi |
Vai alle Impostazioni di Windows e fai clic sull’opzione Aggiornamento e sicurezza, quindi su… Completo passi |
|
Correzione 6: Disattivare la sospensione selettiva USB |
Premi insieme i tasti Windows + R per aprire la finestra di dialogo ESEGUI, quindi digita powercfg.cpl e….. Completo passi |
Correzione 1: Prova alcuni trucchi di base per la risoluzione dei problemi
Prima di provare qualsiasi metodo complicato, si consiglia sempre di provare alcuni suggerimenti di base e semplici per affrontare la situazione.
- Rimuovere e reinserire l’unità flash USB nel computer.
- Prova una porta USB diversa.
- Controllare se l’unità o la porta USB è fisicamente danneggiata o meno.
- Riavvia il PC.
Correzione 2: Disattivare l’opzione “Risparmio Potenza”
Il tuo PC potrebbe disabilitare o abilitare automaticamente diversi dispositivi del tuo sistema per risparmiare energia. Tuttavia, a volte può abilitare o disabilitare anche il tuo dispositivo esterno a causa del quale puoi affrontare numerosi problemi relativi alle unità collegate, incluso il dispositivo USB continua a disconnettere il problema di Windows 10.
Per risolvere questo problema, disattivare il risparmio energetico seguendo i passaggi seguenti:
- Andare in Gestione dispositivi e poi nell’opzione “Universal Serial Bus controllers”.
- Successivamente, fare clic con il pulsante destro del mouse sul driver USB >> scegliere Proprietà.
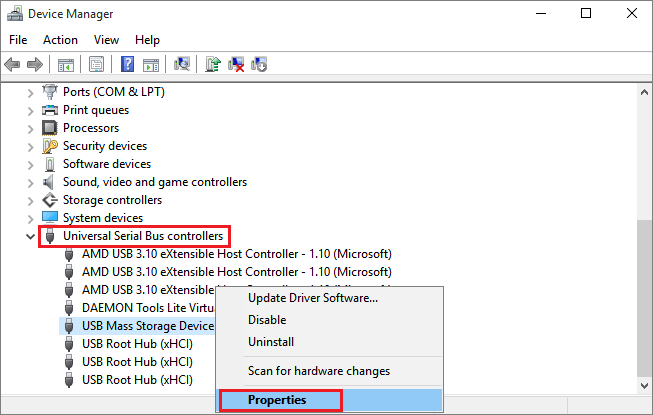
- Passare a Potenza Gestione >> deselezionare la casella “Consenti a un computer di spegnere un dispositivo per risparmiare energia“. Tocca OK.
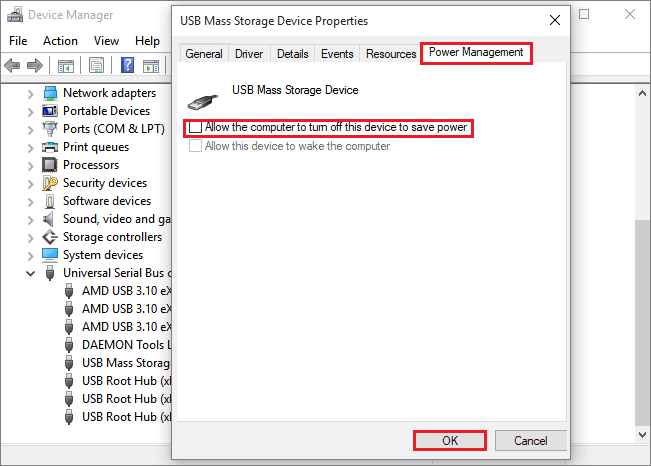
- Riavvia il PC per controllare il risultato.
Correzione 3: Reinstallare il driver “Universal Serial Bus Controllers”
Un driver difettoso o corrotto è un altro motivo principale per cui USB continua a disconnettersi. Ma il problema può essere facilmente risolto reinstallando un “driver dei controller del bus seriale universale” come menzionato qui in answers.microsoft.com.
Per fare ciò, segui questi passaggi:
- Inizialmente, premi contemporaneamente i tasti Windows + X >> fai clic su Gestione dispositivi.
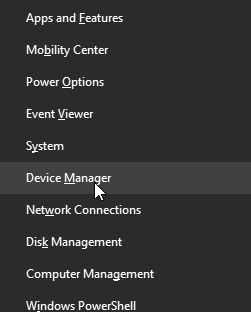
- Quindi, vai all’opzione del Universal Serial Bus controller che puoi vedere su una finestra sul lato sinistro di Dispositivo Gestire.
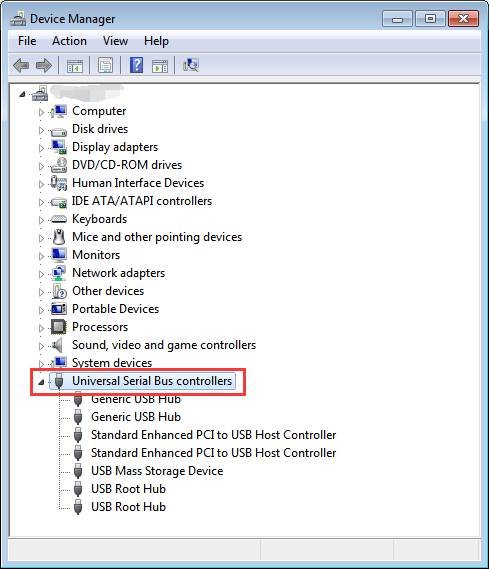
- A questo punto, fare doppio clic su di esso, >> selezionare l’opzione Disinstalla dal menu a discesa >> fare clic su OK.
- Quindi riavviare il sistema con il dispositivo USB collegato.
- Ora, Windows inizierà automaticamente l’installazione dei driver una volta riavviato.
Correzione 4: Utilizzare gli strumenti DISM e SFC
Gli strumenti DISM e SFC sono l’utilità che aiuta a riparazione corrotti sistema File del PC sostituendoli con nuovi file. Oltre a ciò, queste utilità possono aiutare a deframmentare le unità di archiviazione dati esterne.
Quindi, per scansionare e risolvere l’errore USB continua a disconnettersi e riconnettersi, provare i passaggi indicati di seguito.
Prima di tutto, eseguiamo uno strumento DISM, ecco come farlo:
- Basta premere contemporaneamente i tasti Win + R >> digitare CMD.
- Nel secondo passaggio, premere i tasti Ctrl + Shift + Invio per avviare un CMD Prompt con privilegi elevati.
- Successivamente, digitare il comando seguente e premere il tasto Invio:
DISM /Online /Cleanup-Image /ScanHealth
Una volta completato il processo di scansione, devi digitare il comando seguente e premere il tasto Invio:
DISM /Online /Cleanup-Image /RestoreHealth
- Ora riavviare il sistema una volta completata la scansione.
- Successivamente, apri un prompt dei comandi seguendo i passaggi precedenti. Quindi, esegui la scansione SFC semplicemente inserendo il comando seguente e premendo il tasto Invio:
sfc /scannow
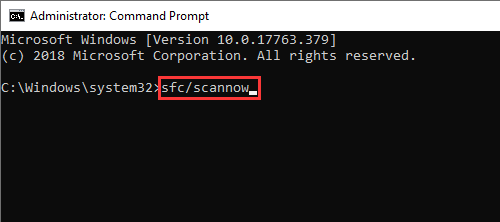
Ora devi aspettare che il processo finisca. Infine, chiudi una finestra del prompt dei comandi e riavvia il computer per salvare tutte le modifiche.
Leggi anche – [Completo Guida ] Correggi il problema “Unità USB rilevata ma non accessibile”
Correzione 5: Eseguire lo strumento di risoluzione dei problemi hardware e dispositivi
Windows ha un’utilità integrata nota come Risoluzione dei problemi di hardware e dispositivi. Aiuta gli utenti Windows a risolvere i problemi relativi all’hardware e ai dispositivi collegati all’interno del PC.
Dal momento che stai incontrando un’unità flash continua a disconnettersi e riconnettersi, quindi dovresti eseguire lo strumento di risoluzione dei problemi hardware e dispositivi per sbarazzartene.
Ecco come è possibile eseguire questa utility:
- Apri Impostazioni in Windows 10 >> Fai clic sull’opzione Aggiornamento e sicurezza.
- Selezionare un’opzione Troubleshoot >> toccare “Esegui uno strumento di risoluzione dei problemi” in una directory Hardware e dispositivi.
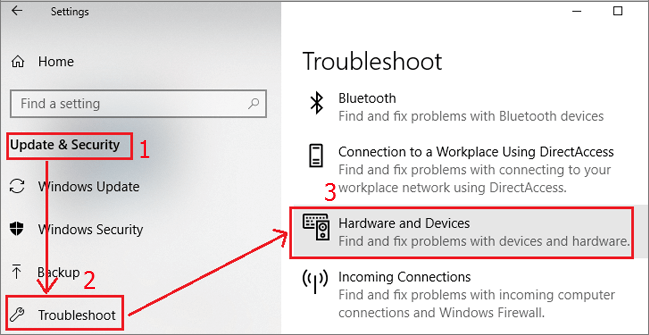
- Ora, questo inizierà a rilevare e risolvere i problemi.
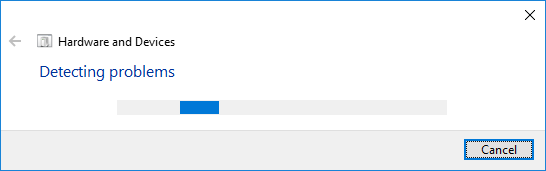
Successivamente, riavvia il PC e ricollega un’unità USB e controlla se il problema è stato risolto.
Correzione 6: Disattivare la sospensione selettiva USB
Supponiamo che, se il tuo sistema/PC è configurato per disabilitare i dispositivi USB, allora USB continua a disconnettersi e riconnettersi potrebbe accadere.
E per disabilitare questa impostazione, è necessario provare i passaggi indicati di seguito:
- Prima di tutto, devi premere sul logo Windows & R
- Successivamente, devi digitare powercfg.cpl, dopodiché premi semplicemente Invio.
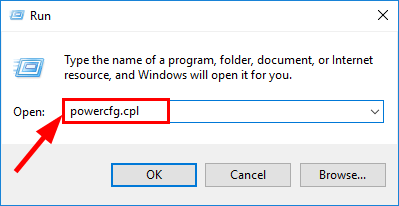
- Quindi, è necessario fare clic su Modifica impostazioni piano.
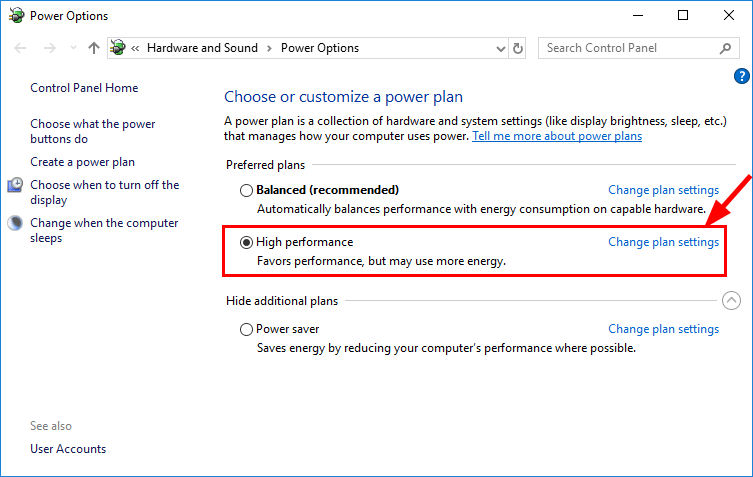
- Ora, devi fare clic su “Modifica impostazioni avanzate di alimentazione“.
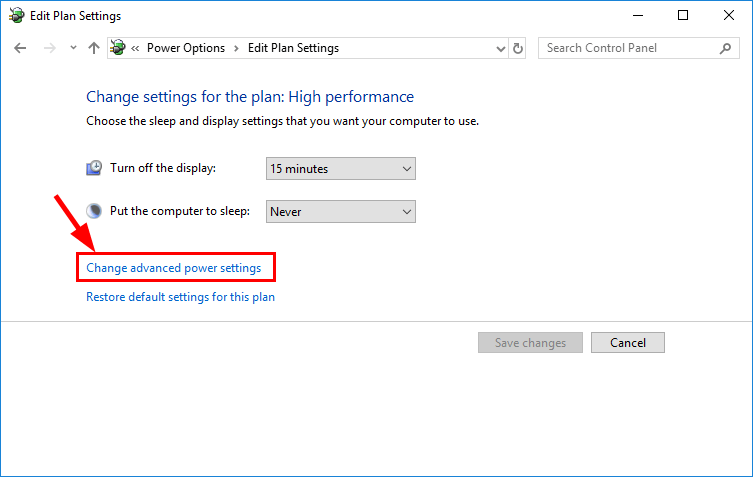
- Successivamente, devi espandere le impostazioni USB e devi scegliere l’opzione “Disabilitato” e quindi premere OK.
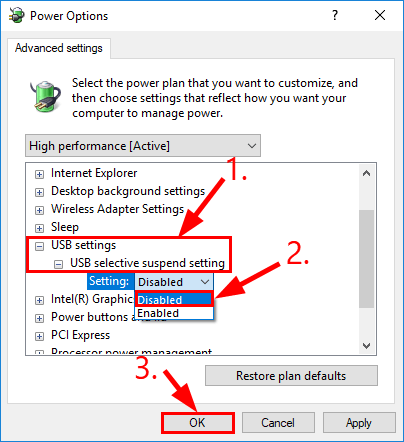
- Per finire, è necessario riavviare il sistema, dopodiché, è necessario verificare se il problema USB continua a disconnettersi e riconnettersi a Windows 10 è stato risolto o meno.
Leggi anche – Dispositivo USB non riconosciuto – Codice errore 43 [Risolto]
Recupera i dati da un dispositivo USB inaccessibile
Dopo aver riparato USB continua a disconnettersi e riconnettersi a Windows 10 problema, è molto importante ripristinare prima i file cancellati/persi dall’hub USB e per questo è possibile utilizzare il miglior software di recupero dati che sia USB Guidare Dati Recupero attrezzo.
Bene, questo software di recupero è specializzato nel recupero dei dati rimossi da qualsiasi tipo di dispositivo di archiviazione o digitale, come scheda CF, scheda di memoria, scheda SD, scheda microSD di dischi rigidi esterni, pen drive e altro.
Tuttavia, questo strumento di recupero aiuta anche a recuperare foto, musica e file video cancellati dall’unità flash USB seguendo alcuni passaggi. Di seguito, puoi provare i passaggi indicati per recuperare i file multimediali dal dispositivo USB in un processo semplice.


* La versione gratuita del programma esegue solo la scansione e l'anteprima degli elementi recuperabili.
Passaggi per recuperare file da un’unità USB inaccessibile
Passo 1: selezionare desiderata Posizione
Innanzitutto, selezionare l’unità, il supporto esterno o il volume da cui si desidera recuperare i file multimediali eliminati. Dopo aver selezionato, fai clic su 'Scansione'.
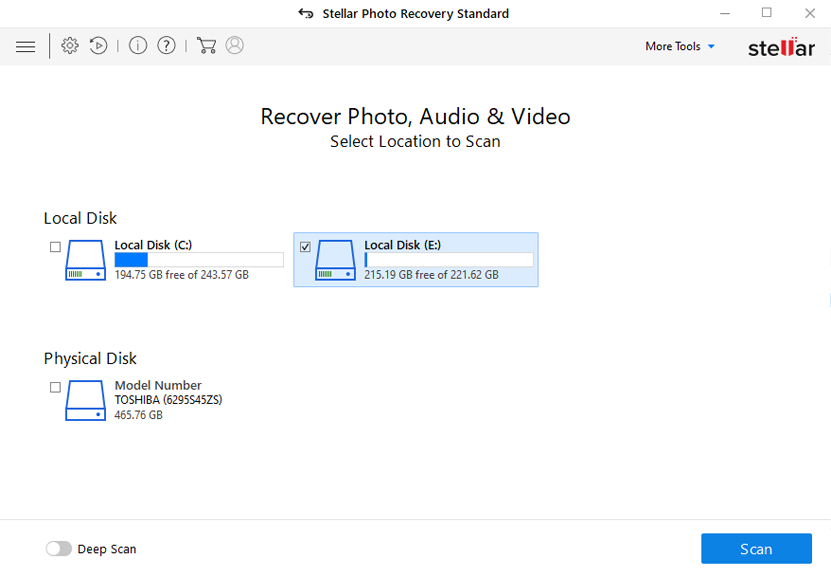
Passo 2: Anteprima recuperata Media File
Successivamente, è possibile visualizzare in anteprima i file multimediali recuperabili al termine del processo di scansione.
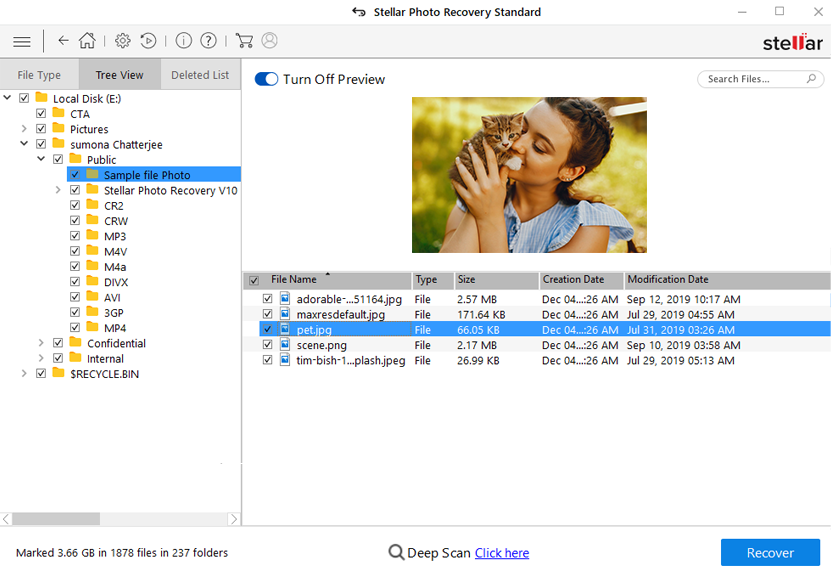
Passo 3: Ripristina Media File
Infine, è possibile selezionare le immagini, i file audio e i video che si desidera ripristinare e fare clic sull'opzione 'Ripristina' per salvarli nella posizione desiderata.
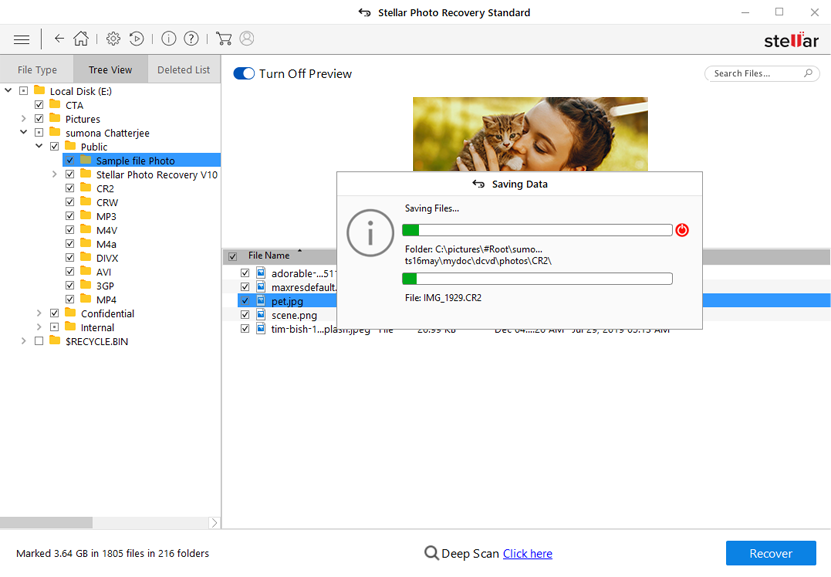
Domande frequenti:
La porta USB-C continua a disconnettersi a causa di polvere e detriti intasati.
Per risolvere una porta USB instabile, disabilita e abilita l'hub radice USB
Puoi risolvere il problema della continua disconnessione dell'USB provando i passaggi seguenti:
Per rimuovere un virus da un disco USB senza eliminare i file, usa semplicemente il programma antivirus per scansionare un'unità e mettere in quarantena i file infetti Perché la mia USB C continua a disconnettersi e riconnettersi?
Come risolvere una porta USB instabile?
Come faccio a risolvere la mia USB che si disconnette casualmente?
Come rimuovere virus da USB senza eliminare file?
Considerazioni finali
Un dispositivo USB continua a disconnettersi e riconnettersi può essere fastidioso, ma risolvere il problema passo dopo passo può aiutarti a risolverlo e trasferire alcuni dei tuoi file importanti da un’unità USB a un PC.
Spero che tu riesca a risolvere questo problema usando le 6 soluzioni rapide che ho menzionato in questo blog. Tuttavia, mentre risolvi questo problema, se ti imbatti in una situazione di perdita di dati, puoi provare il nostro Consiglio USB Guidare Dati Recupero Attrezzo per recuperare i tuoi dati inaccessibili.

Taposhi is an expert technical writer with 5+ years of experience. Her in-depth knowledge about data recovery and fascination to explore new DIY tools & technologies have helped many. She has a great interest in photography and loves to share photography tips and tricks with others.