Il tuo disco rigido esterno viene visualizzato come RAW? Lottando duramente per riparare il disco rigido esterno RAW senza perdita di dati? Se la tua risposta è SÌ, non farti prendere dal panico perché questo articolo ti aiuterà a sapere come riparare il disco rigido esterno grezzo senza formattazione in pochissimo tempo.
Tuttavia, prima di agire per risolvere questo problema, è molto importante conoscere il motivo esatto alla base di questo problema. Quindi, vediamo i motivi principali che possono causare la rottura del disco rigido esterno.
Perché il disco rigido esterno viene visualizzato come RAW?
I dischi rigidi di solito diventano RAW perché vengono scollegati da un PC senza passare attraverso l’opzione di espulsione sicura. Ci sono anche alcune cause per cui il tuo disco rigido esterno potrebbe apparire come RAW. Quindi, qui ho elencato alcuni dei principali fattori:
- Formattazione impropria di un disco o volume.
- Accesso negato all’unità o al sistema.
- Virus o malware che attaccano l’unità.
- Danno strutturale all’interno di un file system.
- I blocchi danneggiati sono presenti in gran numero.
- Il sistema operativo corrente non supporta il file system.
Come hai appreso i motivi comuni, ora è il momento di prendere misure per riparare il disco rigido esterno grezzo senza formattazione.
Come riparare il disco rigido esterno grezzo senza formattazione?
Qui puoi esaminare i possibili modi per riparare il disco rigido esterno RAW senza perdita di dati. Inoltre, puoi provare queste soluzioni per riparare la scheda SD grezza senza formattazione.
Quindi, senza perdere tempo, diamo uno sguardo alle soluzioni di seguito:
- Soluzione #1: provare la risoluzione dei problemi hardware di base
- Soluzione #2: riparare un disco rigido esterno RAW con CMD
- Soluzione #3: aggiornare i driver per un disco rigido
- Soluzione #4: eliminare la partizione RAW e creare la nuova partizione
- Soluzione #5: formattare il disco rigido
- Soluzione #6: contattare un esperto locale
- Soluzione #7: prendere in considerazione una sostituzione del disco rigido
Soluzione #1: provare la risoluzione dei problemi hardware di base
Quando noti che il tuo disco rigido esterno viene visualizzato come Raw, prima devi provare alcuni semplici passaggi per la risoluzione dei problemi hardware per risolvere questo problema:
- Prova il disco rigido esterno in un altro PC
Prova a collegare il disco rigido a un altro PC e verifica se si verifica lo stesso problema o meno. In caso affermativo, il problema è probabilmente con il disco rigido esterno o il cavo.
- Utilizzare una porta USB diversa
A volte le porte USB possono anche causare diversi problemi, ma collegare il disco rigido esterno a un’altra porta USB può risolvere il problema.
- Prova un cavo USB modificato
Se stai utilizzando il disco rigido USB, prova a cambiare un cavo USB diverso che sai che funziona senza problemi.
Soluzione #2: riparare un disco rigido esterno RAW con CMD
Se i passaggi di risoluzione dei problemi sopra riportati non sono in grado di riparare il disco rigido esterno RAW senza perdita di dati, puoi provare questo metodo. È necessario convertire il disco rigido esterno RAW in NTFS utilizzando un’opzione di comando CMD. Ecco i semplici passaggi per farlo:
- Innanzitutto, collega il tuo disco rigido RAW al computer.
- Quindi, fare clic sul pulsante Start e quindi cercare il “comando“
- Successivamente, fai clic con il pulsante destro del mouse su di esso e fai clic su Esegui come amministratore.
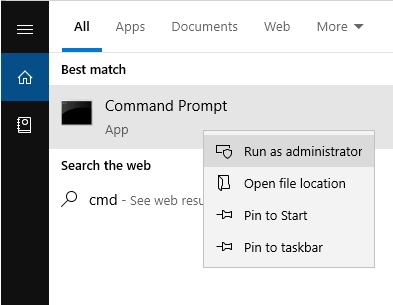
- Dopo questo, è necessario digitare Diskpart e premere Invio.
- Ora, digita G: / FS: NTFS e premi Invio (H sarà la lettera di unità del tuo dispositivo RAW).
Soluzione #3: aggiorna i driver per un disco rigido
Un driver incompatibile, danneggiato o obsoleto può anche causare il disco rigido RAW. Per risolvere questo problema, è necessario aggiornare il driver del disco rigido utilizzando Gestione dispositivi.
Passaggio 1: nel PC Windows 10, fare clic con il pulsante destro del mouse sul menu Start e selezionare l’opzione Gestione dispositivi.

Tuttavia, se il tuo PC esegue altre versioni di Windows, puoi aprire Gestione dispositivi facendo clic sull’icona Computer sul desktop. Successivamente, seleziona Gestisci, quindi nel riquadro sinistro fai clic sull’opzione Gestione dispositivi.
Passaggio 2: quindi, individuare un disco rigido esterno e fare clic con il pulsante destro del mouse su di esso e selezionare Aggiorna driver.
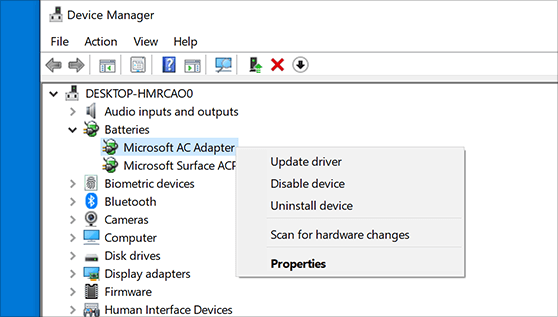
Soluzione #4: eliminare la partizione RAW e creare la nuova partizione
Un’altra opzione che puoi provare a risolvere questo problema è rimuovere l’unità RAW e creare la nuova partizione su spazio su disco non allocato. La cancellazione della partizione elimina tutti i file e porta anche alla perdita di dati. Quindi, prima di eseguire i passaggi di questo metodo, conservare in anticipo un backup dei dati del disco rigido.
Ecco i semplici passaggi per eliminare la partizione RAW e creare quella nuova:
- In un primo momento, è necessario premere contemporaneamente i tasti Windows + R, quindi digitare cmd e fare clic su “OK” per aprire il prompt dei comandi.
- Quindi, digita diskpart e premi invio.
Digita l’elenco disk. A breve, diskpart elencherà tutti i dischi rigidi sul tuo PC, inclusa l’unità che si connette al sistema. Supponendo che il tuo disco rigido sia l’unità G:
- Digitare il disco di selezione G e premere il tasto Invio.
Se sono presenti altre partizioni su un’unità flash e desideri eliminarle, digita la partizione dell’elenco e premi il tasto Invio.
- Digitare la partizione di selezione 0 e premere il tasto Invio.
- Digitare la partizione di eliminazione e premere Invio.
- Dopo aver eliminato le partizioni di destinazione, è necessario digitare la creazione della partizione primaria e premere Invio.
- Ora, esci dal prompt dei comandi.
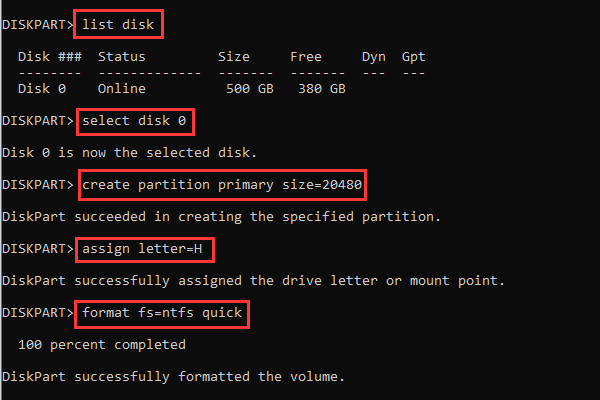
Soluzione #5: formattare il disco rigido
Se le soluzioni di cui sopra non funzionano, puoi provare direttamente a formattare il tuo disco rigido esterno in NTFS. Segui i passaggi seguenti:
Passaggio 1: per prima cosa, apri Windows Explorer, scegli la sezione Risorse del computer / Questo PC in una barra laterale
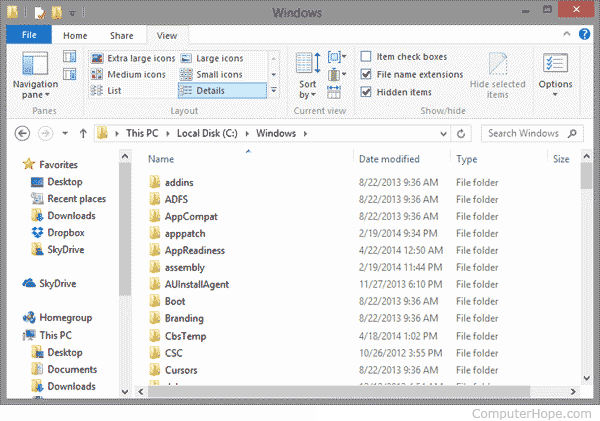
Passaggio 2: Quindi, individuare il disco rigido e fare clic con il pulsante destro del mouse sull’unità, quindi scegliere Formato.
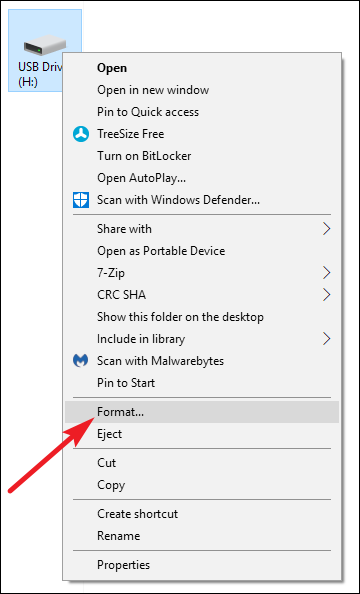
Passaggio 3: in un file system, scegliere quello che è necessario utilizzare per un sistema operativo.
Passaggio 4: ora, nell’etichetta del volume, fornire il nome del disco rigido
Passaggio 5: dopodiché, seleziona la casella Formattazione rapida.
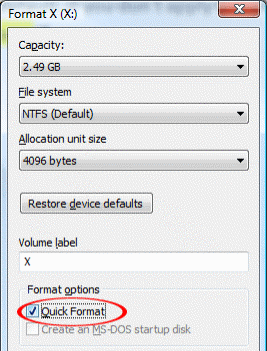
Passaggio 6: selezionare Avvia per avviare un processo di formattazione.
Il sistema ti avviserà quando il processo è terminato e in pochi minuti l’unità esterna verrà formattata.
Soluzione #6: contattare uno specialista locale
Se hai provato tutti i metodi sopra descritti e nessuno di essi ha avuto successo, potresti dover cercare l’aiuto di un esperto. Sì, porta semplicemente il tuo disco rigido in un’officina locale. Potrebbero essere in grado di risolvere il problema del disco rigido esterno RAW che stai riscontrando.
Soluzione #7: prendere in considerazione una sostituzione del disco rigido
Ultimo ma non meno importante, l’unica opzione rimasta per te per affrontare una situazione del genere è sostituire il tuo problematico disco rigido esterno. Tuttavia, se non desideri i tuoi contenuti e il disco rigido è ancora in garanzia, dovrai sostituire un’unità o chiedere un rimborso.
Come recuperare i file dal disco rigido esterno grezzo?
Dopo aver risolto un problema del disco rigido esterno grezzo, se hai scoperto che tutti i tuoi file vengono eliminati, puoi utilizzare il RAW guidare Dati Recupero Attrezzo. È una delle migliori opzioni che puoi provare per recuperare i dati da un disco rigido esterno grezzo.
Questo USB veloce guidare dati recupero Software ti aiuterà a ripristinare i file multimediali di tutti i formati di file di foto, video e file audio. È uno strumento sicuro e sicuro al 100% da usare, di facile interfaccia e privo di rischi.
La parte migliore di questo strumento è che è compatibile e disponibile per entrambe le piattaforme; Windows e Mac OS.


* La versione gratuita del programma esegue solo la scansione e l'anteprima degli elementi recuperabili.
Tutto quello che devi fare è scaricare e installare questo programma dai pulsanti indicati di seguito e provare la guida passo passo per sapere come recuperare i dati cancellati dalla pen drive.
Linea di fondo
In questo articolo, ti ho detto come riparare il disco rigido esterno grezzo senza formattazione. Tuttavia, tutte le 7 soluzioni sopra menzionate in questo articolo ti aiuteranno sicuramente a risolvere il problema senza perdere alcun dato.
Inoltre, dopo aver riparato il disco rigido grezzo, se hai scoperto che tutti i tuoi dati importanti vengono eliminati dall’unità, devi provare il RAW guidare Dati Recupero Attrezzo. Questo programma ti aiuterà sicuramente a recuperare facilmente i file dal disco rigido esterno grezzo.
Se trovi utile questo post, non dimenticare di condividerlo. La tua condivisione potrebbe aiutare gli altri a risolvere problemi che stanno riscontrando tutti lo stesso problema.

Taposhi is an expert technical writer with 5+ years of experience. Her in-depth knowledge about data recovery and fascination to explore new DIY tools & technologies have helped many. She has a great interest in photography and loves to share photography tips and tricks with others.