In questa guida tutorial, discuteremo come formattare la scheda SD in FAT32 con 6 soluzioni rapide. Ma prima di approfondire le soluzioni per formattare la scheda micro SD su FAT32, sappiamo in dettaglio qual è il formato FAT32.
- Che cos’è il formato FAT32?
- Come formattare la scheda SD in FAT32 su Windows 10/8/7?
- Cosa fare se hai dimenticato di eseguire il backup prima della formattazione della scheda SD?
Che cos’è il formato FAT32?
FAT è la forma abbreviata per la tabella di allocazione dei file. Uno strumento di formattazione del disco che utilizza il venerabile sistema di classificazione FAT32 per formattare dischi con spazi di archiviazione inferiori rispetto a 32 GB è noto come formato FAT32. FAT32 è necessario e supportato da alcuni programmi operativi.
È realizzato solo per Windows XP, che è arrivato lontano rispetto a un altro sistema operativo del suo genere. Il metodo di formattazione non funziona con le unità DVD o CD poiché funziona con unità con solo settori da 512 byte. È compatibile con tutte le versioni di Windows, console di gioco, Mac OS e Linux.
Come formattare la scheda SD in FAT32 su Windows 10/8/7?
Come abbiamo già detto, un file system FAT32 non è in grado di formattare la scheda SD che supera i 32 GB. Tuttavia, se possiedi un’unità di archiviazione dati come un’unità flash USB o una scheda SD inferiore a 32 GB e desideri formattarla, applica le soluzioni indicate di seguito:
Modo 1: formattare la scheda SD da 32 Gigabyte su FAT32 utilizzando Gestione disco di Windows
A partire dall’opzione di formato disponibile nel tuo dispositivo Windows utilizza Gestione disco. È uno strumento di formattazione integrato di Windows utilizzato per formattare il supporto di archiviazione di 32 GB o di dimensioni ridotte è la soluzione più semplice.
Inoltre, questo strumento è facile da usare e la sua interfaccia utente è semplice da capire. FAT32, NTFS, FAT ed exFAT sono i tipi supportati da Gestione disco.
Seguiamo i passaggi seguenti per formattare la scheda micro SD su FAT32.
- Aprire il prompt dei comandi e immettere diskmgmt.msc. Verrà visualizzata l’utilità di Gestione disco. Trovare la tua scheda SD sarà facile se devi formattarla.

- Quindi fare clic con il pulsante destro del mouse ed evidenziare “Formatta” dal menu visualizzato.

- È possibile personalizzare il file system selezionato, l’etichetta del volume e la dimensione dell’unità di allocazione all’interno della finestra di dialogo del formato.
- Selezionare se si desidera eseguire Formattazione rapida e abilitare la compressione delle cartelle, quindi selezionare OK per procedere.
- Vedrai un messaggio di avviso di gestione del disco che menziona che “la formattazione di questo volume eliminerà tutti i dati su di esso“, verrà visualizzato sullo schermo.
- Prima di scegliere il formato, creare un backup dei dati necessari. Per procedere con la formattazione della scheda microSD su FAT32, fai clic su OK.
Il tuo processo è completato.
Modo 2: come formattare la scheda SD in FAT32 su Windows 10 con Windows Esploratrice.
Un altro metodo potenziale che puoi provare a formattare la scheda SD da 4 GB su FAT32 è Windows Esploratrice. Per formattare utilizzando Windows Esploratrice, devi provare i seguenti passaggi:
Fare clic con il tasto destro del mouse sulla GUI e selezionare “Formatta“.
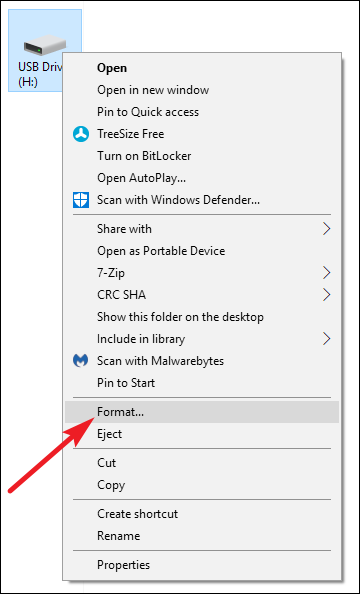
Ora, devi selezionare un file system che desideri e la dimensione dell’unità di distribuzione, insieme all’etichetta della quantità, il formato rapido che ritieni sia giusto. Per procedere, fare clic sul pulsante “Avvia“. Verrà visualizzato un messaggio che menziona “La formattazione rimuoverà tutti i dati sul disco“. Per formattare la scheda micro SD in fat32, selezionare OK.

Clicca su “ANNULLA” per uscire. Per procedere con la formattazione, fare clic su OK.
Se fai clic su “OK“, la formattazione inizierà ora e il risultato sarà terminato in pochissimo tempo.
Modo 3: formatta la scheda MicroSD da 64/128 GB su FAT32 utilizzando PowerShell
Bene, PowerShell viene generalmente utilizzato per formattare la scheda di memoria da 64/128 GB nel file system FAT32 senza alcun problema. Aiuta gli utenti a formattare il supporto di memorizzazione dei dati senza scaricare alcun software di formattazione di terze parti.
Ecco alcuni semplici passaggi per sapere come formattare la scheda SD in FAT32 su Windows 10/8.
- Premere contemporaneamente i tasti Windows + X.
- Nel secondo passaggio, è necessario selezionare (amministratore) PowerShell da un menu a discesa ed eseguire PowerShell come amministratore.
- In una finestra di dialogo di PowerShell, devi digitare format /FS: FAT32 X: command >> fare clic su Invio.
- Ci vorrà quasi 1 ora per completare il processo di formattazione.
Modo 4: formatta la scheda di memoria su FAT32 con Diskpart
Diskpart è un’altra opzione migliore che puoi provare a formattare una scheda micro SD da 16 GB su FAT32. Se desideri formattare utilizzando Diskpart, segui molto attentamente le istruzioni seguenti:
Passaggio 1: all’inizio, premi contemporaneamente “Win + R” >> digita “cmd” >> esegui come amministratore.
Passaggio 2: dopodiché, devi digitare i seguenti comandi di conseguenza e premere il pulsante Invio dopo aver terminato ogni comando.
- diskpart
- list volume
- Select volume n (qui, n indica la lettera di unità della scheda SD, assicurati di inserire il numero corretto)
- format fs=fat32
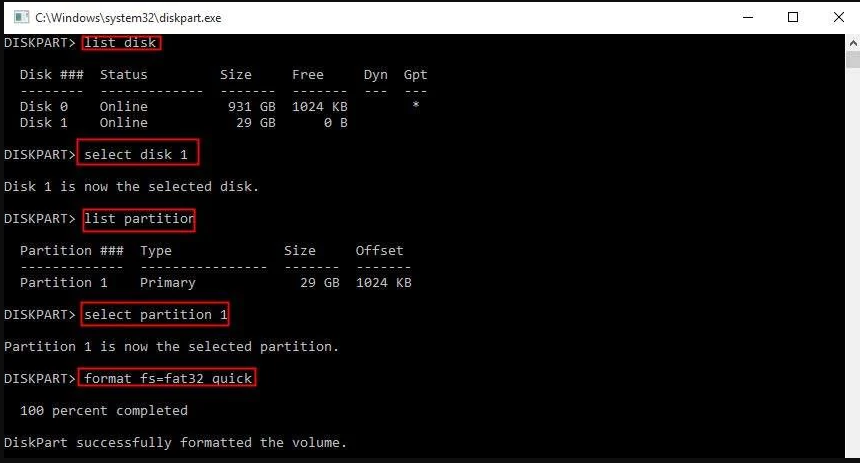
Infine, devi aspettare fino al termine del processo di formattazione.
Modo 5: formattare utilizzando la riga di comando
Se sei disposto a sapere come formattare la scheda di memoria su FAT32 su Windows 10, controlla i passaggi indicati di seguito:
Devi seguire i passaggi indicati nei metodi precedenti; l’eccezione sarebbe il comando. Invece, devi usare il comando di seguito indicato:
format/FS:FAT32 D: /q
La lettera R menziona la lettera di unità. La lettera di unità deve essere scritta.
Quindi tocca Invio e attendi che finisca.
Modo 6: formattare l’unità con lo strumento di formattazione FAT32
Se nessuna delle soluzioni sopra menzionate ti ha aiutato a formattare la scheda SD in FAT32, ti consigliamo vivamente di scaricare Strumento di formattazione FAT32 sul tuo Android ed eseguirlo.
Tutto quello che devi fare è inserire la tua scheda SD sul telefono, quindi scaricare e installare questo strumento su di esso e seguire i semplici passaggi seguenti:
- Dopo aver scaricato questo software, viene visualizzata una finestra FAT32, scegli la tua scheda SD e inserisci il tag del volume.
- Per procedere, seleziona l’opzione “Formattazione rapida” >> quindi tocca Avvia.
- Qui riceverai il messaggio “Hai formattato l’unità? “Tutto andrà perso!“
- Fare clic su OK.
Cosa fare se hai dimenticato di eseguire il backup prima della formattazione della scheda SD?
Se hai dimenticato di conservare un backup dei dati essenziali della scheda SD prima di formattarla, non devi più preoccuparti. In una situazione del genere usando il meglio SD Carta Dati Recupero Attrezzo può aiutarti a recuperare i file cancellati dalle schede SD formattate.
Ha la capacità di recuperare i dati dalla scheda SD formattata utilizzando FAT32, exFAT o NTFS senza alcun backup.
La cosa migliore è che può ripristinare i dati della scheda SD cancellati da diverse marche di schede SD come Sony, Samsung, Transcend, Lexar, SanDisk, ecc.


* La versione gratuita del programma esegue solo la scansione e l'anteprima degli elementi recuperabili.
Quindi, scarica e installa questo software dai pulsanti sopra indicati e segui i passaggi seguenti per eseguirlo.
Passo 1: selezionare desiderata Posizione
Innanzitutto, selezionare l’unità, il supporto esterno o il volume da cui si desidera recuperare i file multimediali eliminati. Dopo aver selezionato, fai clic su 'Scansione'.
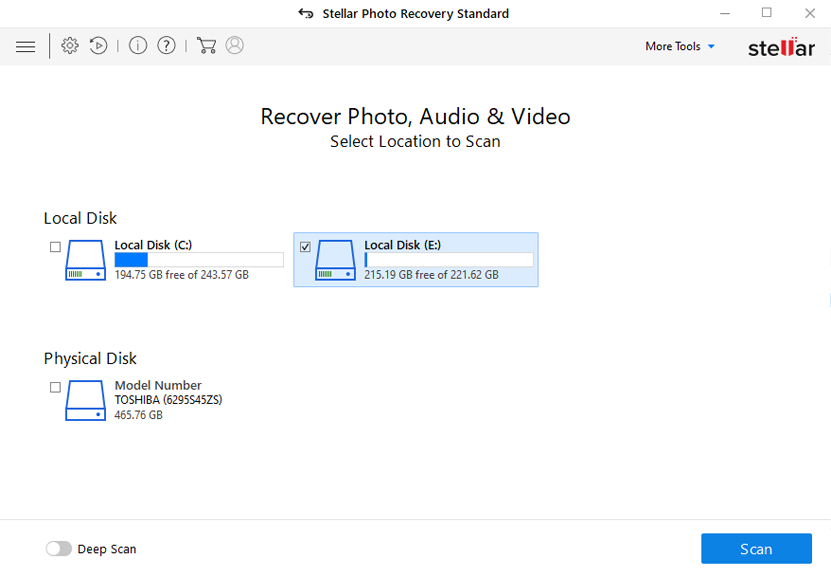
Passo 2: Anteprima recuperata Media File
Successivamente, è possibile visualizzare in anteprima i file multimediali recuperabili al termine del processo di scansione.
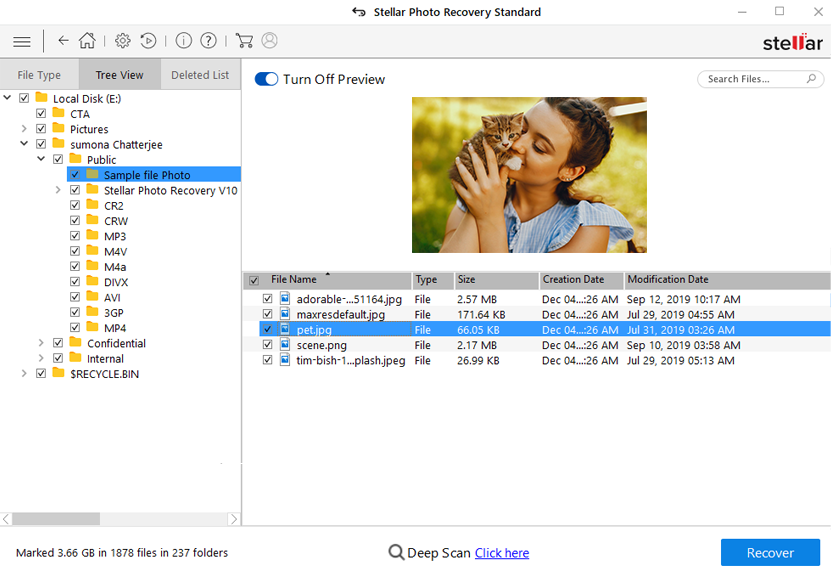
Passo 3: Ripristina Media File
Infine, è possibile selezionare le immagini, i file audio e i video che si desidera ripristinare e fare clic sull'opzione 'Ripristina' per salvarli nella posizione desiderata.
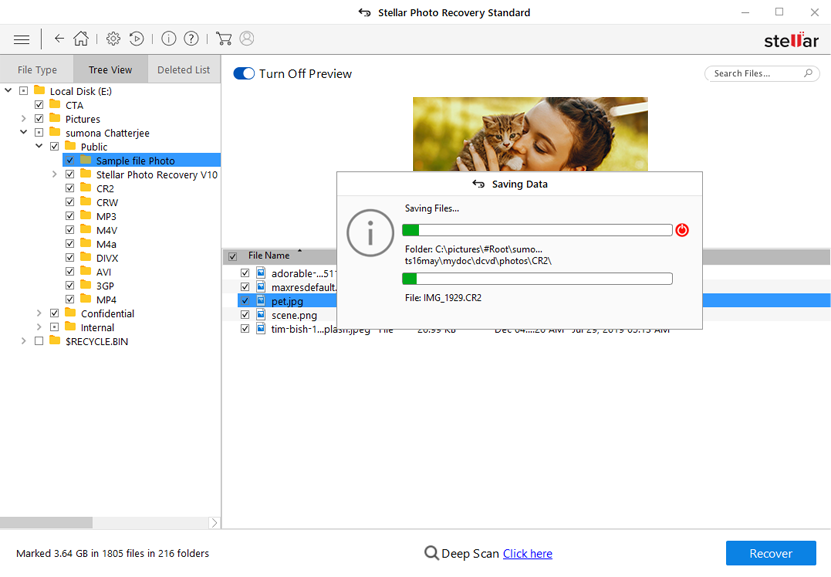
Perché non riesco a formattare la mia scheda SD su FAT32?
Per impostazione predefinita, le schede SD con capacità dati pari o inferiori a 32 GB sono normalmente formattate in FAT32. Mentre exFAT rimane il file system selezionato per impostazione predefinita per le schede di memoria con memoria di 64 GB o 128 GB. Poiché il file system FAT32 è supportato solo in determinate circostanze, come la scheda SD 3Ds, è possibile formattare la scheda SD in FAT32 nonostante le dimensioni.
Il sistema operativo Windows non crea una partizione FAT32 su un’unità di oltre 32 GB a causa delle limitazioni FAT32. Per questo motivo, la scheda di memoria da 64 GB non verrà formattata in FAT32ight
Avrai una possibilità se non sei in grado di formattare la tua scheda di memoria da 64 GB su FAT32 utilizzando l’utilità integrata di Windows. Con l’aiuto di alcuni strumenti di formato FAT32 ottimizzati di terze parti, il tuo problema può essere risolto facilmente.
Come posso formattare una scheda SD di grandi dimensioni su FAT32?
Se possiedi una scheda SD con una capacità superiore a 32 GB e vuoi sapere come formattare una scheda SD da 64 GB in fat32 o come formattare una scheda micro SD da 128 GB in fat32, devi utilizzare qualsiasi software di formattazione di terze parti.
Linea di fondo
Ultimo ma non meno importante, speriamo che i modi sopra specificati ti aiuteranno sicuramente a sapere come formattare la scheda SD da 16 GB su FAT32.
Pertanto, se desideri formattare la tua scheda SD o qualsiasi altro supporto di archiviazione inferiore a 32 GB, uno di questi trucchi ti sarà sicuramente utile. Tuttavia, se hai dimenticato di conservare un backup dei dati della tua scheda SD, puoi provare lo strumento di SD carte recupero per recuperarli.
In bocca al lupo…!

Taposhi is an expert technical writer with 5+ years of experience. Her in-depth knowledge about data recovery and fascination to explore new DIY tools & technologies have helped many. She has a great interest in photography and loves to share photography tips and tricks with others.