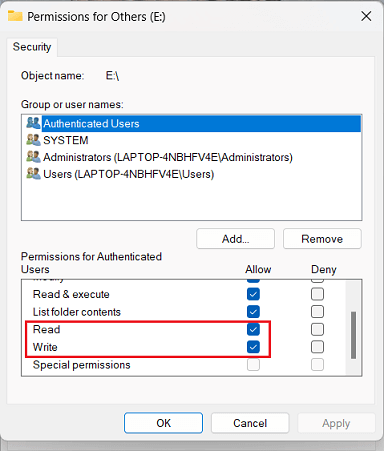Non sei in grado di apportare modifiche alla tua unità USB? Ottenere l’errore “il disco è protetto da scrittura” durante l’accesso a USB o altri dispositivi? Se la tua risposta è “Sì“, non farti prendere dal panico. Puoi facilmente rimuovere la protezione da scrittura dall’unità USB e accedere ai tuoi dati. Questo è un problema molto comune e può essere facilmente risolto se segui il metodo passo passo menzionato in questo post.
I metodi menzionati in questo post non solo funziona per unità USB ma anche per dischi rigidi esterni e interni e schede SD.
Quindi, senza perdere tempo, iniziamo.
Libera USB Guidare Recupero Attrezzo.
Recupera i dati da unità USB, pendrive, SSD, HDD e altri dispositivi su Windows. Prova ora!
Che cos’è la protezione da scrittura su una USB?

La protezione da scrittura è una funzione che impedisce al dispositivo di archiviazione qualsiasi accesso non autorizzato, cancellazione accidentale, attacco dannoso ecc. È anche nota come modalità “Sola lettura“.
Quando la funzione di protezione da scrittura è abilitata nell’unità, non sarai in grado di aggiungere, eliminare o modificare i dati archiviati nell’unità. Tuttavia, possono solo essere visualizzati o copiati.
Perché la mia unità USB è protetta da scrittura?
L’unità flash USB viene spesso protetta da scrittura per i seguenti motivi:
- Scrivere protezione l’interruttore è abilitato
- Attacco di virus o malware
- La crittografia BitLocker è abilitata
- L’unità USB è piena.
Quindi, questi sono i motivi più comuni per ottenere questo fastidioso errore. Ora, andiamo avanti per sapere come rimuovere la protezione da scrittura da USB utilizzando 7 metodi praticabili.
Come rimuovere la protezione da scrittura dall’unità USB o da altri dispositivi?
Poiché non sei in grado di accedere ai tuoi dati archiviati nell’USB protetto da scrittura, è molto importante disabilitare questa funzione dall’USB. Ecco i modi semplici ma efficaci per correggere “il disco è protetto da scrittura” l’errore.
# 1: Controlla il Scrivere interruttore di protezione
Alcuni dispositivi di archiviazione dati (unità USB/schede SD) dispongono di un interruttore fisico situato sul lato (sinistro o destro) dell’unità. Questa opzione consente agli utenti di abilitare o disabilitare la funzione di protezione da scrittura.
Se la tua unità USB ha questo interruttore fisico, assicurati che sia una posizione sbloccata. Tuttavia, in caso contrario, fai semplicemente scorrere l’interruttore verso l’alto per sbloccare l’unità e rimuovere la protezione da scrittura da essa.
# 2: Modificare le proprietà di lettura-scrittura dell’USB
Per modificare le proprietà di lettura-scrittura dell’USB, seguire i passaggi indicati di seguito:
- Apri questo PC/Mio Computer e cerca l’unità USB in “Dispositivi e unità”.
- Fare clic con il tasto destro sull’unità USB e fare clic su “Proprietà“.
- Ora nella scheda “Sicurezza” fai clic sul pulsante “Modifica” e consenti le autorizzazioni “Lettura” e “Scrittura“.
# 3: Rimuovere la protezione da scrittura da USB utilizzando l’utilità DiskPart
DiskPart è una potente utilità della riga di comando di Windows che aiuta a rimuovere gli attributi dalle partizioni specifiche o dall’intero disco. Quindi, puoi utilizzare questo metodo per disabilitare la protezione da scrittura da USB.
Ecco cosa devi fare:
- Premere i tasti Windows + R per avviare una Windows di dialogo ESEGUI.
- Quindi, digita cmd e scegli Prompt dei comandi dal risultato.

- Ora si aprirà una Windows del prompt dei comandi in cui è necessario digitare diskpart e premere
- Successivamente, digitare list disk e premere di nuovo Invio per visualizzare i dischi disponibili.
- Successivamente, digitare select disk 2 e fare clic su Invio. Qui è necessario sostituire 0 con un numero di dispositivo protetto da scrittura.
- Infine, digitare attributi disk clear readonly quindi premere Invio.
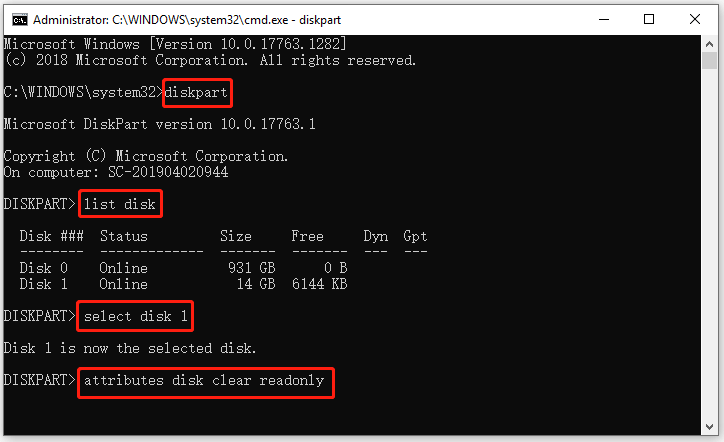
- Una volta terminato il processo, digitare semplicemente esci e premere Invio per uscire da Diskpart.
Ora, riavvia il computer e verifica se sei in grado di aggiungere dati o creare o meno alla tua USB protetta da scrittura.
# 4: Disabilita la protezione da scrittura da USB utilizzando il registro di Windows
Puoi anche provare a rimuovere la protezione da scrittura dall’unità USB modificando o modificando l’editor del Registro di sistema. Il registro di Windows consente ai suoi utenti di modificare i valori del database che sono stati memorizzati in Windows.
Poiché anche i valori della protezione da scrittura sono archiviati nel registro, è sufficiente manipolare i valori per disabilitare la protezione da scrittura USB.
Nota: prima di utilizzare questo metodo, si consiglia di salvare il backup delle impostazioni del registro. Se hai apportato modifiche errate nell’editor del Registro di sistema, può danneggiare il tuo sistema operativo stesso.
Quindi, devi provare ogni passaggio con molta attenzione:
- Aprire la Windows di dialogo ESEGUI e digitare Regedit.
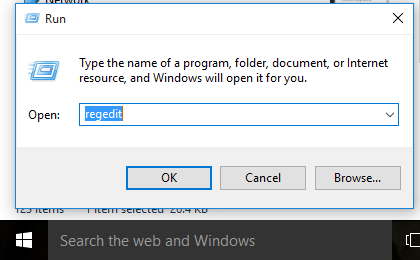
- Successivamente, scegli exe dal risultato per aprire l’editor del Registro di sistema.
- Ora, vai semplicemente al seguente percorso:
Computer\HKEY_LOCAL_MACHINE\SYSTEM\CurrentControlSet\Control\StorageDevicePolicies
- Ora cerca una chiave chiamata WriteProtect.
Se esiste, fai doppio clic su di esso. Si aprirà la casella Modifica valore DWORD (32 bit). Ora puoi impostare uno dei due valori: 0 o 1.
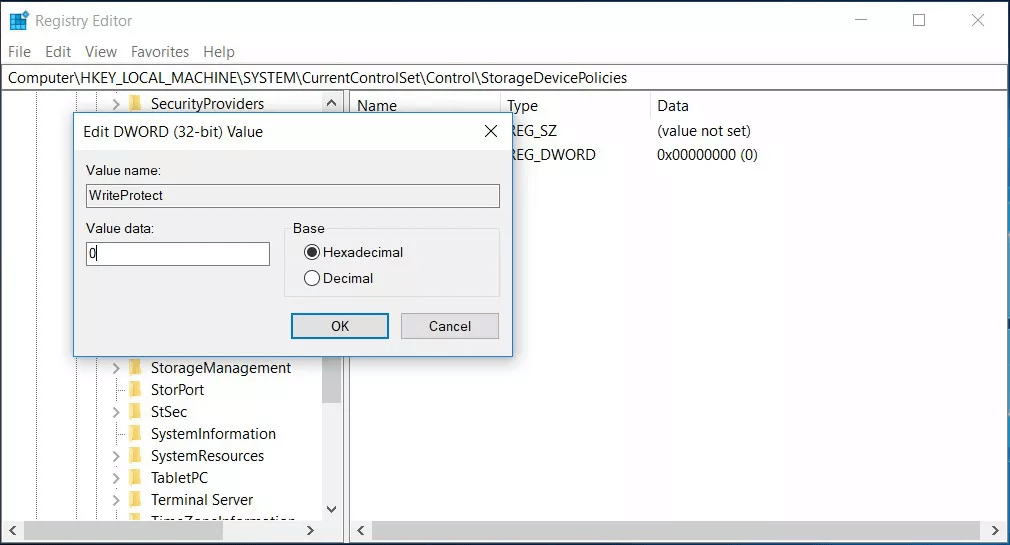
- 1 significa “Sì, proteggi da scrittura i miei dispositivi di archiviazione USB”.
- 0 significa “No, non proteggere da scrittura i miei dispositivi di archiviazione USB”.
Ma qui devi rimuovere la protezione da scrittura dall’unità USB. Quindi dovresti impostare il valore su 0 e premere OK.
Ecco fatto, ora puoi formattare l’unità normalmente facendo clic con il tasto destro su di essa in Mio Computer e scegliendo Formato come indicato nella soluzione n. 6 sopra.
Dopo questo, sono sicuro che “Il disco è protetto da scrittura. Rimuovi la protezione da scrittura o usa un altro disco.” il messaggio di errore non verrà più visualizzato.
#5: Disattiva la protezione BitLocker
Se la crittografia BitLocker è abilitata sull’unità USB, può aggiungere protezione da scrittura al dispositivo.
Quindi qui, devi determinare che la partizione BitLocker dovrebbe essere disabilitata. Puoi semplicemente disattivare BitLocker seguendo questi passaggi:
- Aprire Esplora file, quindi fare clic con il pulsante destro del mouse sulla partizione/unità USB di BitLocker e scegliere Gestisci BitLocker.
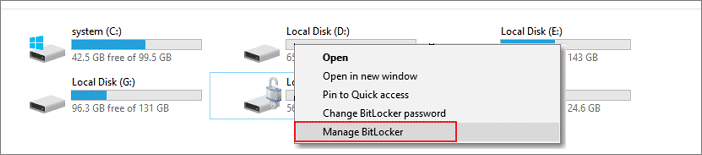
- Questa volta è necessario selezionare l’unità bloccata e fare clic su Disattiva BitLocker per disattivarla.

- Ora, attendi che la protezione BitLocker venga decrittografata.
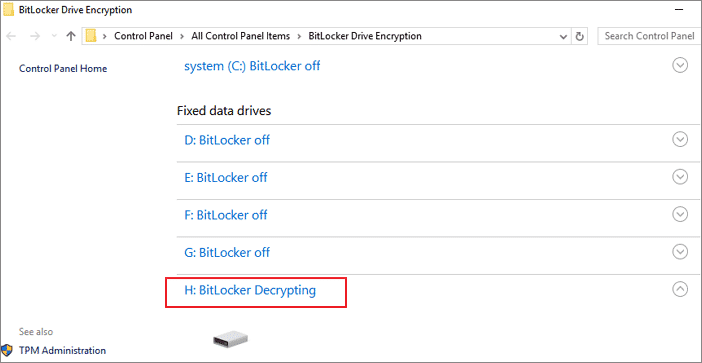
- Poiché hai disattivato BitLocker, ora puoi semplicemente gestire i dati dell’unità USB.
#6: Formattare l’unità USB per rimuovere la protezione da scrittura da USB
Anche dopo aver provato le correzioni di cui sopra, se non sei in grado di riparare l’unità protetta da scrittura, resta un’ultima opzione per te, ovvero la formattazione dell’USB protetto da scrittura.
Nota importante: prima di utilizzare questo metodo, assicurarsi di salvare il backup di tutti i dati dell’unità USB sul PC o su qualsiasi altro disco rimovibile. Perché la formattazione dell’USB cancellerà tutti i dati memorizzati nell’unità. Tuttavia, puoi semplicemente recuperarli utilizzando il file USB Guidare Dati Recupero Attrezzo.
- Vai su Mio Computer /Questo PC.
- Fare clic con il pulsante destro del mouse sull’unità USB e selezionare Proprietà.
- Quindi, individuare il disco protetto da scrittura, quindi fare clic con il pulsante destro del mouse su di esso e selezionare Formatta.

- Qui è necessario scegliere il file system facendo clic nel menu a discesa. (assicurati di selezionare la casella di controllo dell’opzione Formato rapido)
- Infine, fare clic sul pulsante Avvia per iniziare il processo di formattazione.
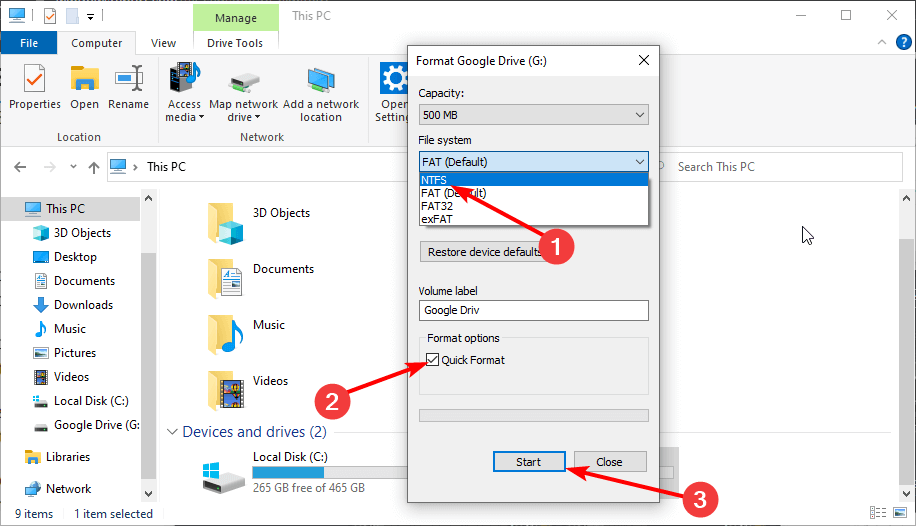
A seconda delle dimensioni e della capacità dell’unità, la formattazione richiederà del tempo. Più grande è l’unità, più a lungo devi aspettare.
Se non ci sono problemi fisici con l’USB, l’unità USB verrà formattata, pulita e pronta per essere riutilizzata.
Come recuperare i dati da un’unità USB protetta da scrittura?
Durante il tentativo di rimuovere la protezione da scrittura dall’USB, se trovi che qualcuno dei tuoi dati è stato perso dall’unità, usa semplicemente USB Guidare Dati Recupero Attrezzo per recuperare i tuoi dati.
È uno dei potenti strumenti di recupero dati appositamente progettato per recuperare dati persi, cancellati, mancanti, cancellati o inaccessibili. Non importa se hai perso i tuoi dati su USB/pen drive, scheda SD o qualsiasi altro dispositivo di archiviazione dati. Puoi semplicemente recuperare i dati mancanti utilizzando questo strumento.
Questo software non solo ti aiuterà a recuperare i dati da USB protetti da scrittura, ma può anche recuperare i dati da dispositivi chiuso a chiave, infetti da virus, corrotti o persino formattati.
Allora, cosa stai aspettando? Basta scaricare e installare questo software sul tuo PC ed eseguire Pen Guidare Dati Recupero facilmente.


* La versione gratuita del programma esegue solo la scansione e l'anteprima degli elementi recuperabili.
Segui il passo per passo guida per sapere come utilizzare questo software:
Conclusione
Quando si tratta di proteggere i dati da qualsiasi accesso non autorizzato o perdita di dati, la funzione di protezione da scrittura è utile. Tuttavia, a volte questa funzione potrebbe impedirti di accedere all’unità.
Qui in questo post, ho menzionato alcuni dei modi più efficaci che ti aiuteranno a disabilitare o rimuovere la protezione da scrittura da USB. Quindi, se non sei in grado di accedere ai tuoi dati archiviati nell’USB protetto da scrittura, prova semplicemente le correzioni di cui sopra.
Tuttavia, mentre disabiliti questa funzione, se ti trovi di fronte a una situazione di perdita di dati, allora hai il meglio USB Guidare Dati Recupero Attrezzo che può aiutarti a recuperare i tuoi dati da USB.
Spero che questo post ti sia mi è piaciuto…..

Taposhi is an expert technical writer with 5+ years of experience. Her in-depth knowledge about data recovery and fascination to explore new DIY tools & technologies have helped many. She has a great interest in photography and loves to share photography tips and tricks with others.