RAW USB unità viene definita disco non formattato. Il disco genera un’illusione di nuovo disco non formattato quando viene danneggiato da attacchi di virus o da operazioni improprie. Questo disco non elaborato fornisce il messaggio che le unità non sono formattate, si desidera formattarlo ora. Se Windows avvisa della formattazione dell’unità flash USB, significa che l’unità flash è stata danneggiata e che i dati memorizzati non sono accessibili.
In questo blog troverai una soluzione di recupero di unità USB raw perfetta per aiutarti a recuperare unità flash che sono diventate raw con facilità. Se la scheda SD, l’unità USB, la pen drive o qualsiasi altro dispositivo di archiviazione diventa RAW o inaccessibile, segui le soluzioni menzionate qui in questo blog e recupera tutti i tuoi dati dalla tua RAW USB.
Ma, prima di tutto, vorrei prima concludere che l’uso RAW USB Guidare Recupero Attrezzo ti aiuterà a farlo. Usando RAW USB Guidare Recupero Attrezzo, puoi facilmente ripristinare i dati persi da un’unità USB grezza.
Libero Duro Unità Recupero Attrezzo.
Recupera i dati da unità USB, pendrive, SSD, HDD e altri dispositivi su Windows. Prova ora!
È possibile recuperare i dati dall’unità USB RAW?
Sì, è sicuramente possibile recuperare i dati dall’unità USB RAW. Con l’aiuto di RAW USB Guidare Recupero Attrezzo, è diventato possibile recuperare i dati dall’unità USB RAW in pochissimo tempo. A parte questo, puoi anche provare alcuni manuali che citerò nella sezione seguente di questo blog.
Il modo migliore per recuperare l’unità USB RAW
Quando si tratta del modo migliore di ripristinare unità USB RAW, nessun altro strumento, però RAW USB Guidare Recupero Attrezzo soluzione definitiva. Questo programma di recupero ha la capacità di recuperare un’unità flash che è diventata grezza. Il recupero di dati come foto, video e file è possibile in tutti i rispettivi formati di file. Tutto quello che devi fare è scaricare e installare questo strumento di recupero dati ed eseguire la migliore soluzione di ripristino dell’unità USB RAW.
Con l’aiuto di questo strumento, puoi:
- Recupera file multimediali cancellati, formattati, inaccessibili, persi e cancellati (foto, video e audio) dall’unità USB RAW
- Supporta vari marchi di unità USB come SanDisk, Transcend, Spice, Lexar, Kingston, Apacer, Samsung, HP, Toshiba, Sony, Strontium, Verbatim e molti altri
- Ripristina anche le foto cancellate da schede di memoria (scheda SD, scheda SDHC, scheda microSD, scheda MMC, scheda CF, scheda TF, ecc.), Fotocamere digitali, videocamere, dispositivi mobili, disco rigido, disco rigido esterno, ecc.
- Recupera i file multimediali da unità flash USB corrotte, danneggiate, inaccessibili, infette da virus, che generano “File RAW non letto” o “Disco non formattato”
- Programma di sola lettura, sicuro al 100% e facile da usare


* La versione gratuita del programma esegue solo la scansione e l'anteprima degli elementi recuperabili.
Per sapere come funziona questo software, follow questa guida per l’utente.
Modi per riparare l’unità flash RAW e recuperare i dati
Bene, ci sono molti modi per riparare l’unità flash RAW e recuperare i dati, ma i modi più efficaci che puoi provare sono menzionati qui:
Come risolvere l’unità USB RAW in Windows 10?
Windows 10 ha una funzionalità integrata che può aiutarti a controllare l’unità per gli errori e fare il meglio RAW USB guidare recupero. Inoltre, questo può aiutarti ulteriormente a ripararli solo da soli. Quindi, per controllare e riparare l’unità raw in Windows 10, è possibile seguire i passaggi indicati di seguito:
- Innanzitutto, è necessario collegare l’unità flash USB al PC Windows 10.
- Successivamente, devi andare su “Questo PC” e sotto l’opzione “Dispositivi e unità“, devi fare un clic destro sull’unità USB e scegliere l’opzione “Proprietà“.

- Successivamente, devi fare clic sulla scheda “Strumenti”, quindi fare semplicemente clic sull’opzione “Verifica”.
- Successivamente, è necessario selezionare “Scansione e riparazione dell’unità” nella finestra di controllo degli errori, quindi attendere il completamento del processo.
Come risolvere RAW Flash Drive utilizzando CMD?
È un mito che il comando chkdsk non sia disponibile per l’unità flash RAW. La verità dietro questo fatto è che finché l’unità USB è ancora mostrata con una lettera di unità, è possibile usare questo comando per verificare la presenza di errori e ripararli. Quindi, se la tua lettera di unità continua a essere visualizzata, non esitare a provare questi passaggi:
- È sufficiente collegare l’unità flash USB al PC, quindi fare clic sull’icona di ricerca nella barra delle applicazioni, quindi immettere cmd lì. Ora, fai clic con il tasto destro del mouse su “Prompt dei comandi“, quindi seleziona l’opzione “Esegui come amministratore“.
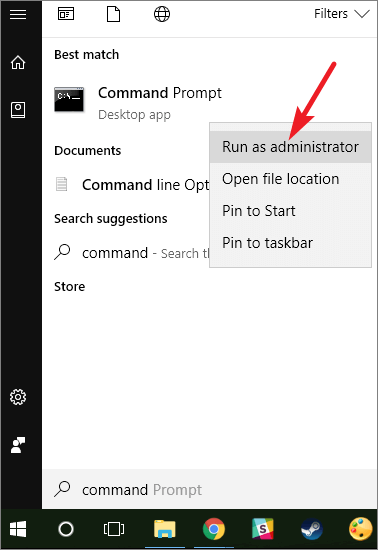
- Ora, devi inserire chkdsk / f G: per correggere l’unità USB bloccata in raw.
- Dopo aver completato questi passaggi, è sufficiente andare su Gestione disco per verificare se il disco rigido è stato riparato o meno. Se il comando CHKDSK non funziona, è possibile che, se si formatta l’unità, potrebbe aiutarti a riparare l’unità USB bloccata in raw ma senza dubbio che i dati andranno persi.
Come risolvere RAW USB Drive senza formato?
Per sapere come riparare l’unità USB RAW senza formattazione, è possibile assegnare una nuova lettera di unità per renderla accessibile. Per questo, devi semplicemente seguire i seguenti passaggi:
Prima di tutto, premi i tasti Windows + R insieme per aprire la finestra Esegui e quindi devi digitare diskmgmt.msc.

Successivamente, è necessario fare clic con il pulsante destro del mouse sull’unità USB, quindi selezionare l’opzione Cambia lettera e percorsi unità dal menu elenco.

Successivamente, devi fare clic su “Aggiungi“, quindi selezionare una lettera di unità nel menu a discesa, quindi premere semplicemente OK.
Al termine di questi passaggi, è possibile correggere facilmente la scheda SD grezza senza formattazione o altre unità e recuperare l’unità flash che è diventata grezza per qualsiasi motivo.
Come accedere a Raw Drive?
Se si desidera accedere all’unità raw, seguire i passaggi seguenti:
- Prima di tutto, apri Risorse del computer o vai su Gestione disco, quindi fai clic con il pulsante destro del mouse sull’unità RAW.
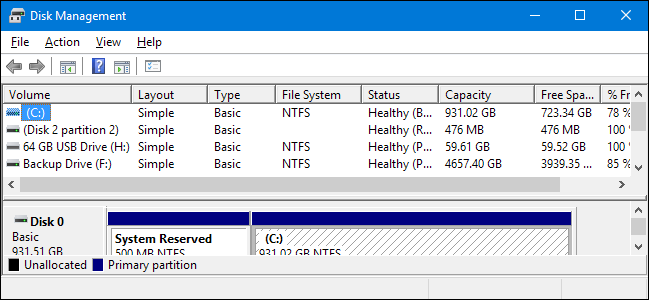
- Successivamente, devi selezionare l’opzione “Formato“.
- Successivamente, è necessario selezionare il file system NTFS e quindi fornire tutti i dettagli richiesti come etichetta del volume di allocazione, dimensioni dell’unità, opzioni di formato, ecc.
- Successivamente, è necessario fare clic su Start per convertire / riformattare l’unità RAW in NTFS.
Dopo aver completato questi passaggi, sarai facilmente in grado di accedere all’unità raw e iniziare a utilizzare l’unità senza problemi. Tuttavia, assicurarsi che prima di eseguire questi passaggi, si disponga di un backup completo dei dati salvati sull’unità.
Come cambiare USB da RAW a NTFS o FAT32?
Bene, per cambiare unità USB da RAW a NTFS o FAT32, puoi farlo con l’aiuto dell’opzione CMD, Ecco i passaggi menzionati che ti aiuteranno a cambiare USB da RAW a NTFS o FAT32:
- Prima di tutto, fai clic sull’opzione Start, quindi digita cmd e premi semplicemente Invio.
- Successivamente, è necessario fare clic con il pulsante destro del mouse su cmd e quindi fare clic sull’opzione “Esegui come amministratore“.
- Devi quindi digitare l’opzione Diskpart e dopo devi entrare.
- Devi digitare G: / FS: NTFS e quindi devi inserire.

Dopo aver eseguito questi passaggi, RAW risolverà e ripristinerà facilmente la partizione dell’unità USB senza formattarla tramite CMD. Ma a volte, la CMD fallisce e viene visualizzato il messaggio “CHKDSK non è disponibile per le unità RAW“.
Come convertire RAW in NTFS senza formattazione?
Quando si recuperano i dati, è possibile semplicemente modificare RAW in NTFS senza formattare l’unità ora.
- Nel primo passaggio, è necessario collegare l’unità USB al PC e quindi ripristinare i dati utilizzando lo strumento che ho già menzionato sopra.
- Ora, basta fare un clic destro sui file multimediali una volta e lì li vedrai in “Questo PC” e poi vai all’opzione Proprietà. Successivamente, vai all’opzione Strumenti e quindi Verifica.
- Successivamente, è necessario selezionare le opzioni disponibili dopo aver fatto clic sull’opzione CONTROLLA in una finestra che è già stata visualizzata e quindi appena eseguita.

In questo modo, sarai in grado di convertire l’unità USB RAW in NTFS senza formattarla in modo semplice.
Verdetto finale
Dopo aver consultato il blog sopra, potresti aver notato come recuperare i dati dall’unità USB non elaborata. La soluzione semplice è menzionata solo qui che è possibile applicare per ripristinare l’unità flash che è diventata grezza.
Inoltre, noterai i possibili sintomi che potrebbero causare problemi di corruzione dei dati USB non elaborati. Quindi, cerca di evitare quei problemi che potrebbero causare la perdita di dati dell’unità USB RAW. Tuttavia, se hai perso i dati, puoi utilizzarli RAW USB Guidare Recupero Attrezzo per recuperare i dati dall’unità USB RAW.
Oltre a questo, puoi anche provare l’utilità di Windows per riparare l’unità USB bloccata in raw e recuperare l’unità flash che è diventata raw. In caso contrario, formattare l’unità USB per renderla nuovamente riutilizzabile.

Taposhi is an expert technical writer with 5+ years of experience. Her in-depth knowledge about data recovery and fascination to explore new DIY tools & technologies have helped many. She has a great interest in photography and loves to share photography tips and tricks with others.
