Recuva non è in grado di determinare il tipo di file system si verifica quando si utilizza questo software per recuperare file da dischi rigidi esterni o quando si tenta di trasferire file da un’unità di archiviazione dati a un PC. Tuttavia, l’esecuzione di chkdsk, lo smontaggio e il rimontaggio del supporto di archiviazione dei dati e la formattazione dell’unità sono alcune delle soluzioni che puoi provare a risolvere il problema. Continua a leggere per conoscere più correzioni in dettaglio.
Recuva è uno dei migliori strumenti di recupero dati sviluppato per PC Windows per recuperare dati cancellati come immagini, musica, video, e-mail, documenti e altri file multimediali da unità di archiviazione dati.
Ma recentemente, ho trovato molti utenti che segnalavano l’errore “Recuva Incapace A Determina il file system Tipo” durante l’utilizzo di questo strumento e alla ricerca di soluzioni rapide per sbarazzarsi di questo problema il prima possibile.
Quindi, se sei uno di loro, continua a leggere questo articolo e risolvi questo errore in modo semplice.
Libero Dati Recupero attrezzo.
Recupera foto, video e file audio da tutte le fotocamere digitali e le schede di memoria su Windows. Prova ora!
- Perché si verifica l’errore “Recuva Impossibile determinare il tipo di file system”?
- Come correggere l’errore “Recuva Impossibile determinare il tipo di file system”?
- Come recuperare i dati utilizzando il software Recuva?
- Usa il miglior strumento alternativo a Recuva per ripristinare i file persi o cancellati.
Perché si verifica l’errore “Recuva Incapace A Determina il file system Tipo”?
In genere, l’errore “Recuva dice che non è possibile determinare il tipo di file system” si verifica quando si utilizza il software Recuva per recuperare file da dispositivi di archiviazione esterni. Questo errore potrebbe apparire anche durante il trasferimento di file da un’unità di archiviazione dati a un computer.
Molto probabilmente questo errore viene visualizzato quando il supporto di archiviazione dati è stato danneggiato o corrotto e il PC non è compatibile con il tipo di file o il dispositivo.

Oltre a ciò, il file system RAW può anche causare il verificarsi dell’errore “Recuva non è riuscito a scansionare le seguenti unità”.
Come correggere l’errore “Recuva Incapace A Determina il file system Tipo”?
Applicando le correzioni seguenti puoi facilmente gestire l’errore mostrato di seguito.
Soluzioni rapide |
Guida alle soluzioni passo dopo passo |
|
Aggiustare 1: Esegui il comando CHKDSK |
La prima soluzione che mi sento di consigliarti è quella di eseguire il file…Passaggi completi |
|
Aggiustare 2: Smontare e rimontare il supporto di memorizzazione dei dati |
Un altro metodo che viene dopo chkdsk è lo smontaggio &…Passaggi completi |
|
Aggiustare 3: Conversione in file system NTFS/FAT |
Se si esegue chkdsk e si smonta e si rimonta l’archivio dati…Passaggi completi |
|
Aggiustare 4: Formatta il tuo supporto di archiviazione dati |
Se le soluzioni di cui sopra non sono riuscite a risolvere questo errore…Passaggi completi |
Eseguire il comando CHKDSK
La prima soluzione che vorrei consigliarvi è eseguire CHKDSK. È un’utilità di comando di Windows che aiuta a controllare i problemi logici e fisici nel supporto di archiviazione dati scansionando il file system dei dischi.
Per verificare gli errori utilizzando chkdsk, attenersi alla seguente procedura:
- Innanzitutto, collegare il supporto di archiviazione dati (USB/Pendrive) al PC.
- Quindi, digita il cmd in una casella di ricerca >> trova e fai clic con il pulsante destro del mouse sull’opzione Prompt dei comandi da una migliore corrispondenza >> scegli Esegui come amministratore.
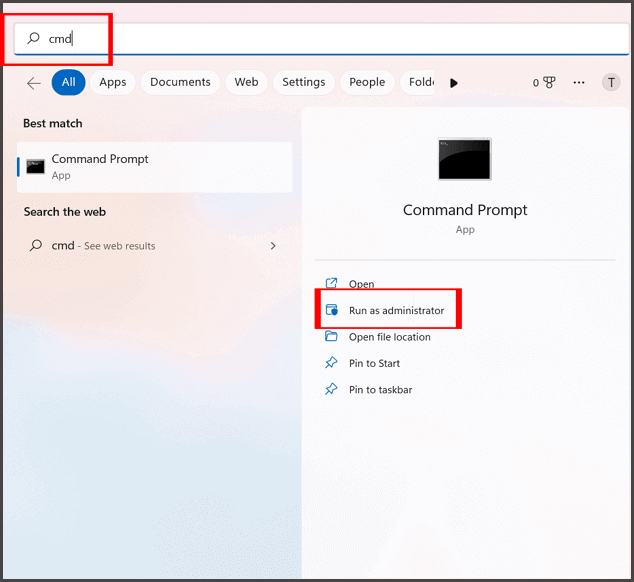
- Sotto il prompt dei comandi, devi digitare il comando: chkdsk H: /f e premi il tasto Invio. (Qui, devi sostituire H: con la lettera del driver del tuo dispositivo che devi controllare.)

Attendi fino al completamento del processo. Una volta terminato, riavvia il PC e controlla se Recuva non è in grado di determinare il file system dell’errore dell’unità è stato risolto.
Leggi anche: Recupera i dati della scheda SD senza software
Smontare e rimontare il supporto di archiviazione dati per correggere l’impossibilità di Recuva di determinare il tipo di file system
Un altro metodo che viene dopo chkdsk è smontare e rimontare l’unità.
Molto probabilmente Recuva afferma che l’impossibilità di determinare l’errore del tipo di file system si verifica a causa di qualche problema nei moduli dell’unità. In una situazione del genere, smontare e rimontare il disco rigido può aiutarti a risolvere questo problema.
Ecco come puoi farlo:
- Sul tuo PC Windows, vai in una casella di ricerca, quindi digita “Gestione disco” e fai clic per aprirla.
- Nel secondo passaggio, tocca con il pulsante destro del mouse “Unità di archiviazione” e scegli “Cambia la lettera e i percorsi di unità”.
- Successivamente, scegli l’opzione “Rimuovi” e quando un disco è smontato, semplicemente “Scollegalo” e riavvia il PC.
- Una volta riavviato correttamente il PC, apri nuovamente “Gestione disco”, tocca con il pulsante destro del mouse su un’unità di archiviazione >> scegli “Cambia lettera e percorsi di unità”

- Quindi, tocca “Aggiungi >> scegli la lettera di unità e “Assegna una lettera di unità successiva”

- Ora chiudi l’utilità “Gestione disco” e riapri il software Recuva per verificare se è possibile recuperare i dati dall’unità di archiviazione esterna utilizzando Recuva.
Conversione in file system NTFS/FAT
Se l’esecuzione di chkdsk e lo smontaggio e rimontaggio del supporto di archiviazione dati non riescono a correggere questo messaggio di errore di Recuva, prendere in considerazione la conversione del file system.
Per fare ciò, utilizzare qualsiasi strumento di terze parti che possa eventualmente aiutarti a convertire un file system senza formattazione.
Formatta il supporto di archiviazione dati su un file system compatibile
Se le soluzioni di cui sopra non sono riuscite a risolvere i problemi incapaci di determinare l’errore Recuva del tipo di file system, è possibile modificare facilmente il file system dell’unità in un file system compatibile come NTFS e FAT32.
Di seguito ho discusso 3 diversi modi per formattare la scheda SD/unità USB/Pendrive o altri dischi rigidi esterni.
Tutto quello che devi fare è scegliere il modo di formattazione accurato in base alla tua nicchia.
Ecco come puoi farlo:
#1: Formatta usando Diskpart
DiskPart è l’utilità della riga di comando considerata per gestire partizioni, volumi, unità e VD (dischi virtuali) utilizzando il prompt dei comandi.
È considerato migliore di altri metodi di formattazione come Gestione disco o Esplora file di Windows.
Se desideri formattare il supporto di archiviazione con Diskpart, segui attentamente le istruzioni seguenti:
Passaggio 1: sul tuo PC Windows, tocca i tasti Win + R insieme.
Passaggio 2: in una casella di ricerca, digita diskpart.exe >> fai clic sull’opzione OK.
Passaggio 3: dopodiché, digita uno dopo l’altro i comandi seguenti e premi Invio dopo ogni comando. Iniziamo a farlo.
- elenco disco
- seleziona il disco 1 (qui devi sostituire 1 con il numero del disco dell’unità di archiviazione dati)
- lista partizione
- seleziona la partizione * (qui sostituisci * con la lettera dell’unità di archiviazione dati)
- formattare fs=ntfs veloce

Una volta completati questi comandi, ora il tuo disco esterno dovrebbe essere facilmente formattato nel file system NTFS.
#2: usa Gestione disco per formattare l’unità
Prima di procedere con questo trucco per formattare l’unità utilizzando Gestione disco, assicurati di eseguire un backup completo dei dati dell’unità esterna.
Per formattare l’unità esterna utilizzando Gestione disco, attenersi alla seguente procedura:
- Per prima cosa, premi contemporaneamente i tasti Windows + R per aprire la casella Esegui
- Successivamente, devi digitare devmgmt.MSC >> tocca OK.

- Dopodiché, tocca con il pulsante destro del mouse un’unità >> scegli Formato.
- Ora seleziona il File System come NTFS e spunta la casella di formattazione rapida.
- Toccare il pulsante OK e lasciare che la procedura finisca.
Leggi anche: I 11 migliori software gratuiti per il recupero della scheda SD
# 3: usa la formattazione rapida
Windows offre un’opzione migliore per formattare le unità esterne che è “Esegui una formattazione rapida”. Qui dovresti anche provare questo suggerimento per farlo e correggere Recuva incapace di determinare il tipo di file system:
- Collega semplicemente l’unità di archiviazione dati a un PC >> apri Risorse del computer/Questo PC.
- Nel secondo passaggio, tocca con il pulsante destro del mouse un’unità >> fai clic sull’opzione Formatta.

- Scegli NTFS da un elenco a discesa >> spunta una casella di controllo “Formattazione rapida” >> tocca Inizio.

A questo punto, riceverai una notifica che non ci saranno file/cartelle dopo una rapida formattazione dell’unità. Tuttavia, non c’è nulla di cui preoccuparsi poiché puoi facilmente ripristinare i dati formattati sul tuo disco.
Ora devi pensare come??? Utilizzando Recuva o la sua alternativa come Foto Recupero Attrezzo, sarai in grado di recuperare i dati dell’unità persi.
Come Recuperare Dati Utilizzi il software Recuva?
Una volta risolto con successo l’impossibilità di determinare l’errore Recuva del tipo di file system, ora utilizzerai sicuramente Recuva Dati Recupero software per recuperare quei file.
Ecco una guida passo passo che puoi seguire per recuperare i file cancellati dall’unità usando Recuva:
- Avvia Recuva >> scegli una modalità avanzata.
- Quindi toccare Opzioni per aprire la finestra di dialogo.
- Successivamente, vai alla scheda Azione >> trova e cerca gli archivi eliminati.
- Scegli Ok e attendi fino al termine dell’intero processo di ripristino del file.
Usa il miglior strumento alternativo a Recuva per ripristinare i file persi o cancellati
Esistono innumerevoli strumenti alternativi a Recuva che puoi provare quando Recuva non è riuscito a scansionare le seguenti unità. Uno dei migliori e perfetti software alternativi a Recuva è Foto Recupero Attrezzo.
È un software di recupero file consigliato e persino facile da usare per il recupero di dati da dischi rigidi esterni e file system RAW.
Questo programma ha la capacità di recuperare quasi tutti i file multimediali inclusi immagini, musica, video, e-mail e altri documenti senza alcun backup.


* La versione gratuita del programma esegue solo la scansione e l'anteprima degli elementi recuperabili.
Puoi provare questa guida passo passo per sapere come recuperare i dati da schede SD o altre unità esterne utilizzando questo strumento ricco di funzionalità.
Domande frequenti:
Cosa c'è di meglio di Recuva?
Foto Recupero Attrezzo è sicuramente la migliore alternativa a Recuva che puoi utilizzare per recuperare file persi o inaccessibili. Indipendentemente dai motivi alla base della perdita di dati, questa versatile utility può aiutarti a recuperare i dati persi senza alcun backup.
Recuva funziona su unità formattate?
La maggior parte dei programmi di recupero dati è in grado di recuperare materiale da dischi rigidi corrotti, danneggiati, formattati e persino inaccessibili. E Recuva è uno di questi strumenti che può essere utilizzato per eseguire il ripristino dei dati dell'unità formattata. Quindi, la risposta è sì, Recuva funziona sicuramente su unità formattate.
Quali sono le alternative di Recuva?
Ecco le alternative a Recuva che puoi utilizzare per recuperare file persi o inaccessibili:
- Foto stellare Recupero
- Recupera dati Recupero
- Facilita i dati Recupero
- File di perforazione del disco Recupero
- Dati iCare Recupero
- Recupera i miei file
- Remo Recupera
- Dati PhotoRec Recupero
- Dati TestDisk Recupero
- Mini Attrezzo Dati Recupero
Tempo di salutarsi!
Quindi, questo è tutto su come risolvere Recuva non è riuscito a scansionare le seguenti unità incapaci di determinare gli errori del tipo di file system in modi diversi.
Tutto quello che devi fare è applicarli uno per uno fino a quando il tuo problema non viene risolto.
Ultimo ma non meno importante, se trovi utile questo articolo, non dimenticare di condividerlo con altri che stanno riscontrando questo errore.

Taposhi is an expert technical writer with 5+ years of experience. Her in-depth knowledge about data recovery and fascination to explore new DIY tools & technologies have helped many. She has a great interest in photography and loves to share photography tips and tricks with others.