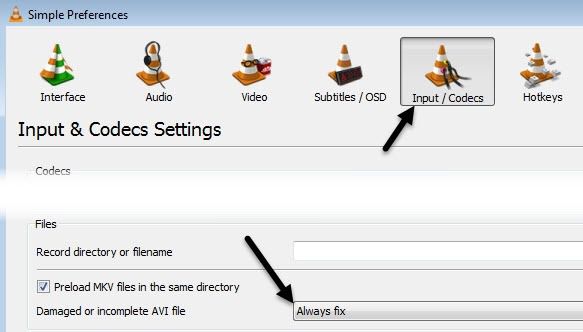Ricevi un errore “schermo nero durante il tentativo di riprodurre video“? Dopo aver cercato la soluzione funzionante su Google, ho trovato alcuni metodi di risoluzione dei problemi, ma nessuno sembrava risolvere questo problema con la schermata nera. Tuttavia, dopo aver eseguito un po ‘di risoluzione dei problemi aggiuntiva, ho trovato alcune soluzioni alternative migliori per sapere come riparare lo schermo nero durante il tentativo di riprodurre video. Quindi, in questo articolo, menzionerò quegli approcci rapidi e facili che ti aiuteranno sicuramente a risolvere lo schermo nero durante la riproduzione di video.
Quindi iniziamo…
Come risolvere lo schermo nero durante il tentativo di riprodurre video?
Per correggere lo schermo nero durante la riproduzione di video, vorrei raccomandare una delle migliori opzioni che è: video Riparazione Attrezzo. Sì, sto suggerendo questo software perché è ricco di alcune delle migliori funzionalità che ti consentono di risolvere qualsiasi tipo di errore che ottieni durante la riproduzione del tuo file video.
Inoltre, ha la capacità di riparare file video corrotti, danneggiati o persino rotti. La parte migliore di questo programma è che è disponibile per entrambi; Windows e Mac OS rispettivamente. Pertanto, devi semplicemente scaricare e installare questo fantastico software per riparare lo schermo nero durante la riproduzione di video di Windows 10.


* Free version of this program only previews repaired videos.
Di seguito ho menzionato i passaggi di questo strumento, seguendo il quale puoi facilmente riparare i tuoi file video corrotti. I passaggi forniti sono così semplici che non hai nemmeno bisogno di alcuna conoscenza tecnica. Quindi, diamo un’occhiata ai semplici passaggi:
Passaggio 1: Scaricare, installare e avviare il software di riparazione video sul sistema. Fai clic su 'Aggiungi file' per aggiungerewidth='500' file video danneggiati.

Passaggio 2: fare clic sul pulsante 'Ripara' per iniziare il processo di riparazione. Questo inizierà a riparare i file video aggiunti uno alla volta.

Passaggio 3: È possibile fare clic su 'Anteprima', al fine di visualizzare in anteprima il file video riparato all’interno del software e fare clic sul pulsante 'Salva file riparati' per salvare i video riparati nella posizione desiderata.

[metodo manuale] Come posso correggere lo schermo nero sui video?
Di seguito ho indicato i migliori modi manuali per risolvere facilmente il problema dello schermo nero MP4. Quindi, inizia a provare le soluzioni elencate di seguito una dopo l’altra per correggere lo schermo nero durante il tentativo di riprodurre il problema dei video.
- risolvere # 1: controllare i problemi di connessione
- risolvere # 2: eliminazione dei file temporanei
- risolvere # 3: riduzione dell’accelerazione hardware
- risolvere # 4: verifica la presenza di app in conflitto
- risolvere # 5: modifica del codec video
- risolvere # 6: disabilitazione dell’algoritmo di Nagle
- risolvere # 7: disinstallazione e installazione dei driver
- risolvere # 8: Reinstallazione di Media Player
- risolvere # 9: Cancella cache e cookie
- risolvere # 10: utilizzare la modalità provvisoria per riparare gli schermi neri
- risolvere # 11: rimuovere le estensioni
- risolvere # 12: disinstallare gli ultimi aggiornamenti
risolvere # 1: controlla i problemi di connessione
Durante la riproduzione del file video MP4, se ti trovi di fronte a una schermata video nera con un errore audio, in primo luogo, dovresti controllare la connessione fisica con il tuo PC.
Quindi, è necessario ricontrollare una connessione fisica e assicurarsi che entrambe le estremità di un cavo di segnale video siano collegate correttamente e che stia utilizzando la porta di uscita precisa. Quindi, devi semplicemente scollegare il cavo del segnale video da entrambi e ricollegarlo di nuovo. Dopo averlo fatto, se riscontri ancora lo stesso problema, prova le soluzioni seguenti.
risolvere # 2: elimina file temporanei
Quando i file temporanei diventano grandi, bloccano la memoria del PC. E questo riduce anche le prestazioni del tuo sistema e consuma la memoria del dispositivo. Per evitare tutti questi problemi, dovrai cancellare i file temporanei una volta ogni tanto.
Quindi, per risolvere lo schermo nero durante la riproduzione di video di Windows 7, vorrei suggerirti di cancellare i tuoi file temporanei presenti sul tuo computer.
- Per questo, è necessario aprire la finestra RUN e quindi digitare % TEMP%.
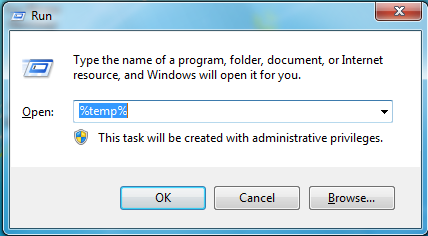
- Successivamente, premi invio, questo ti aiuterà ad accedere alla tua cartella nascosta.
- Successivamente, elimina tutti i dati di quella cartella e questo probabilmente riparerà lo schermo nero durante la riproduzione di un errore video.
risolvere # 3: riduzione dell’accelerazione hardware
Cambiare l’accelerazione hardware potrebbe aiutarti a risolvere il problema dello schermo nero durante la riproduzione dei video. L’accelerazione hardware può essere in conflitto con i driver di Windows quindi è necessario seguire i passaggi seguenti:
- Per prima cosa, devi fare clic con il pulsante destro del mouse sul desktop.
- Successivamente, scegli di personalizzare da un menu a comparsa.

- Quindi, seleziona semplicemente le impostazioni di visualizzazione ora, vai alle impostazioni avanzate.
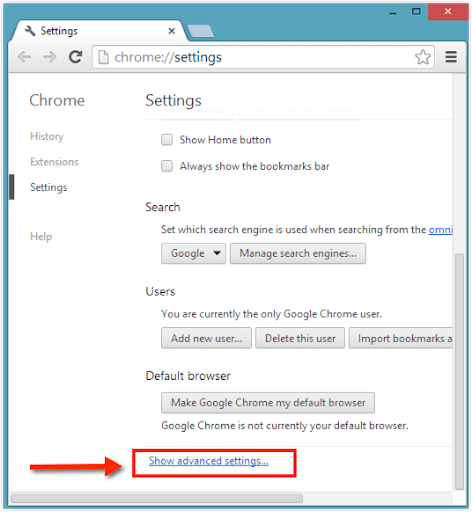
- In Impostazioni avanzate, passare alla scheda Risoluzione dei problemi.
- A questo punto, è necessario modificare le impostazioni e toccare la scheda “Riduci accelerazione hardware“.
risolvere # 4: verifica la presenza di app in conflitto
A volte, le applicazioni potrebbero essere state in conflitto con il lettore video che causa vari problemi. Per risolvere questo problema con la schermata nera, è necessario riavviare il computer in modalità provvisoria seguendo questi passaggi:
Passo 1: in primo luogo, premere insieme il tasto Windows + R.
Passo 2: ora, digita MSConfig in una casella di ricerca, quindi scegli la scheda di avvio

Passo 3: quindi fare clic su una chiara casella di controllo di avvio sicuro e riavviare il computer. Quindi controlla se il problema è stato risolto o meno. In caso contrario, prova il metodo nest.
risolvere # 5: modifica del codec video
Un’altra soluzione che puoi provare a riparare lo schermo diventa nero durante lo streaming di video è cambiare il codec video. A volte, potresti ricevere diversi tipi di errori durante la riproduzione del tuo video preferito a causa del codec video incompatibile o dell’assenza del codec corretto nel sistema. Tuttavia, puoi riparare il problema del codec utilizzando VLC Media Player.
- Per questo, devi andare all’opzione Strumenti e poi Preferenze.
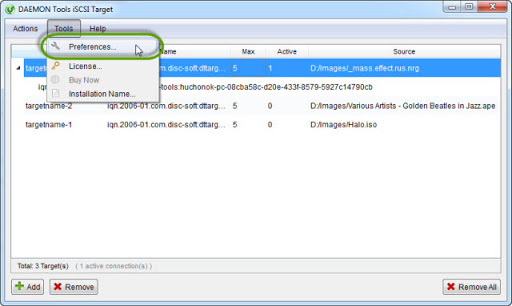
- Successivamente, vai all’opzione Input e codec
- Successivamente, tocca Correggi sempre e quindi tocca “Salva“.
risolvere # 6: disabilitazione dell’algoritmo di Nagle
L’algoritmo di Nagle è un’altra causa principale che può portare a uno schermo nero durante la riproduzione del problema video. Può essere facilmente disabilitato alla perfezione. Per fare ciò, prova le seguenti istruzioni per riparare lo schermo nero mentre provi a riprodurre i video:
- In primo luogo, vai su Start e digita Regedit in a Run box.
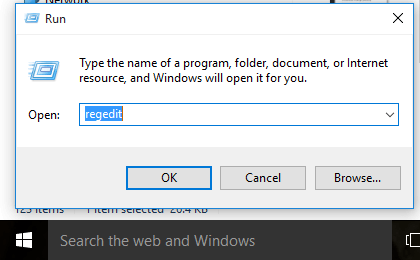
- Ora, trova il seguente percorso:
HKEY_LOCAL_MACHINE \ SYSTEM \ CurrentControlSet \ Services \ Tcpip \ Parameters \ Interfaces
- Quindi, disabilitare l’opzione TCP nessun ritardo quindi frequenza ACK.
- Garantirà che le prestazioni della RAM siano ulteriormente potenziate.
Questo metodo alla fine risolverà l’errore della schermata di errore del video nero.
risolvere # 7: disinstallazione e installazione dei driver
Per affrontare il problema del video con schermo nero, puoi provare a disinstallare e installare semplicemente i driver specifici seguendo i passaggi indicati di seguito:
- Devi andare verso Gestione dispositivi e avviarlo con successo.

- Quindi, per aprire un nodo che rappresenta il dispositivo che si intende disinstallare.
- Fare clic con il pulsante destro del mouse su una voce specifica del dispositivo e scegliere di disinstallare in un menu di scelta rapida.
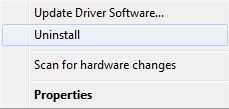
- Dopodiché, apparirà la finestra di conferma e poi toccherà ok.
- Infine, devi reinstallare i driver.
Nota: prima di disinstallare e installare i driver specifici, si consiglia sempre di scaricare la versione recente del driver.
risolvere # 8: reinstallazione di Media Player
Molte volte, accade che l’errore della schermata nera ti chieda di reinstallare un lettore multimediale. Per farlo, segui le istruzioni guidate di seguito:
- Prima di tutto, premi il tasto X e poi il tasto Windows.
- Quindi, quando viene visualizzato un menu, è sufficiente individuare e scegliere l’opzione “programmi e funzionalità“
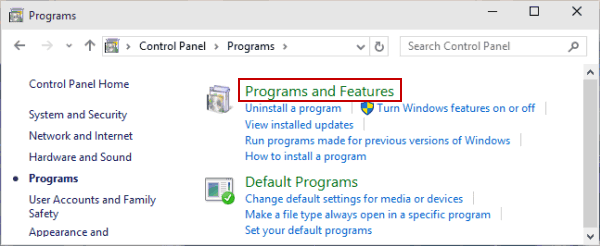
- In questo passaggio, fare clic sull’opzione “attiva o disattiva le funzionalità di Windows” che apparirà sul pannello di destra.
- Successivamente, vai alle “funzionalità multimediali“, quindi deseleziona un Windows Media Player o VLC Media Player, quindi disinstallalo.
- A questo punto, tocca OK e chiudi la scheda “programmi e funzionalità“.
- Ora, per reinstallare il lettore multimediale preferito, ripetere i passaggi suddetti. Ricorda solo di contrassegnare VLC o Windows Media Player.
risolvere # 9: cancella cache e cookie
Ebbene, i cookie sono i piccoli file che i siti Web lasciano sul tuo PC per aiutarli a identificarti e salvare tutte le impostazioni. Quindi, per risolvere qualsiasi tipo di problema sul tuo sistema, devi seguire il passaggio seguente:
Passo 1: apri Google Chrome.
Passo 2: quindi, fai clic sul menu a tre punti nell’angolo in alto a destra e scegli Impostazioni.
Passo 3: ora, fai clic su Avanzate per mostrare tutte le opzioni.
Passo 4: in Privacy e sicurezza, devi fare clic su Cancella dati di navigazione.
Passo 5: alla fine, modificare l’intervallo di tempo in assoluto / mensile / settimanale, quindi fare clic su Cancella dati.
risolvere # 10: utilizzare la modalità provvisoria per riparare gli schermi neri
L’avvio in modalità provvisoria può essere utilizzato per correggere l’errore dello schermo nero durante la riproduzione dei video. Per entrare in modalità provvisoria, procedi come segue:
- Accendi il PC e spegnilo di nuovo. Durante l’avvio, assicurati di spegnere il computer quando sarai in grado di vedere il logo di Windows.
- Successivamente, Windows 10 si avvierà in modalità diagnostica.
- Fare clic sulle opzioni avanzate quando viene visualizzata la schermata di ripristino.
- Con la modalità provvisoria in esecuzione, toccare nuovamente le opzioni avanzate
- Dopo questo andare a Risoluzione dei problemi >> Opzioni avanzate >> Impostazioni di avvio
- Infine, riavvia il PC. Quindi, attiva la modalità provvisoria e attendi l’avvio della modalità provvisoria di Windows.
risolvere # 11: rimuovere le estensioni
Bene, è possibile che l’estensione dannosa di Chrome stia interferendo con la connessione. Quindi, prova a rimuovere le estensioni di terze parti provando i passaggi seguenti:
- Apri Google Chrome
- Sotto Omnibox, devi andare su chrome: // extensions / per accedere semplicemente alle opzioni di estensione.

- Ora, rimuovi le estensioni che non sono installate da Google.
risolvere # 12: disinstallare gli ultimi aggiornamenti
Se hai installato di recente l’aggiornamento di Windows, puoi semplicemente disinstallarlo e verificare se ciò risolve il problema dello schermo nero.
Come disinstallare gli aggiornamenti recenti:
- Basta avviare il computer in modalità provvisoria prima di disinstallare l’aggiornamento recente.
- Scegli Start e poi Impostazioni
- Successivamente, vai su Aggiornamento e sicurezza e fai clic su Windows Update

- Successivamente, fare clic su Opzioni avanzate>> Visualizza cronologia aggiornamenti e quindi toccare Disinstalla aggiornamenti.
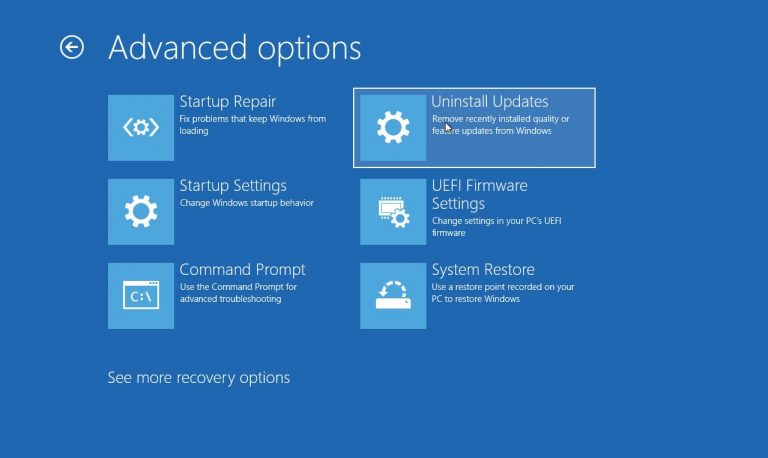
- Ora, scegli un aggiornamento che devi rimuovere e quindi scegli Disinstalla.
Nota: alcuni aggiornamenti sono essenziali e non possono essere disinstallati.
Come posso risolvere lo schermo nero di YouTube?
Bene, è un problema molto comune, numerosi utenti di YouTube hanno riscontrato l’errore “Schermata nera video di YouTube” durante il tentativo di riprodurre video. Quindi, in tal caso, vorrei consigliarti di provare le tecniche seguenti.
risolvere # 1: esci dal tuo account YouTube (Google)
risolvere # 2: controlla lo stato della tua connessione di rete
risolvere # 3: aggiorna la pagina o riavvia il browser web
risolvere # 4: disabilita le estensioni del browser
risolvere # 5: aggiorna il browser web
risolvere # 6: cancella i dati di navigazione
risolvere # 7: disabilita l’accelerazione hardware
risolvere # 8: prova un altro browser
Le persone chiedono anche
Perché viene visualizzato l’errore “Schermo nero durante il tentativo di riprodurre video”?
È possibile che venga visualizzato l’errore della schermata nera di Windows Media Player a causa di vari motivi come errore di trasferimento del file video, problemi di intestazione, problemi con i codec di un file video e altro. Alcune altre cause sono:
- Un file video non è stato copiato correttamente
- Il file non è stato scaricato correttamente.
- Il video è stato infettato da malware.
Come risolvere lo schermo nero durante la riproduzione di video sul computer?
Per risolvere questo errore di schermata nera MP4 sul computer, si consiglia di provare i passaggi indicati di seguito:
- Se il computer è bloccato, è necessario premere CTRL + ALT + DEL per accedere alla schermata principale. Riavvia il PC da lì.
- Scollegare tutti i dispositivi USB che verificheranno se qualsiasi dispositivo esterno è responsabile.
- Quindi, scollegare tutti i cavi se i passaggi precedenti non funzionano. Collegalo ancora una volta e nella maggior parte dei casi il problema verrà risolto.
Verdetto finale
In questo post, c’è un elenco delle soluzioni più efficaci su come riparare lo schermo nero durante il tentativo di riprodurre video. Tutti i modi indicati sono molto facili da eseguire e correggere i video MP4 corrotti o danneggiati.
Dopo aver provato i metodi manuali, se non riesci a risolvere la schermata nera di Windows Media Player, devi provare il video Riparazione Attrezzo.
Si spera che le soluzioni sopra menzionate ti aiuteranno sicuramente a tutti. Tutto il meglio…


Taposhi is an expert technical writer with 5+ years of experience. Her in-depth knowledge about data recovery and fascination to explore new DIY tools & technologies have helped many. She has a great interest in photography and loves to share photography tips and tricks with others.