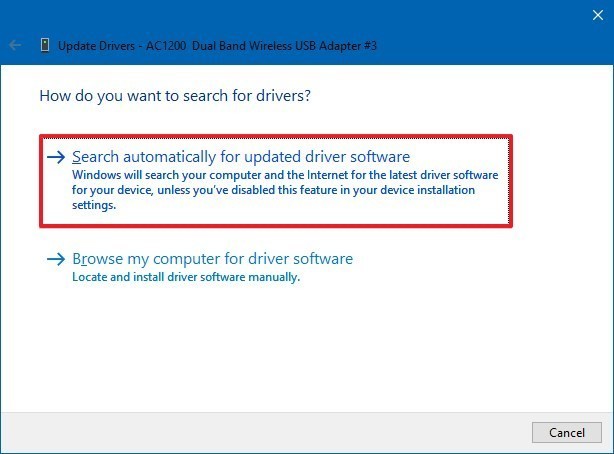Sei bloccato con problemi di immagine pixelati, distorti e con linee di colore sul tuo PC o laptop? Se “sì“, hai raggiunto la pagina web corretta. Questo articolo contiene le 11 migliori soluzioni per correggere immagini distorte, lampeggianti o distorte su PC .
Provando le soluzioni qui menzionate, sarai in grado di aprire l’immagine sul tuo sistema senza alcuna interruzione.


* Free version of this program only previews repaired photos.
Motivi: quali sono le cause dell’immagine distorta lampeggiante o distorta su un PC?
Ci sono numerosi motivi che possono portare le immagini distorte o distorte sul tuo sistema. Alcuni dei fattori comuni sono i seguenti:
- Impostazione errata del display di un sistema.
- Una connessione del tuo pendolare è allentata / difettosa .
- L’esistenza del virus ha influenzato gravemente l’applicazione nel tuo sistema.
- Aggiornamento / bug della finestra incompleta.
- Attacco di malware / virus.
- Problema hardware, ecc.
Qui ti ho parlato dei motivi comuni per le immagini distorte e lampeggianti sul tuo PC. Ora stai pensando a come risolvere i problemi di immagini distorte, lampeggianti o distorte .
Nella sezione successiva di questa pagina, otterrai alcuni metodi buoni e più veloci per risolvere questo problema.
Come per riparare un distorta, lampeggiante o obliqua Immagine problema su PC?
Prova le semplici tecniche di risoluzione dei problemi fai-da-te per risolvere i problemi di immagine lampeggiante sul monitor:
- Tecnica # 1: controllare cavi e connessioni di un PC
- Tecnica # 2: riavvia il computer
- Tecnica # 3: rimuovere i dispositivi collegati
- Tecnica # 4: premendo un’opzione Degauss
- Tecnica # 5: reimpostare il monitor su un valore predefinito
- Tecnica # 6: regolare la risoluzione dello schermo del monitor
- Tecnica # 7: aggiorna i driver del PC
- Tecnica # 8: sostituire la scheda video
- Tecnica # 9: reinstallare i driver
- Tecnica # 10: sostituendo il monitor
- Soluzioni automatiche per correggere un’immagine distorta, lampeggiante o distorta
Tecnica # 1: controllare cavi e connessioni di un PC
Molte volte accade che sul desktop si verifichino immagini distorte o altri problemi a causa di cavi danneggiati, rotti o allentati. Pertanto, in una situazione del genere, è innanzitutto necessario controllare i cavi e le connessioni del sistema.
Verificare che tutti i cavi, inclusi i cavi VGA o video, siano collegati correttamente al dispositivo.
Tecnica # 2: riavvia il computer
Il riavvio del computer a volte può rimuovere i cookie da un PC e risolve diversi errori e problemi relativi al PC o ai formati di file. Quindi, se desideri riparare la visualizzazione di immagini distorte sul tuo computer, riavvia semplicemente il dispositivo. Ciò ti aiuterà a reinizializzare le parti hardware e driver.
Se questo metodo di risoluzione dei problemi di base non ti aiuta a correggere l’immagine distorta, lampeggiante o distorta , puoi utilizzare le soluzioni seguenti.
Tecnica # 3: rimuovere i dispositivi collegati
Un altro metodo con cui puoi provare a risolvere questo problema è rimuovere dal sistema tutti i dispositivi di archiviazione esterni collegati .
A volte i supporti di memorizzazione esterni collegati al PC possono creare il campo elettromagnetico che si traduce in immagini confuse, sovrapposte o distorte sullo schermo.
Tecnica # 4: premendo A Degauss Opzione
Un Degaussing è un processo per eliminare le onde di un campo magnetico. Occasionalmente, questi tipi di onde magnetiche potrebbero essere la causa principale che può portare a display difettosi.
Pertanto, se hai un PC CRT (Cathode Ray Tube), prova a risolvere il problema di visualizzazione smagnetizzando. Per risolvere il problema con l’opzione Degauss, segui questi passaggi:
Passaggio 1: CRT PC dispone dell’opzione smagnetizzazione. Devi colpirlo per rimuovere un’onda magnetica del computer.
Passaggio 2: spegnere e accendere il computer. Sarà in grado di smagnetizzare automaticamente alcuni computer.
Passaggio 3: alcuni computer hanno la possibilità di avviare un menu sullo schermo. scegliere agli smagnetizzazione.
Ebbene, questa soluzione è limitata ai sistemi CRT e non LCD.
Tecnica # 5: reimpostare il monitor su un valore predefinito
Utilizzando continuamente il PC, un’impostazione dello schermo potrebbe essere modificata. Quindi, è necessario ripristinare le impostazioni predefinite del monitor. Seguendo le seguenti istruzioni, puoi farlo:
- Prima di tutto, premi l’opzione menu / impostazioni sul desktop. Questo apre un menu principale.
- Quindi, seleziona l’opzione Ripristina impostazioni di fabbrica.
- Un’impostazione del menu varia a seconda della marca e del modello. Ad esempio, i monitor Dell generalmente hanno il “Ripristino di fabbrica” mentre i monitor Samsung visualizzano “Ripristina tutto”
Tecnica # 6: regolare la risoluzione dello schermo del monitor
Se incontri il monitor widescreen, il display pixelato, sfocato o allungato su un laptop, regola la risoluzione dello schermo.
Segui i semplici passaggi per risolvere le foto distorte nel laptop Toshiba
- All’inizio, apri il desktop del tuo PC.
- Nella seconda fase, è necessario fare clic con il tasto destro del mouse >> fare clic sul display Nella barra di ricerca, è possibile digitare le “Impostazioni di visualizzazione” .
- Quindi, scorri verso il basso su Scala e layout >> quindi impostalo su “Consigliato”.
- Quindi, vai alla risoluzione del Quindi, impostalo di nuovo su “Consigliato”.

- Quindi, chiudi un’opzione delle impostazioni. Controlla se un problema di visualizzazione distorta o sfocata è stato risolto.
Inoltre, puoi semplicemente visitare il sito Web di un produttore e controllare il manuale del tuo PC per la corretta risoluzione di un CRT, laptop o LCD.
Tecnica # 7: aggiorna i driver del PC
Per aggiornare il driver del computer, è necessario seguire i passaggi seguenti. Seguire queste istruzioni può aiutarti a correggere le immagini distorte sullo schermo.
Segui questi passaggi per aggiornare i driver
Passaggio 1: in una casella di ricerca devi digitare un gestore dispositivi.
Passaggio 2: scegli Gestione dispositivi.
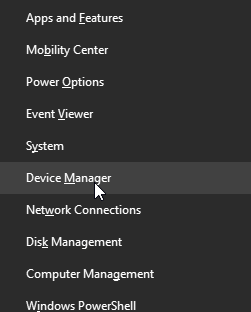
Passaggio 3: adattatore In-Display, è necessario fare clic con il pulsante destro del mouse su una scheda grafica >> fare clic sul driver Aggiorna.
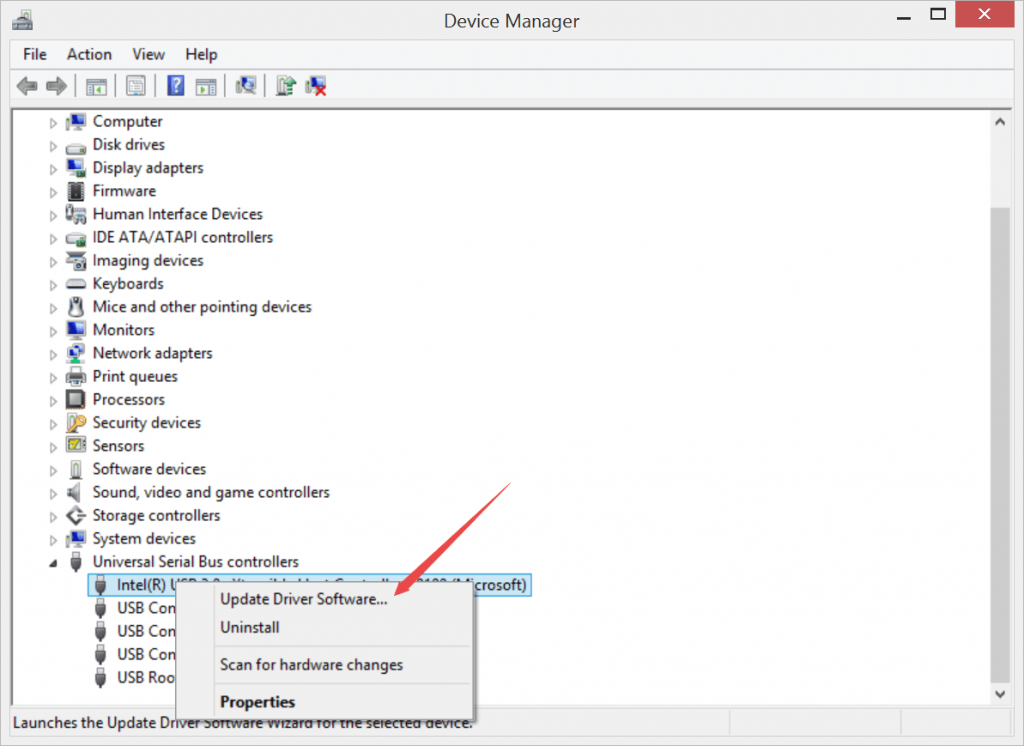
Passaggio 4: quindi scegliere l’ opzione Cerca automaticamente per il software del driver aggiornato >> toccare Aggiorna driver.
Tecnica # 8: sostituire la scheda video
Bene, una scheda grafica difettosa potrebbe anche portare a immagini lampeggianti sul desktop. Basta sostituire la scheda video e quindi verificare se risolve il problema di visualizzazione distorta.
Nota: se il sistema è vecchio, sostituire l’intera scheda madre. Poiché i vecchi PS utilizzavano la tecnologia AGP che potrebbe non essere trovata attualmente. Le schede grafiche recenti funzionano su un’interfaccia PCIe .
Tecnica # 9: reinstallare i driver
Tuttavia, se l’aggiornamento delle schede grafiche o la sostituzione della scheda video non aiuta, prova a reinstallarle. Tuttavia, reinstallare i driver risolve facilmente quasi tutti i problemi come la sovrapposizione, l’immagine distorta o la visualizzazione danneggiata dello schermo.
Ecco i semplici passaggi per disinstallare i driver:
Passaggio 1: in primo luogo, fare clic con il pulsante destro del mouse su Risorse del computer / Questo PC .
Passaggio 2: nel secondo passaggio, è necessario toccare Gestisci e quindi Gestione dispositivi.
Passaggio 3: faredoppio clic sugli adattatori video che puoi vedere in un elenco visualizzato.
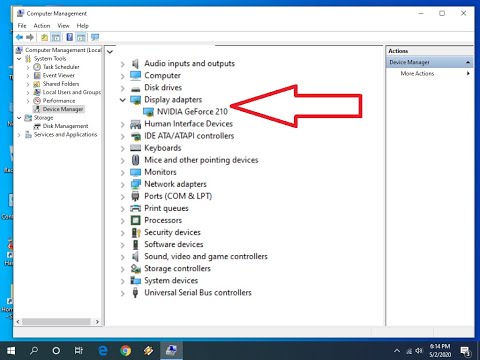
Passaggio 4: fare clic con il pulsante destro del mouse su un driver grafico >> toccare Disinstalla.
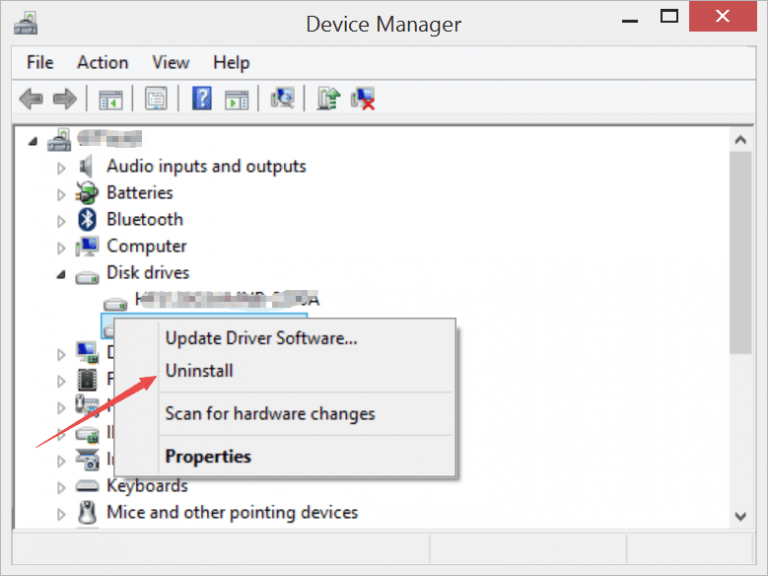
Passaggio 5: tocca l’ opzione OK .
Dopo aver completato questi passaggi, riavvia il PC. Windows reinstallerà automaticamente i driver.
Tecnica # 10: sostituendo il monitor
Nel caso in cui nessuno dei 9 manuali di cui sopra ti abbia aiutato a risolvere un problema di immagine distorta o distorta, cambia il monitor.
Tuttavia, tutte le soluzioni di cui sopra hanno anche alcuni difetti. Sebbene questo processo potrebbe richiedere molto tempo per eseguire ogni processo e l’esecuzione a bassa velocità e richiede anche alcune conoscenze tecniche.
Ma se hai bisogno di un metodo più sicuro e senza stress, dovresti selezionare lo strumento professionale di Riparazione della foto menzionato nella sezione sottostante. Puoi anche usare questo programma senza alcuna competenza tecnica.
Soluzioni automatiche per correggere un’immagine distorta, lampeggiante o distorta
Se le soluzioni manuali di cui sopra non sono in grado di risolvere un’immagine con linee di colore pixelate, distorte, deve essere il problema di danneggiamento del file.
Le foto diventano sgranate, sfocate, pixelate, in grigio o distorte sullo schermo quando vengono danneggiate. In una situazione del genere, è necessario un potente software di riparazione di foto di terze parti come Foto Riparazione Attrezzo.
Questo programma ha le migliori caratteristiche con l’aiuto di cui diventa così facile riparare l’intestazione JPEG corrotta o altri problemi relativi a tutti i formati di file immagine.
Con l’aiuto di questo strumento ricco di funzionalità, è possibile:
- Ripara tutti i formati di file raw
- Visualizza l’anteprima dei file riparati e salvali nella cartella preferita
- Completamente affidabile e disponibile a un prezzo accessibile
- 100% sicuro e protetto da usare, interfaccia facile da usare
Questo strumento può essere applicato a entrambi i sistemi operativi; Windows così come Mac.


* Free version of this program only previews repaired photos.
La cosa migliore di questo strumento è che ripara formati di file immagine come NEF , BMP , PNG , GIF , ORF , JPEG , SR2 , DNG , ARW , TIFF , RAF, ecc.
Seguiamo la guida passo passodi questo software per correggere lo scolorimento sullo schermo di un computer.
Passaggio 1: Scarica, installare e lanciare Foto Riparazione Strumento sul tuo computer. Fare clic su 'Aggiungi file' per riparare file di immagine corrotti / danneggiati.
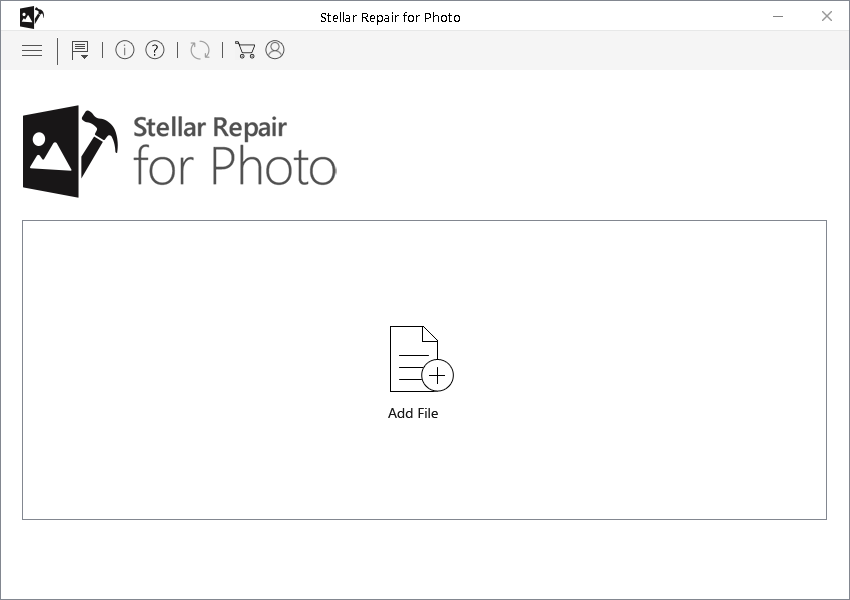
Passaggio 2: Tu può poi Selezionare i file per riparazione. Quindi, fai clic su 'Ripara' per iniziare il processo di riparazione.
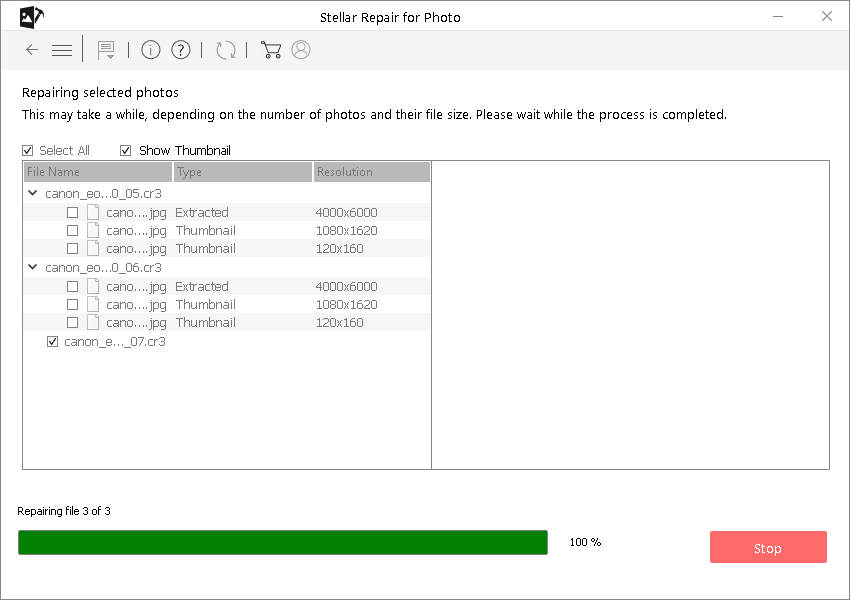
Passaggio 3: infine, clic su i Pulsante 'Salva' per visualizzare in anteprima e salvare le immagini riparate nella posizione desiderata sul computer.
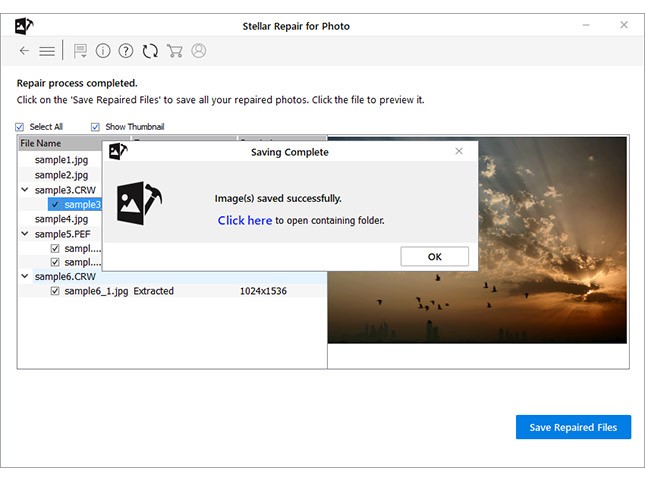
Parole finali
Qui, ho discusso diversi metodi per correggere un’immagine distorta o distorta sul tuo PC o laptop. Tutte le soluzioni fornite sono molto efficaci e chiunque può facilmente provare questi modi per correggere un’immagine distorta sul monitor.
A parte questo, ti ho anche suggerito di provare il professionale Foto Riparazione Attrezzo per una soluzione facile.
Penso che questo post ti aiuterà sicuramente a selezionare l’approccio migliore che si adatta al tuo caso. In bocca al lupo!


Taposhi is an expert technical writer with 5+ years of experience. Her in-depth knowledge about data recovery and fascination to explore new DIY tools & technologies have helped many. She has a great interest in photography and loves to share photography tips and tricks with others.