Quando parliamo di dischi rigidi esterni, il Toshiba è considerato il miglior disco rigido esterno. Le persone ammiravano questo disco rigido per la sua potente capacità di memorizzare enormi quantità di file. Ma a volte, può succedere che gli utenti non siano in grado di accedere ai dati a causa del disco rigido esterno Toshiba che non mostra errori sul PC. Ogni volta che il disco rigido esterno Toshiba non risponde e genera tali errori, rende gli utenti frustrati e impotenti. Se stai attraversando anche lo stesso scenario irritante, allora devi cercare soluzioni a questo errore.
Quindi, qui in questo post, otterrai 15 soluzioni rapide per riparare il problema del disco rigido esterno Toshiba non rilevato. Ma, prima di andare avanti verso le correzioni, controlla le possibili cause dell’errore del disco rigido esterno Toshiba non rilevato sul tuo dispositivo. Renderà il tuo lavoro ancora più semplice capire quale soluzione funzionerà nel tuo caso.
Quali sono le cause responsabili della mancata visualizzazione del disco rigido esterno Toshiba?
Bene, ci sono diversi motivi per cui potresti avere un problema di “disco rigido esterno Toshiba che non risponde“. Quindi, di seguito ho elencato alcuni fattori principali di questo errore:
- Alimentazione inadeguata
- A causa di driver obsoleti
- Il file system del disco rigido esterno Toshiba è stato danneggiato
- A causa di virus/minacce informatiche
- Assenza della lettera di unità
- Problemi di partizione
- Aggiornamenti software/hardware richiesti mancanti
- Morto della porta USB
Quindi, questi sono i possibili scenari a causa dei quali potresti ottenere che il disco rigido esterno Toshiba non venga visualizzato e non sia in grado di accedere ai tuoi dati. Come hai appreso le cause, ora è il momento di sapere come riparare un disco rigido esterno Toshiba rilevato ma errore non accessibile .
Come Per risolvere Toshiba disco rigido esterno non presentandosi?
Le correzioni descritte di seguito devono aiutarti a superare facilmente il disco rigido esterno Toshiba che non viene visualizzato sul problema del computer. Quindi, proviamo questi trucchi e vediamo quale funzionerà per te…
- #1: Controlla la connessione del disco rigido Toshiba
- #2: Risolvi il problema con il comando CMD
- #3: Controlla e ripara il disco rigido Toshiba
- #4: Cambia la lettera di unità Toshiba
- #5: Avvia il PC in modalità provvisoria
- #6: Aggiorna il driver dell’unità esterna Toshiba
- #7: Controlla la gestione dell’alimentazione per l’hub USB
- #8: Abilita il supporto USB legacy
- #9: Esegui lo strumento di risoluzione dei problemi
- #10: Inizializzare il disco rigido Hard
- #11: Verifica la disponibilità di aggiornamenti di Windows
- #12: Esegui l’anti-virus
- #13: Accendi l’hub USB e mostra tutti i dispositivi nascosti
- #14: inviare l’unità Toshiba per la riparazione manuale
- #15: Formatta il disco rigido Toshiba
#1: Controlla la connessione del disco rigido Toshiba
Molte volte, gli errori che si verificano sul computer sono dovuti alla scarsa connessione tra il disco rigido e il sistema.
Tuttavia, quando noti che il disco rigido esterno Toshiba non funziona o altri messaggi di errore sul tuo PC, dovresti prima provare le soluzioni comuni di seguito per risolvere il tuo problema.
- Controlla la connessione del tuo disco rigido Toshiba con un altro PC.
- Usa il nuovo cavo per collegare il tuo disco rigido Toshiba.
- Cambia la porta di connessione del disco rigido con altre porte USB.
- Prova a usare un cavo originale per unire il disco rigido al tuo PC.
Se queste correzioni non risolvono il problema del disco rigido Toshiba non riconosciuto , prova i metodi successivi.
#2: Risolvi il problema con il comando CMD
Un altro modo per riparare il problema del disco rigido non rilevato è provare il comando CHKDSK. È l’utilità di Windows che può verificare l’integrità del disco rigido esterno e risolvere molti problemi del file system come settori danneggiati, errori di directory, cluster persi e altro. Ecco i semplici passaggi che puoi provare a riparare il disco rigido che non viene visualizzato utilizzando chkdsk :
- Digita semplicemente ” cmd ” in una casella di ricerca e premi Invio .
- Quindi, fai clic con il pulsante destro del mouse su di esso e seleziona l’ opzione ” Esegui come amministratore “.
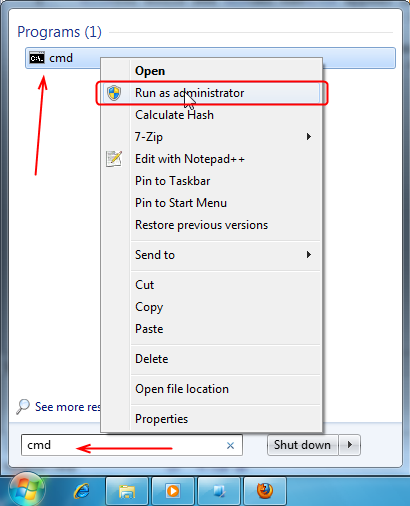
- Ora, digita ” chkdsk *: /f ” (sostituisci * con la lettera del tuo disco rigido Toshiba) nella finestra del prompt dei comandi e premi Invio .
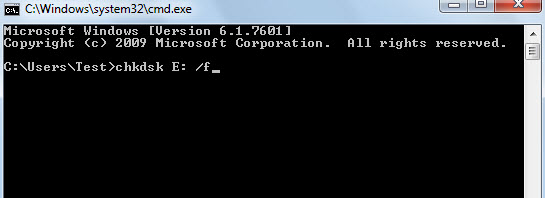
#3: Controlla e ripara il disco rigido Toshiba
A volte, un disco rigido esterno non è visibile in Esplora risorse. Tuttavia, se lo verifichi in Gestione disco, puoi vederlo lì. Per controllare e riparare il tuo disco rigido Toshiba, segui queste istruzioni:
Passo 1: in primo luogo, in una barra di ricerca, digita la gestione del disco e aprila immediatamente.
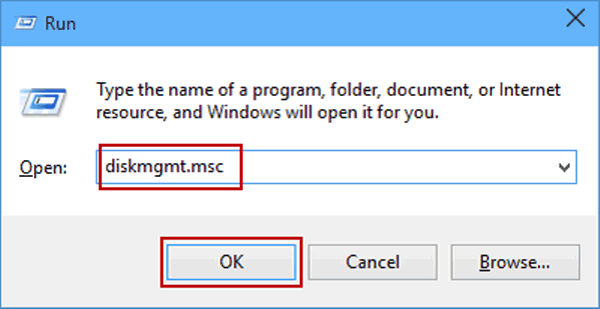
Passo 2: quindi, fai clic con il pulsante destro del mouse sullo spazio non allocato, scegli l’ opzione ” Nuovo volume semplice ” e tocca l’ opzione ” Avanti “.

Passo 3: successivamente, è necessario scegliere la dimensione del volume e fare nuovamente clic su “Avanti“

Passo 4: a questo punto, assegnare la lettera e il percorso dell’unità Toshiba , passare al ” successivo ” per completare il processo
Passo 5: ora, tocca “Avanti” e premi sull’opzione ” Fine “
Passo 6: è necessario attendere il completamento del processo dopo aver toccato “Fine” sotto la finestra “Nuovo volume semplice“.
#4: Cambia la lettera di unità Toshiba
A ogni disco rigido esterno che si tenta di connettere al PC viene assegnata una lettera di disco rigido. Tuttavia, se si verifica un conflitto che impedisce l’accesso a determinate unità, la modifica di una lettera di unità potrebbe risolvere il problema. Per modificare la lettera dell’unità per correggere il disco rigido esterno Toshiba che non viene visualizzato nella gestione del disco, è necessario provare le istruzioni seguenti:
- Prima di tutto, cerca in Gestione disco e premi Invio
- Quindi, fai clic con il pulsante destro del mouse su un disco rigido e seleziona l’ opzione Cambia lettera e percorso di unità
- Scegli l’opzione Modifica e imposta le diverse lettere di unità prima di premere il pulsante OK .
# 5: Boot PC in La modalità provvisoria
Bene, se i 4 modi precedenti non funzionano, prova a riavviare il computer in modalità provvisoria per risolvere il problema del disco rigido Toshiba che non funziona. Riavviando il sistema in modalità provvisoria, puoi trovare e risolvere il problema di un disco rigido. Per fare ciò, devi seguire i passaggi seguenti:
- Per prima cosa, vai su Impostazioni del tuo PC
- Quindi, fai clic sull’opzione Aggiornamento e sicurezza.

- A questo punto, tocca Recupero
- Più tardi, andare alla Avanzate Avvio & cliccare su Riavvia ora.
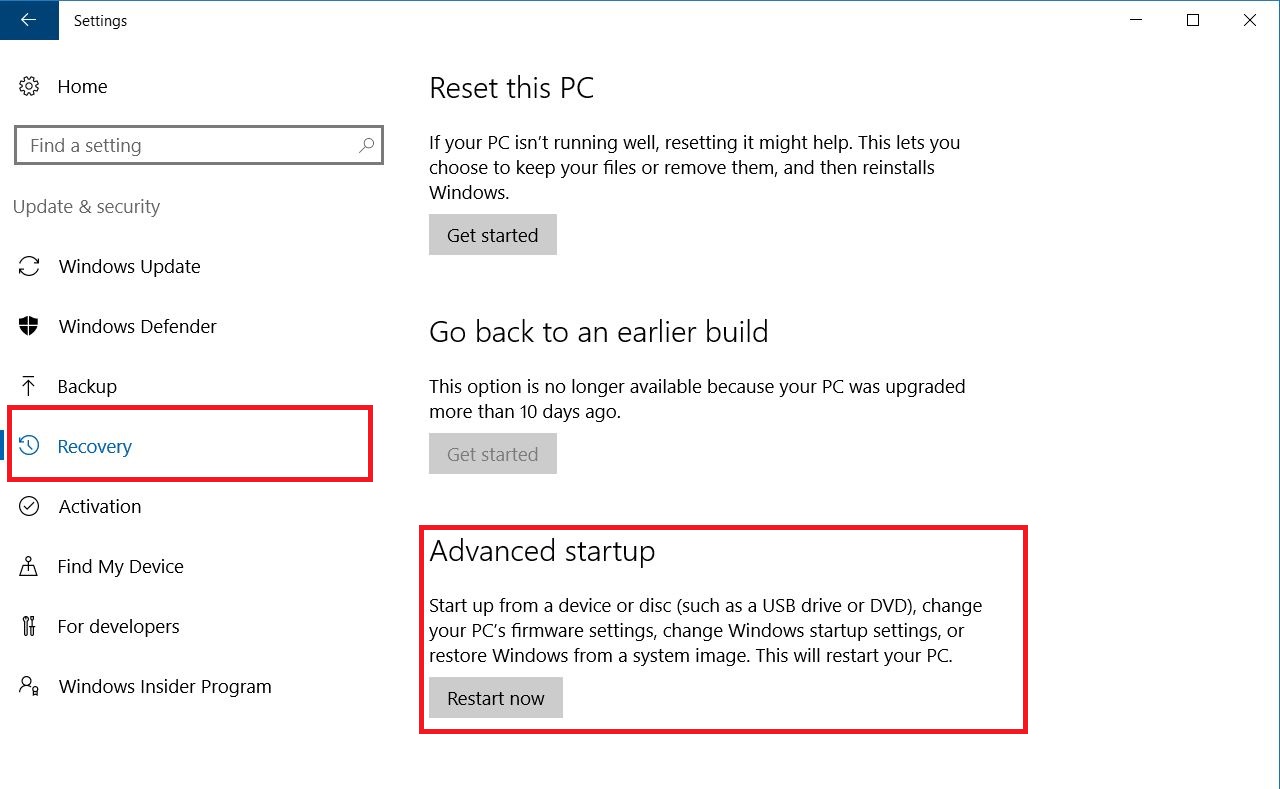
- Ora il computer si riavvierà immediatamente, poiché verrà visualizzata una schermata di avvio .
- Premi il tasto F4, il PC entrerà in modalità provvisoria .
- Infine, collega il tuo disco rigido Toshiba e controlla se è riconosciuto o meno.
#6: Aggiorna il driver dell’unità esterna Toshiba
Il sesto metodo che puoi provare a riparare il disco rigido esterno Toshiba rilevato ma non accessibile è aggiornare il driver del dispositivo.
Pertanto, questo errore può verificarsi anche a causa del driver del disco rigido danneggiato o obsoleto. Quindi, per aggiornare il driver utilizzando Gestione dispositivi, prova le seguenti semplici istruzioni:
Passo 1: collega il disco rigido Toshiba al computer
Passo 2: Successivamente, fai clic con il pulsante destro del mouse su “Il mio computer/Questo PC” e scegli ” Proprietà “.
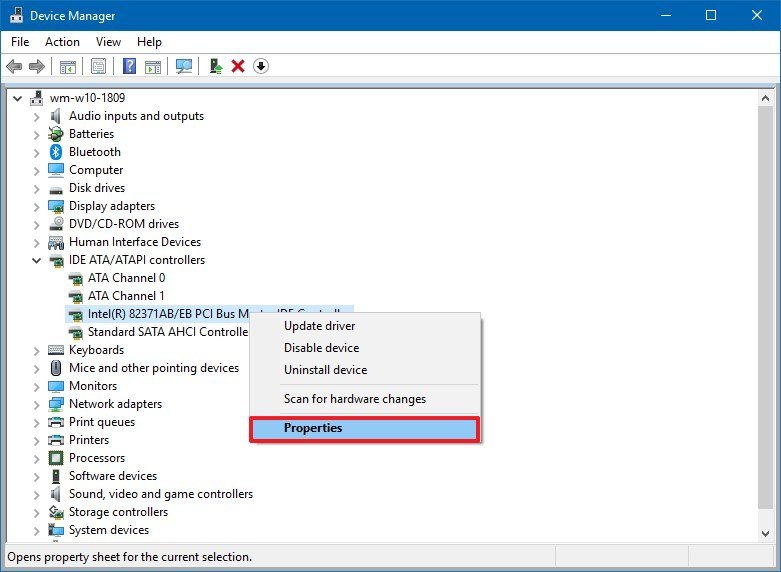
Passo 3: toccare “Gestione dispositivi” ed espandere l’ opzione ” Unità disco “.
Passo 4: individuare e fare clic con il pulsante destro del mouse sul disco rigido Toshiba problematico e selezionare l’opzione “Aggiorna driver“
Passo 5: Successivamente, fai clic sull’opzione “cerca automaticamente il software del driver online“.

Passo 6: attendere che il driver venga aggiornato, quindi riavviare il PC.
Ora, ricollega l’unità Toshiba al computer e controlla se viene visualizzata o meno.
#7: Controlla la gestione dell’alimentazione per l’hub USB
Per testare la gestione dell’alimentazione per l’hub USB, seguire i passaggi indicati di seguito:
- Apri il tuo PC e fai clic su Start
- Fai un tap su Esegui e poi digita MSC

- Una volta aperto Gestione dispositivi, è sufficiente fare clic sull’opzione Controller bus seriale universale nella parte inferiore del pannello.
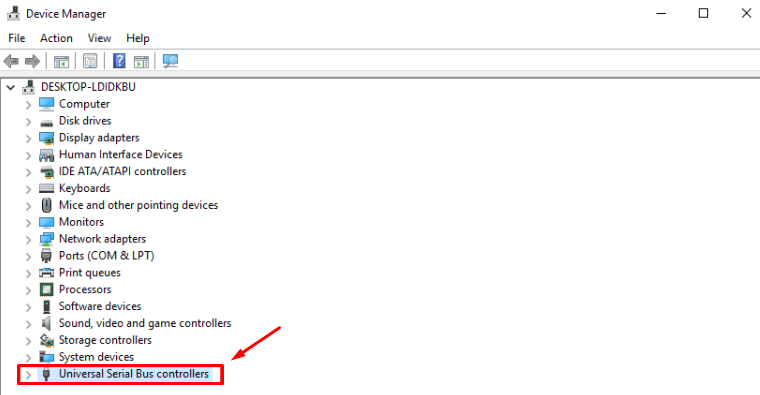
- Quindi, fare clic con il pulsante destro del mouse su Hub root USB
- Dal menu fare un tap su Proprietà .
- Alla fine, vai su Risparmio energia e deseleziona l’opzione Consenti al computer di spegnere questo dispositivo per risparmiare energia .
#8: Abilita il supporto USB legacy
Se il tuo disco rigido Toshiba non viene riconosciuto dal tuo computer, può essere dovuto a Legacy USB Support Disabled. Per abilitarlo, prova i passaggi seguenti.
- Riavvia il sistema e accedi all’utility BIOS semplicemente premendo il corrispondente
- Successivamente, vai alla scheda ” Avanzate ” e scegli la configurazione USB.
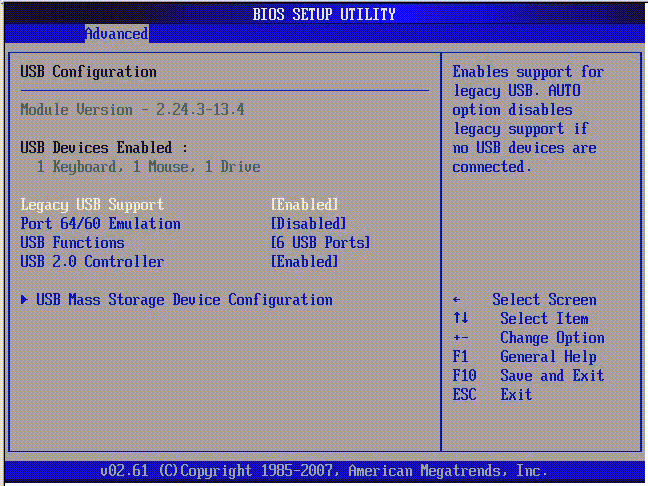
- Tocca Legacy USB Support e imposta l’ opzione ” Abilitato “
- Ora esci da quella pagina e salva le modifiche apportate.
Se le soluzioni di cui sopra non sono in grado di gestire il problema del disco rigido esterno Toshiba rilevato ma non accessibile , provare l’opzione successiva.
#9: Esegui lo strumento di risoluzione dei problemi
Per riparare un disco rigido esterno che non risponde in Windows, puoi eseguire la migliore utility di Windows che è Hardware & Device Troubleshooter . Ecco i semplici passaggi per farlo:
Passo 1: basta aprire le Impostazioni
Passo 2: selezionare l’ opzione Aggiornamento e sicurezza dal pannello Impostazioni di Windows.

Passo 3: quindi, passa alla scheda Risoluzione dei problemi.
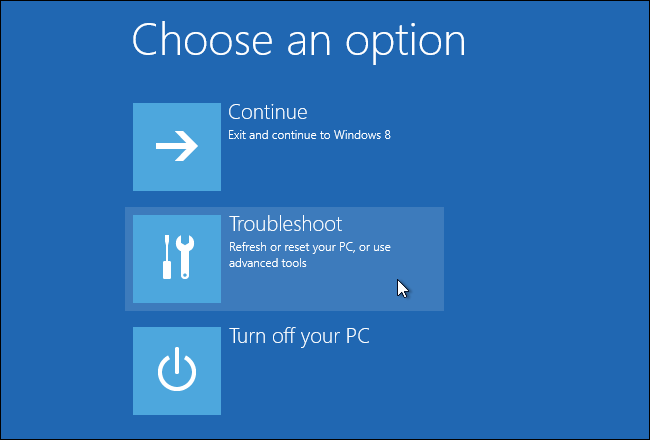
Passo 4: quindi scorrere verso il basso e selezionare Hardware e dispositivi dal riquadro di destra.
Passo 5: toccare l’opzione Esegui lo strumento di risoluzione dei problemi .
Passo 6: attendere il completamento del processo di rilevamento.
Passo 7: dopo il completamento del processo di scansione, Windows elencherà i problemi rilevati.

Passo 8: ora devi selezionare il problema che devi riparare e fare clic su Avanti .
#10: Inizializzare il disco rigido
Un’unità esterna Toshiba non si inizializza a causa di molti motivi come danni all’MBR, blocchi danneggiati, problemi di connessione, ecc. Quindi, inizializza il disco rigido seguendo questi passaggi.
- Prima di tutto, apri Gestione disco
- Quindi, fai clic con il pulsante destro del mouse sull’unità non inizializzata e scegli l’ opzione ” Inizializza disco “
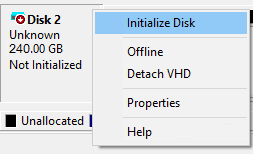
- Scegli uno stile di partizione e fai clic sul pulsante OK
- Dopo aver scelto lo stile di partizione da MBR e GPT, tocca OK per continuare il processo. Aspetta che finisca un processo.
# 11: Controllare per aggiornamenti di Windows
La maggior parte delle volte, una versione precedente di Windows non corrisponde a un disco rigido e quindi non viene visualizzata sul PC. E l’aggiornamento di Windows alla versione recente potrebbe aiutarti a risolvere il problema. Per aggiornare Windows alla versione più recente, seguire i passaggi seguenti:
- Vai alle impostazioni di Windows Update, quindi seleziona Aggiornamento e sicurezza .
- Sotto l’opzione Windows Update, fai un tap su Verifica aggiornamenti e vedi gli aggiornamenti che sono attualmente disponibili.

- Quindi, se è disponibile un nuovo aggiornamento, avrai un’opzione per installarlo.
- Una volta installati gli aggiornamenti selezionati, riavvia il PC.
#12: Esegui l’ anti-virus
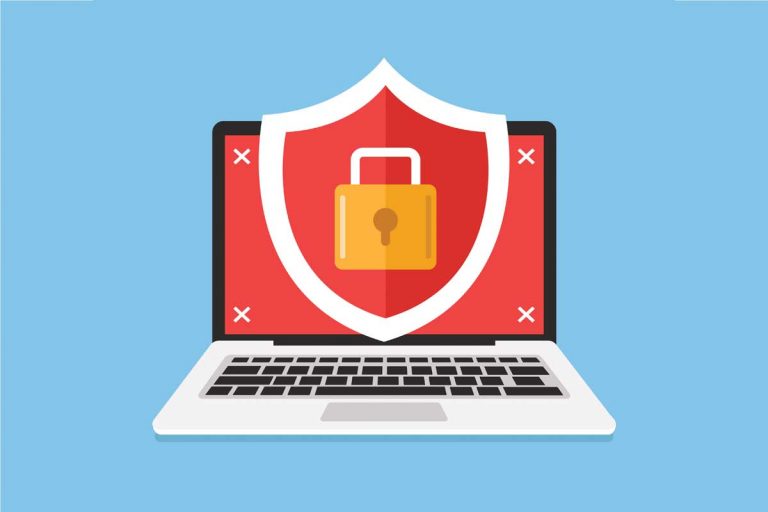
Se il tuo computer viene attaccato da malware o virus, sfortunatamente qualsiasi disco rigido collegato al PC sarà interessato. Il virus può far sì che il disco rigido esterno non mostri il problema. Quindi, per risolvere questo problema, esegui un buon strumento antivirus per uccidere il virus dannoso e fai in modo che Windows 10 rilevi il tuo disco rigido.
#13: Accendi l’ hub USB e mostra tutti i dispositivi nascosti
Per abilitare o accendere un hub USB, è necessario seguire le istruzioni di seguito.
- All’inizio, in una casella di ricerca digita il piano di alimentazione e seleziona l’opzione ” Scegli il piano di alimentazione “
- Fai un tap su “modifica le impostazioni del piano” e poi vai su “modifica le impostazioni avanzate di alimentazione“.
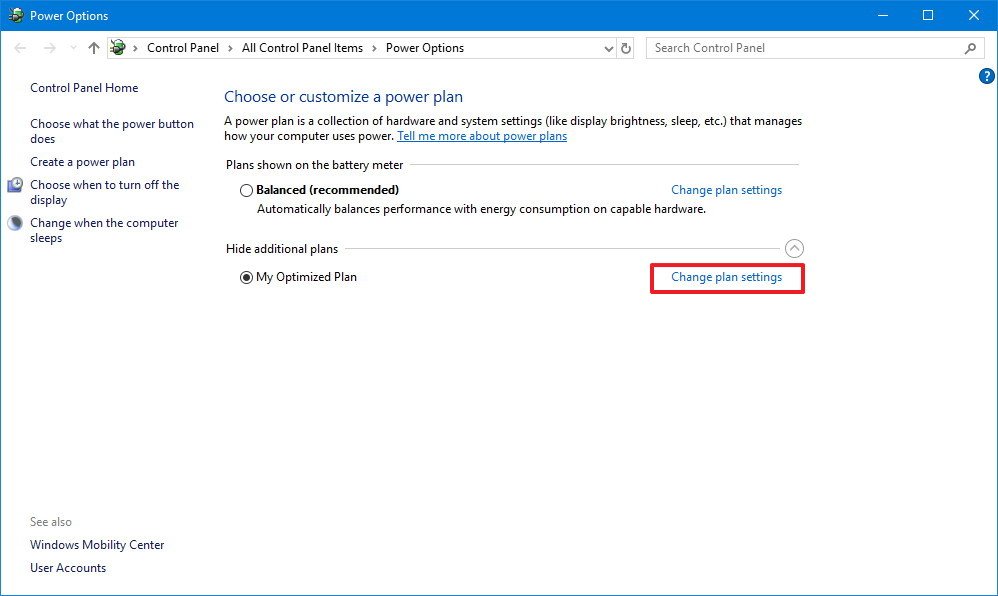
- Ora, espandi “Impostazioni USB“, quindi espandi “Impostazione sospensione USB“
- Quindi se ottieni che è abilitato, fai semplicemente clic su disabilitato
- Infine, fai clic su “Applica“, quindi su ” OK “.
# 14: inviare l’unità Toshiba per la riparazione manuale
Se nessuno dei metodi precedenti funziona per te, c’è una grande possibilità che il tuo disco rigido Toshiba sia stato danneggiato fisicamente. In tal caso, ti consiglio di inviare il tuo disco rigido esterno Toshiba al centro di riparazione per la riparazione manuale.
#15: Formatta il disco rigido Toshiba
Dopo aver provato tutte le suddette soluzioni alternative, se non riesci ancora a risolvere il problema del disco rigido non rilevato, puoi semplicemente formattare il tuo disco rigido Toshiba. Questa è l’ultima soluzione rimasta per risolvere l’errore del disco rigido Toshiba.
Passo 1: in primo luogo, vai sul desktop e avvia Questo PC.
Passo 2: nel secondo passaggio, fare clic con il pulsante destro del mouse sul disco rigido esterno Toshiba e toccare Formatta…
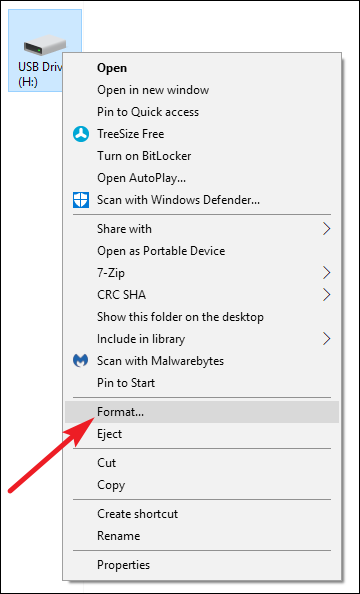
Passo 3: ora, imposta un file system: FAT32, NTFS, FAT, in base alle tue esigenze
Passo 4: Successivamente, fai clic su Start , verrà visualizzata una finestra di avviso e fai clic su OK per iniziare il processo di formattazione.
Nota: prima di eseguire questo metodo, non dimenticare di eseguire un backup dei dati importanti archiviati nel disco rigido Toshiba.
Come per recuperare i file da disco rigid esterno Toshiba non riconosciuta?
Poiché hai imparato come risolvere il disco rigido esterno Toshiba che non mostra errori utilizzando i modi sopra indicati, è possibile che i dati del disco rigido possano essere cancellati. Quindi, se dovessi mai trovare una tale situazione di perdita di dati dopo aver provato le soluzioni di cui sopra, non preoccuparti più. È possibile provare la migliore e più affidabile Duro Guidare Dati Recupero attrezzo per recuperare i dati da hard disk esterno Toshiba facilmente.
Cosa c’è di più? È un programma meraviglioso che ripristina automaticamente tutte le foto, i video, la musica e altre cose cancellati in pochi clic. La parte migliore di questo strumento è che non hai nemmeno bisogno di avere alcuna conoscenza tecnica per utilizzare questo strumento. È facile da usare, molto veloce, sicuro al 100%, affidabile e compatibile rispettivamente con Windows e Mac OS.


* La versione gratuita del programma esegue solo la scansione e l'anteprima degli elementi recuperabili.
Quindi, è sufficiente scaricare e installare questo software ricco di funzionalità dai pulsanti indicati di seguito.
Ecco la guida passo passo per eseguire l’ unità dati del disco rigido esterno in pochissimo tempo utilizzando questo software.
Linea di fondo
Quindi, da questo post, hai imparato i potenziali modi e sono abbastanza sicuro che ti abbia aiutato a riparare un disco rigido esterno Toshiba che non risponde.
Tutte queste correzioni sono così facili da applicare che puoi usarle senza avere alcuna conoscenza tecnica. Tuttavia, se hai provato le soluzioni di cui sopra senza eseguire alcun backup e hai perso i file cruciali archiviati sull’unità, non preoccuparti. Poiché hai l’opzione migliore, è lo Dati Recupero attrezzo per recuperare i dati persi dal disco rigido esterno Toshiba.

Taposhi is an expert technical writer with 5+ years of experience. Her in-depth knowledge about data recovery and fascination to explore new DIY tools & technologies have helped many. She has a great interest in photography and loves to share photography tips and tricks with others.