I video sono una parte vitale della nostra vita quotidiana. È molto fastidioso quando non possiamo guardare i nostri film o video preferiti sul browser a causa di errori di riproduzione. Di recente, molti utenti hanno segnalato che quando hanno provato a riprodurre il loro film preferito su un browser Web hanno riscontrato “questo file video non può essere riprodotto codice di errore 232011“.
Quindi, se sei uno di loro, non preoccuparti perché qui abbiamo raccolto alcune soluzioni efficaci per risolvere come correggere il codice di errore 232011.
È possibile correggere l’errore di riproduzione video svuotando la cache del browser, disabilitando le estensioni del browser, aggiornando la navigazione, ecc. Nel caso in cui il file video sia danneggiato, è possibile utilizzare il Video Riparazione Attrezzo a riparazione corrotto video File.
Quindi iniziamo…
Come risolvere questo file video non può essere riprodotto Codice di errore 232011?
Le tecniche di seguito sono state trovate efficaci per molti utenti, quindi inizia a seguire i metodi passo passo per risolvere il problema.
- Controlla la tua connessione Internet
- Cancellazione della cache e dei cookie di un browser
- Disabilita le estensioni del browser
- Aggiornare il tuo browser
- Disabilita l’accelerazione hardware
- Riproduci video dal browser privato (modalità di navigazione in incognito)
- Ripristina le impostazioni del browser
- Disabilitazione delle connessioni proxy
- Passaggio a un altro browser
- (Consigliato) Correggi gli errori video su Mac e sistema Windows?
Aggiustare 1: controlla la tua connessione Internet
Il motivo principale alla base del video non riproducibile è la connessione Internet instabile. Forse stai ricevendo “questo file video non può essere riprodotto codice di errore 232011” a causa della debole forza della rete. Quindi, in primo luogo devi controllare la tua connessione Internet da dove è stato connesso il tuo sistema.
Se la tua rete è stabile ma l’errore viene ancora visualizzato, prova le ulteriori soluzioni per eliminare l’errore.
Aggiustare 2: cancellazione della cache e dei cookie di un browser
Come tutti sappiamo, la continua ricerca o navigazione nel browser crea cache e cookie. Questi tipi di dati influiscono sulle prestazioni del browser e generano errori diversi come il codice di errore di riproduzione video 224003 o il codice di errore 224003.
Allo stesso modo, se riscontri un problema con questo file video che non può essere riprodotto sul tuo browser Chrome o Firefox, svuota la cache, i cookie e la cronologia di navigazione di un browser.
Per cancellare i dati della cache del tuo browser Chrome o Firefox, segui i passaggi in base al browser che stai utilizzando.
Per Chrome:
- Fai clic sul pulsante Menu >> vai a Altri strumenti.
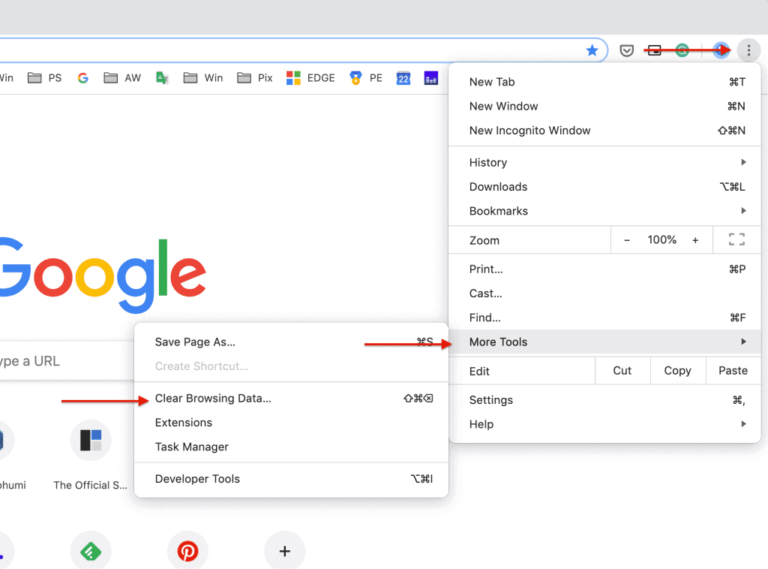
- Scegli l’opzione Cancella dati di navigazione.
- Imposta un intervallo di tempo su “Sempre” e tocca Cancella dati.
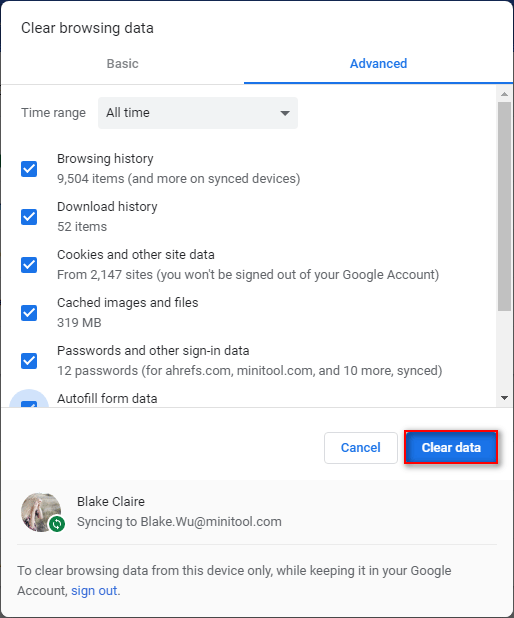
Per Firefox:
- Apri un browser Firefox >> Impostazioni >> privacy e sicurezza.
- Quindi scorri verso il basso e vai al settore cookie e dati del sito >> fai clic sull’opzione Cancella dati.

- Scegli i cookie e i dati memorizzati nella cache >> fai clic sul pulsante Cancella
- Successivamente, tocca Cancella ora per confermare.
Per Safari (Mac):
- Avvia il menu Safari >> scegli
- Vai alla scheda Privacy >> fai clic su Rimuovi tutti i dati del sito web.
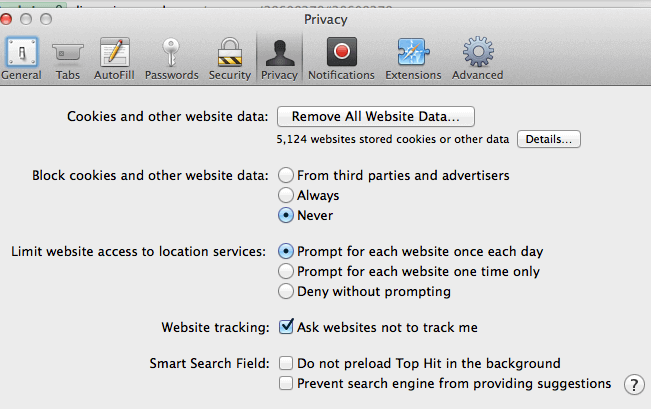
- Tocca un’opzione Rimuovi ora per confermarla.

Dopo aver svuotato la cache del browser, controlla se il codice di errore 232011 Mac o Windows è stato risolto.
Aggiustare 3: disabilitare le estensioni del browser
Molte volte accade che, quando i nostri film o clip sono in ritardo per la riproduzione sul browser, è possibile che le estensioni di un browser possano essere responsabili.
In una situazione del genere, disabilitare le estensioni di un browser può aiutarti a correggere il codice di errore di riproduzione 232011.
Segui attentamente le istruzioni di seguito per disabilitare le estensioni di un browser.
Per Chrome:
Se sei un utente di Chrome, applica i passaggi seguenti per disabilitare le estensioni:
Passaggio 1: apri un browser Chrome, quindi tocca 3 punti (Menu).
Passaggio 2: quindi, scegli “Altri strumenti“.
Passaggio 3: nel terzo passaggio, scorri verso il basso e vai su “Estensioni“.

Passaggio 4: ora devi disattivare le estensioni che non sono necessarie o puoi rimuovere le estensioni indesiderate.
Per Firefox:
Se sei un utente Firefox, segui le istruzioni seguenti per disabilitare le estensioni:
- Tocca il pulsante del menu a 3 righe >> fai clic su Componenti aggiuntivi e temi >>
- Successivamente, scorrere un elenco di tutte le estensioni.
- Ora, fai clic su una barra di commutazione blu per un’estensione che devi disabilitare.
Per Safari (Mac):
Prova le seguenti istruzioni per disabilitare le estensioni su Safari:
Passaggio 1: Avviare Safari menù >> selezionare le preferenze.
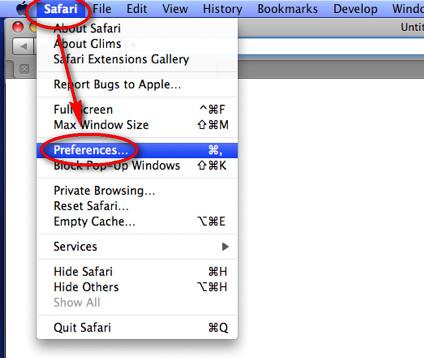
Passaggio 2: vai a Estensioni.
Passaggio 3: quindi deseleziona la casella di controllo accanto alle estensioni che devi disabilitare.
Aggiustare 4: aggiornamento del browser
La maggior parte delle volte, accade che quando utilizziamo una versione obsoleta del browser, può generare problemi diversi come file video non riproducibili.
Pertanto, se il tuo browser sta lanciando “questo file video non può essere riprodotto codice di errore 232011“, controlla se il tuo browser è obsoleto o meno. Se è obsoleto, è necessario aggiornarlo all’ultima versione.
Di seguito trovi semplici passaggi e seguili in base al browser che stai utilizzando per aggiornarlo.
Per Chrome:
- Tocca “tre punti” dopo aver aperto il browser Chrome.
- Ora, da una barra dei menu, scegli la Guida > “Informazioni su Google Chrome“.
- Qui troverai gli aggiornamenti recenti.

- Toccali, Chrome verrà automaticamente aggiornato alla sua versione più recente.

Per Firefox:
Passaggio 1: inizialmente, tocca il pulsante del menu (menu a 3 righe) >> fai clic su Aiuto >> Informazioni su Firefox.
Passaggio 2: qui vedrai la finestra “Informazioni su Mozilla Firefox“.

Passaggio 3: ora Mozilla Firefox inizierà a controllare gli aggiornamenti. Se è disponibile un nuovo aggiornamento, verrà scaricato automaticamente.

Passaggio 4: una volta completato il processo di download, toccare Riavvia per aggiornare Firefox.

Per Safari (Mac):
- Prima di tutto, andare alle Preferenze di Sistema >> selezionare l’ aggiornamento software
- Ora devi aspettare che il tuo PC Mac controlli gli aggiornamenti
- Quindi, se è disponibile un aggiornamento, fai clic su Aggiorna ora
- Seleziona una casella che dice “Mantieni aggiornato automaticamente il mio Mac”

- Infine, attendi che il tuo dispositivo Mac completi gli aggiornamenti di Safari.
Aggiustare 5: disabilitare l’accelerazione hardware
Per risolvere questo file video non può essere riprodotto. (codice errore: 232011) chrome, Firefox o Safari, è possibile disabilitare l’accelerazione hardware.
Ecco come puoi farlo:
Per Chrome:
- Innanzitutto, apri Chrome >> fai clic sull’opzione Personalizza e controlla Google Chrome situata nell’angolo in alto a destra della finestra del browser.
- Quindi, fai clic su Impostazioni.
- Quindi, scorri verso il basso ed espandi le Impostazioni avanzate.
- Nella sezione Sistema, è necessario disabilitare la funzione “Utilizza un’accelerazione hardware quando disponibile“.
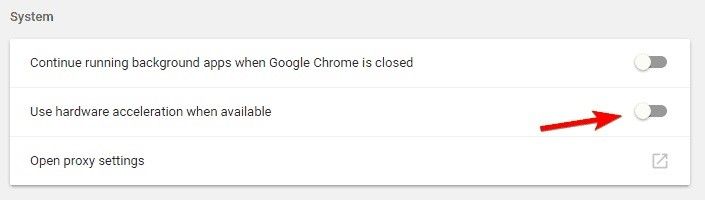
Per Firefox:
- Basta fare clic su un’icona Menu (3 linee) >> selezionare
- In una scheda Generale, scorri verso il basso e trova
- In una sezione Prestazioni, devi deselezionare l’opzione “Utilizza le impostazioni delle prestazioni consigliate“.
- Inoltre, deseleziona l’opzione “Utilizza un’accelerazione hardware quando disponibile”.
- Infine, riavvia Firefox per salvare tutte le modifiche apportate.
Per Safari (Mac):
Gli utenti macOS non possono disabilitare o abilitare l’accelerazione hardware nel browser Safari.
Aggiustare 6: riprodurre video dal browser privato (modalità di navigazione in incognito)
Un altro metodo efficace che puoi provare a risolvere questo video non può essere riprodotto è aprire il tuo amato video in un browser privato.
Per aprire il tuo video in modalità di navigazione in incognito, prova i passaggi indicati di seguito:
Per Chrome:
Passaggio 1: avvia il browser Chrome.
Passaggio 2: fai clic sul menu a 3 punti che puoi vedere nell’angolo in alto a destra dello schermo.
Passaggio 3: nell’elenco a discesa, è necessario toccare Nuova finestra di navigazione in incognito.
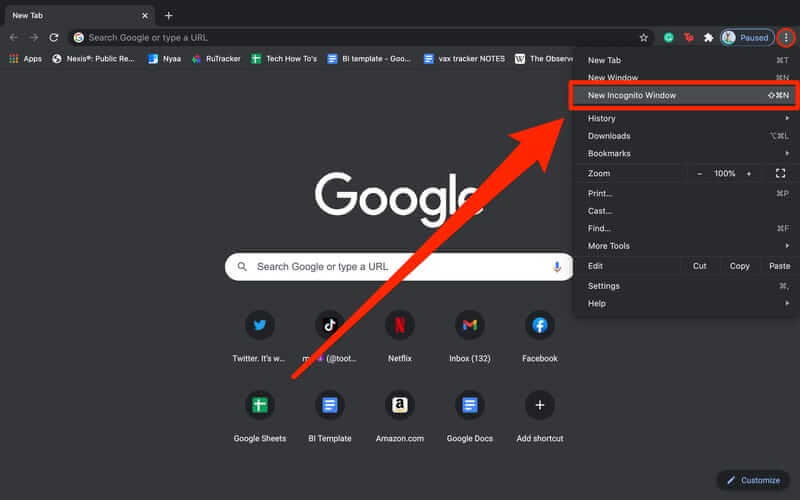
Per Firefox:
- Avvia il browser Firefox >> fai clic sull’icona con 3 trattini.
- Scegli l’opzione “Nuova finestra privata” da un elenco per avviare la modalità di navigazione in incognito in Firefox.
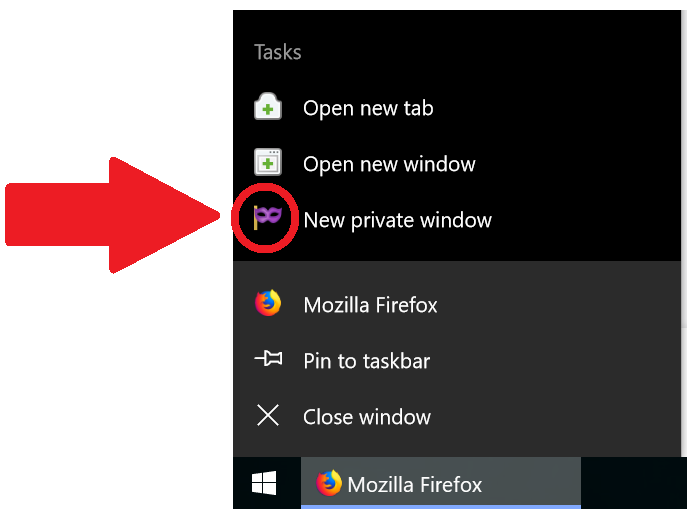
Per Safari (Mac):
Al fine di aprire una finestra privata in Safari, è necessario tenere premuto il Comando + Maiusc + N simultaneamente. Altrimenti, puoi andare al File, quindi toccare l’ opzione Nuova finestra privata.
Dopo aver completato questi passaggi, entrerai nel browser privato. Ora controlla se riesci a riprodurre il tuo video in Nuova finestra di navigazione in incognito senza errori.
Aggiustare 7: ripristinare le impostazioni del browser
Se le soluzioni di cui sopra non riescono a gestire questo file video non può essere riprodotto codice di errore 232011, ripristinare le impostazioni del browser.
Il riavvio di un browser eliminerà tutte le informazioni, comprese le password salvate e altri dati. Se desideri ripristinare le impostazioni del browser, segui semplicemente i passaggi indicati di seguito:
Per Chrome:
Passaggio 1: avvia Chrome, quindi tocca l’ opzione tre punti.
Passaggio 2: nel secondo passaggio, fare clic sull’opzione Impostazioni > Avanzate.
Passaggio 3: in Ripristina e ripulisci, tocca Ripristina le impostazioni ai valori predefiniti originali.

Per Mozilla Firefox:
- All’inizio, tocca l’icona del menu (3 linee orizzontali) che puoi vedere nell’angolo in alto a destra.
- Tocca Aiuto,quindi Informazioni sulla risoluzione dei problemi.
- Successivamente, fai clic su Aggiorna Firefox.
- Sotto una casella di conferma, tocca di nuovo su Aggiorna Firefox.
- Infine, fai clic sull’opzione
Per Safari (Mac):
- Tocca il “Safari” posizionato in una barra dei menu che puoi vedere nell’angolo in alto a sinistra dello schermo.
- Quindi, fai clic sull’opzione “Ripristina Safari“.

- Ora devi mettere il segno di spunta accanto a tutte le opzioni disponibili
- Infine, premi su un pulsante “Ripristina” e quindi riavvia il tuo PC Mac.
Aggiustare 8: disabilitare le connessioni proxy
Per risolvere questo problema, puoi anche disattivare le connessioni proxy provando le seguenti istruzioni:
- Basta fare clic con il pulsante destro del mouse su un pulsante Start >> selezionare Esegui per avviare questo accessorio.
- In Esegui, devi digitare il comando indicato di seguito:
inetcpl.CPL
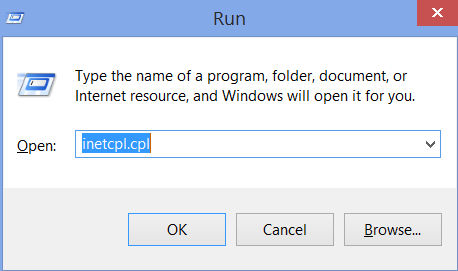
- Toccare il pulsante OK per aprire le proprietà Internet.
- Scegli una scheda Connessioni.
- Successivamente, fai clic su (LAN) Impostazioni rete locale
- Deseleziona “Utilizza server proxy per la tua rete locale” se è selezionato.

- Tocca OK per salvare le impostazioni.
Aggiustare 9: passaggio a un altro browser
Ultimo ma non meno importante, se nessuna di queste soluzioni funziona per te, l’ultima opzione che ti rimane è provare un altro browser per riprodurre il tuo video clip.
Sì, l’utilizzo di un altro browser può aiutarti a guardare il tuo film preferito senza interruzioni. Se stai utilizzando il browser Chrome, puoi passare a Internet Explorer o Firefox per riprodurre il video.
Dopo averlo fatto, controlla se il problema è stato risolto.
(Consigliato) Correggi gli errori video su Mac e sistema Windows?
Hai scaricato o salvato il tuo amato video sul tuo PC? Prova a riprodurre un filmato o un video clip salvato ma si rifiuta di riprodurre e genera errori? Se è così, niente panico, hai il meglio Video Riparazione Attrezzo che puoi utilizzare per riparare MP4, FLV, 3GP, MOV, AVI, MTS o altri file video corrotti o danneggiati.
Ha la capacità di riparare problemi corrotti, discontinui, a scatti, granulosi o altri problemi relativi ai video in pochi clic. Inoltre, utilizzi questo strumento anche senza avere alcuna competenza tecnica.
Non importa se sei un utente Windows o Mac, puoi scaricare questo programma sul tuo PC e riparare facilmente il file video difettoso.


* Free version of this program only previews repaired videos.
Seguire i passaggi seguenti per eseguire questo software.
Passaggio 1: Scaricare, installare e avviare il software di riparazione video sul sistema. Fai clic su 'Aggiungi file' per aggiungerewidth='500' file video danneggiati.

Passaggio 2: fare clic sul pulsante 'Ripara' per iniziare il processo di riparazione. Questo inizierà a riparare i file video aggiunti uno alla volta.

Passaggio 3: È possibile fare clic su 'Anteprima', al fine di visualizzare in anteprima il file video riparato all’interno del software e fare clic sul pulsante 'Salva file riparati' per salvare i video riparati nella posizione desiderata.

Domande frequenti:
Il codice di errore 232011 si verifica generalmente su PC Windows quando gli utenti tentano di aprire e riprodurre i propri video in un browser da un lettore JW integrato. Tuttavia, questo codice di errore si verifica in genere a causa di problemi di rete o tecnici.
Potrebbero esserci numerosi motivi per cui questo file video non può essere riprodotto. (Codice errore: 232011). Di seguito abbiamo elencato i principali fattori alla base del verificarsi di questo problema: 1. Dati cache/cookie danneggiati 2. Estensione problematica 3. Incompatibilità del browser 4. Connessione di rete instabile 5. Proxy o VPN causano interruzioni 6. Tipo di rete limitato.
Per correggere questo file video non può essere riprodotto codice di errore 232011, è necessario provare i seguenti trucchi: 1. Cancella i cookie del browser e i dati della cache. 2. Disabilitare le estensioni del browser. 3. Utilizzare il browser diverso. 4. Disabilitare una connessione proxy. 5. Disattivare l'accelerazione hardware. 6. Disinstallare il software VPN.
I file video potrebbero non essere riprodotti sul browser Chrome a causa di estensioni problematiche, plug-in o dati della cache e dei cookie del browser. Che cos'è il codice di errore 232011?
Perché ottengo il file video non può essere riprodotto Codice di errore 232011?
Come si risolve questo file video non può essere riprodotto Codice di errore 232011?
Perché i video non vengono riprodotti su Chrome?
Tempo di verdetto
Quindi, questo è tutto su come correggere il codice di errore 232011 utilizzando i 9 migliori trucchi. Tutte le soluzioni specificate in questo articolo sono molto efficaci e possono essere applicate senza alcuna competenza tecnica.
Provali uno per uno e vedi quale ti aiuterà a risolvere il codice di errore 22403 Chrome o Firefox.
Se ti è piaciuto questo post, non dimenticare di condividerlo con i tuoi amici e parenti.
Questo è tutto…


Taposhi is an expert technical writer with 5+ years of experience. Her in-depth knowledge about data recovery and fascination to explore new DIY tools & technologies have helped many. She has a great interest in photography and loves to share photography tips and tricks with others.