Il codice di errore 0xc00d3e8c viene riscontrato principalmente dall’app Film e TV (Film e TV) o dagli utenti di Windows Media Player a causa di codec video incompatibili o mancanti. L’aggiornamento dei driver video e l’installazione dei codec video di terze parti richiesti possono aiutarti a risolverlo.
Recentemente molti utenti di Windows 11 hanno riscontrato e segnalato l’errore “can’t play because the item’s file format isn’t supported 0xc00d3e8c“. Pertanto, se sei uno di questi utenti, leggi questo articolo alla fine.
In questo post ottimizzato, troverai 9 modi diversi per correggere l’errore 0xc00d3e8c e goderti la riproduzione del tuo video senza problemi.
Libero video Riparazione Attrezzo.
Ripara i problemi video danneggiati, discontinui, a scatti, sgranati e di altro tipo senza perdere facilmente la qualità originale. Prova ora!
Navigazione rapida:
- Che cosa significa il codice di errore 0xc00d3e8c?
- Perché si verifica l’errore 0xc00d3e8c?
- Come correggere l’errore 0xc00d3e8c in Windows 10/11?
Cosa significa il codice di errore 0xc00d3e8c?
Quando si verifica il codice di errore 0xc00d3e8c, significa semplicemente che il formato del tuo file video non si sincronizza con un lettore multimediale preferito.
D’altra parte, possiamo dire che quando si verifica questo errore, non è possibile riprodurre il video associato al file MKV o MKA su Windows 10 o 11 (sotto puoi vedere l’interfaccia di errore reale).

Perché si verifica l’errore 0xc00d3e8c?
In generale, si tratta di un problema di codec video che ti impedisce di riprodurre in streaming i tuoi film o video preferiti. In tal caso, è necessario installare il pacchetto di codec video di terze parti richiesto per affrontare la situazione.
Oltre ai codec mancanti, anche l’utilizzo di una versione obsoleta del lettore multimediale o del driver video può portare a questo problema.
Quindi, poiché sei a conoscenza dei fattori principali, ora è il momento di sapere come correggere l’errore 0xc00d3e8c di Windows 11 nel modo migliore.
Come correggere l’errore 0xc00d3e8c in Windows 10/11?
In questa sezione, troverai diversi modi per risolvere questo problema del codec video in modo semplice. Quindi, proviamoli uno per uno:
- Prova a riprodurre video su dispositivi diversi
- Installare i codec richiesti
- Ripristina l’app Film e TV
- Aggiorna il driver video/grafico
- Converti file MKV o MKA in un altro formato video
- Aggiorna l’app Film e TV
- Reinstalla Film e TV
- Usa un altro lettore multimediale
- Come riparare un file MKV o MKA danneggiato/non pagabile?
Correzione 1- Prova a riprodurre video su dispositivi diversi
Il primo metodo che dovresti implementare per eliminare questo errore è provare a riprodurre il tuo video su dispositivi diversi.
Se non sei in grado di riprodurre i file MKV o MKA sul tuo dispositivo attuale, prova a riprodurli su un altro sistema operativo Windows. È possibile che il dispositivo che stai utilizzando non disponga dei codec necessari per riprodurre il tuo video ed è per questo che genera un errore 0xc00d3e8c.
Correzione 2- Installa i codec richiesti
Come accennato in precedenza, i codec video mancanti o incompatibili sono la ragione principale per il verificarsi di questo codice di errore su Windows. Pertanto, se ricevi questo errore a causa di un formato di file video non supportato, considera l’installazione dei codec richiesti per riprodurre il tuo video.
Tuttavia, i codec Advanced Shark007 e K-Lite Codec Pack sono i 2 codec più popolari disponibili per il sistema operativo Windows.
Ma qui ho menzionato i passaggi per installare un K-Lite Codec Pack e riprodurre il video:
- Prima di tutto, visita la pagina web della guida ai codec di K-Lite.
- Qui otterrai più edizioni di codec. Seleziona la versione Basic o Standard e scarica l’edizione che desideri.
- Successivamente, è necessario selezionare il server per scaricare un file di installazione.
- Una volta scaricato, eseguire un file di installazione e selezionare la modalità Avanzata. Quindi, fare clic su Avanti per confermare.
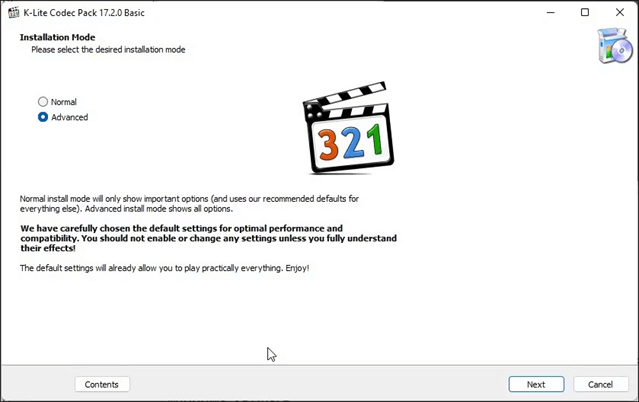
- In un lettore video preferito, fai clic su un menu a discesa >> seleziona l’app Film e TV. Ancora una volta, fai clic
- Ora, sullo schermo verranno visualizzati Seleziona componenti, deselezionare i componenti che non è necessario installare. Quindi, fare clic su Avanti fino a quando sullo schermo non viene visualizzato Offerte software aggiuntive.

- Fare clic su Rifiuta >> quindi fare clic su Installa >> Fine.
Correzione 3- Ripristina app per film e TV
Come tutti sappiamo, Windows offre ai suoi utenti un’utilità di riparazione integrata per risolvere problemi temporanei tramite le applicazioni di Microsoft Store. Qui, puoi anche utilizzare questa funzione per correggere l’errore 0xc00d3e8c.
Tuttavia, se ricevi questo codice di errore durante la riproduzione del video sull’app Film e TV, procedi nel seguente modo:
- Sul tuo PC Windows, premi insieme i tasti Win + I per aprire le Impostazioni.
- Quindi, fare clic sulla scheda App >> App e funzionalità.
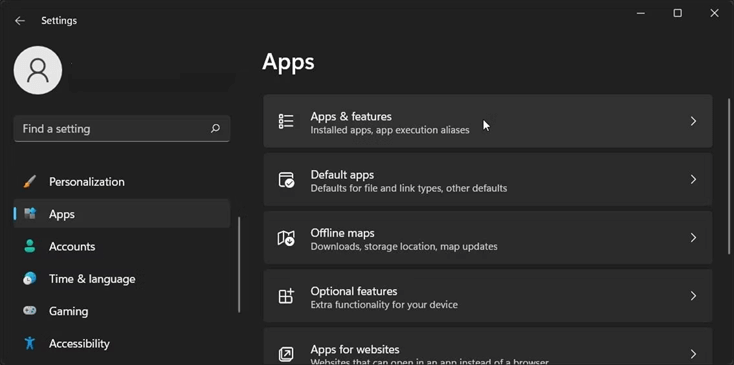
- Una volta aperto l’elenco delle app, trova l’app Film e TV
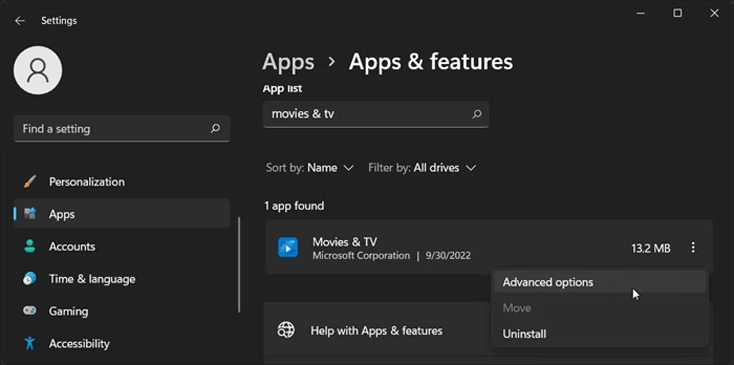
- Successivamente, tocca il menu a 3 punti dell’app >> scegli Opzioni avanzate.
- Successivamente, scorri verso il basso e individua la sezione Ripristina >> fai clic su Ripara.
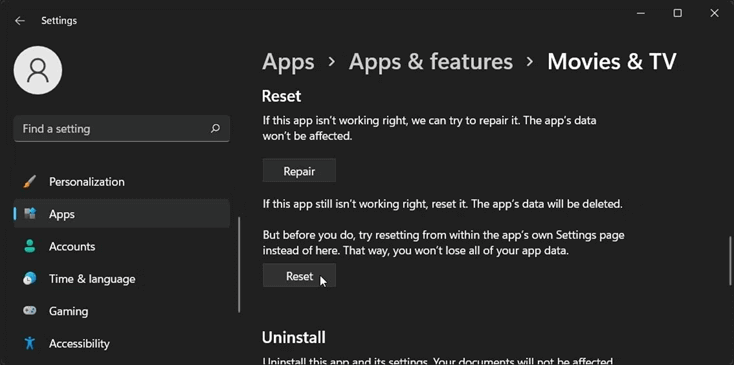
- Dopo il completamento di questo processo, verrà visualizzato un segno di spunta che indica che il processo è andato a buon fine.
- Ora, riavvia l’app Film e TV sul tuo dispositivo e verifica l’errore.
Se il problema persiste, puoi fare clic sull’opzione Ripristina per ripristinare l’app.
Leggi anche: Correggi “Impossibile riprodurre questo file video Codice di errore 102630”
Correzione 4- Aggiorna il driver video/grafico
La maggior parte delle volte, i driver video obsoleti possono portare a errori di riproduzione video imprevisti, incluso l’errore 0xc00d3e8c. Poiché l’errore si verifica durante il tentativo di riprodurre il file video su PC Windows, una volta provare ad aggiornare i driver video per risolvere il problema.
- Premi insieme i tasti Windows + X, quindi trova e fai clic su Gestione dispositivi.

- In Gestione periferiche >> fare clic su Schede video.
- A questo punto, puoi vedere le schede grafiche installate sul PC Windows 11.
- Per aggiornare la scheda grafica, toccare con il tasto destro su di essa e scegliere Aggiorna driver.

- Ora apparirà una finestra popup, scegli l’opzione “Cerca automaticamente i driver” per procedere.
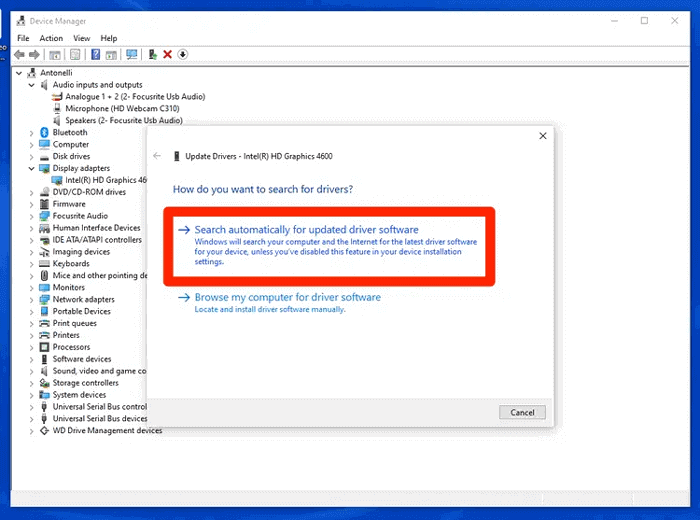
- Infine, Device Manager scaricherà e installerà automaticamente i driver.
Inoltre, se hai più di 1 scheda grafica, devi ripetere gli stessi passaggi per aggiornare un altro driver.
Correzione 5- Converti file MKV o MKA in un altro formato video
La modifica del formato del file video è un altro modo efficace che può aiutarti a risolvere efficacemente questo errore di riproduzione video.
Ma come farlo? Qui useremo il lettore multimediale alternativo a WMP che è noto come VLC per cambiare il formato video. VLC ha le funzionalità per convertire qualsiasi file video in modo semplice.
Segui i passaggi per convertire il file MKV o MKA in un altro formato video:
- Scarica, installa e avvia VLC Media Player sul tuo PC.
- Quindi, fare clic sul menu Media >> scegliere Converti/Salva.
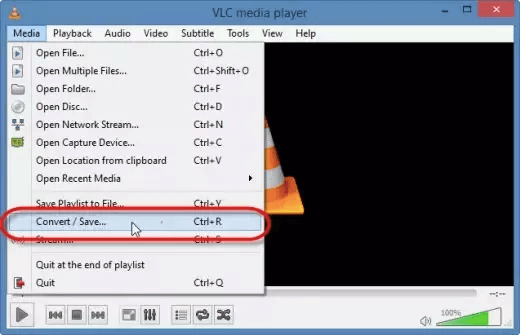
- Successivamente, tocca il pulsante Aggiungi >> scegli il tuo MKV o MKA
- Successivamente, premere un menu a discesa in Impostazioni Converti.
- Scegliere o aggiungere il formato del file video in cui si desidera convertire il file.
- Infine, premere sull’opzione Avvia per avviare il processo.

Una volta convertito il file video, prova a riprodurre il file del film e controlla l’errore.
Correzione 6- Aggiorna l’app Movies & TV per correggere il codice di errore 0xc00d3e8c
L’aggiornamento delle app è sempre una buona idea in quanto apportano molte nuove funzionalità e correzioni di bug. Pertanto, prima di disinstallare e reinstallare l’app, è importante controllare gli aggiornamenti disponibili.
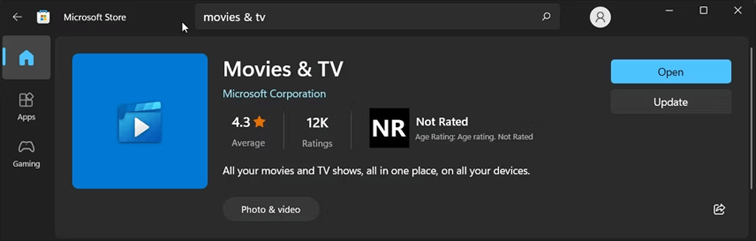
Ecco i semplici passaggi per aggiornare l’applicazione Film e TV:
Passaggio 1: aprire l’applicazione Microsoft Store.
Passaggio 2- Quindi, devi cercare Film e TV.
Passaggio 3: in questo momento, fare clic sull’opzione Aggiorna per scaricare un aggiornamento. Aspetta che il processo finisca.
Passaggio 4– Infine, riavvia l’app Film e TV e verifica se l’errore 0xc00d3e8c è stato corretto.
Leggi anche: Questo file video non può essere riprodotto Codice di errore 224002
Correzione 7- Reinstallazione di film e TV
Poiché l’errore si verifica durante il tentativo di riprodurre file MKV o MKA sull’app Film e TV, considera la possibilità di disinstallare e reinstallare l’app. Questo ti aiuterà a risolvere i problemi nell’app e renderà riproducibili i tuoi file .mkv e .mka.
Ecco come puoi farlo:
- Prima di tutto, premi Win + I per aprire le Impostazioni.
- Quindi, vai su App >> App installate/App e funzionalità.
- Ora, fai clic sul menu a 3 punti di fronte all’app Film e TV (Film e TV) >> seleziona e fai clic su Disinstalla.
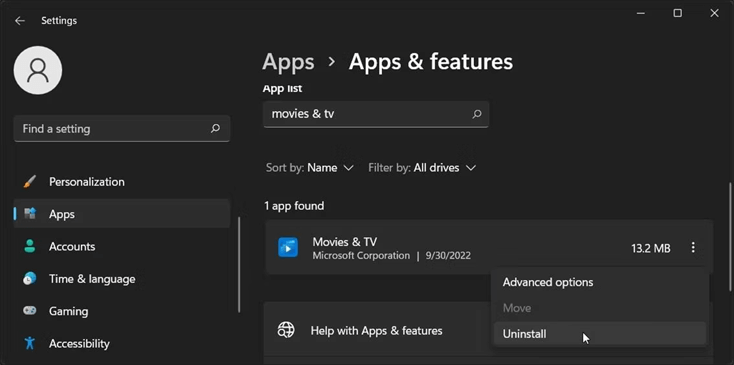
- Al termine, visita la pagina Web ufficiale dell’app Film e programmi TV e reinstalla l’app.
Correzione 8- Usa un altro lettore multimediale
A volte, il file video che desideri riprodurre non è supportato dal lettore multimediale e genera tali errori, principalmente l’app Film e TV o Windows Media Player.
Pertanto, se il tuo file MKV o MKA non è riproducibile dall’app Movies & TV o Windows Media Player, prova a installare un altro lettore multimediale come VLC, Kodi, GOMplayer, ecc. e divertiti a guardare il tuo film preferito.
Come riparare un file MKV o MKA danneggiato/non pagabile?
È possibile che tu stia ricevendo un codice di errore di riproduzione 0xc00d3e8c a causa di un file video MKA o MKV danneggiato. In una situazione del genere, puoi optare per video Riparazione Attrezzo.
È un’utilità avanzata in grado di riparare quasi tutti i codici di errore di riproduzione video causati da danneggiamenti video come: codice di errore video MP4 0xc00d36c4, errore 0xc10100bf: questo file non è riproducibile, codice di errore 0xc00d5212 durante la riproduzione di video e altri errori inclusi “Errore 0xc00d3e8c“.


* Free version of this program only previews repaired videos.
Quindi, scarica e installa questo programma su Windows o macOS e segui la guida passo dopo passo per riparare i file MKV corrotti.
Passaggio 1: Scaricare, installare e avviare il software di riparazione video sul sistema. Fai clic su 'Aggiungi file' per aggiungerewidth='500' file video danneggiati.

Passaggio 2: fare clic sul pulsante 'Ripara' per iniziare il processo di riparazione. Questo inizierà a riparare i file video aggiunti uno alla volta.

Passaggio 3: È possibile fare clic su 'Anteprima', al fine di visualizzare in anteprima il file video riparato all’interno del software e fare clic sul pulsante 'Salva file riparati' per salvare i video riparati nella posizione desiderata.

Per concludere
Quindi, questo è tutto su come correggere il codice di errore 0xc00d3e8c in Windows 11/10. Puoi provare una delle correzioni di cui sopra per risolvere questo errore di riproduzione.
Tuttavia, se il tuo file video MKA/MKV non viene riprodotto sull’app Film e TV a causa della corruzione, devi scegliere video Riparazione Attrezzo. Questo programma alla fine risolverà la corruzione del file video e si libererà dell’errore in modo efficiente.
Per ulteriori domande o dubbi, puoi contattarci sulle nostre pagine Twitter o Facebook ufficiali.


Taposhi is an expert technical writer with 5+ years of experience. Her in-depth knowledge about data recovery and fascination to explore new DIY tools & technologies have helped many. She has a great interest in photography and loves to share photography tips and tricks with others.