Se stai guardando video sul tuo Mac, è probabile che si verifichi un fastidioso ritardo video. Un ritardo è definito come una reazione lenta da un computer, una rete o un’applicazione. Se un video non viene caricato alla velocità corretta o è stato messo in pausa durante la riproduzione, può causare un ritardo nella sua riproduzione. Se il tuo Mac funziona lentamente, ci sono alcune cose che possono causarlo. In questo articolo troverai diversi metodi per come aggiustare ritardo video su MacBook Pro.
Puoi risolvere il problema del ritardo o della balbuzie del video riavviando il MacBook PC, aggiornando il sistema operativo del dispositivo o il lettore multimediale, pulendo la cache del browser, utilizzando Video Riparazione Attrezzo.
Libero video Riparazione Attrezzo.
Ripara i problemi video danneggiati, discontinui, a scatti, sgranati e di altro tipo senza perdere facilmente la qualità originale. Prova ora!
Quali sono le cause del ritardo video di MacBook Pro?
La maggior parte del ritardo video su MacBook Pro PC è causata da lettori multimediali che impiegano molto tempo per avviare o riprodurre un video. A volte può essere attivato da un problema di sistema. Anche le impostazioni del browser Web, il blocco del software o una cattiva connessione a Internet possono causare un ritardo video.
Se stai riscontrando problemi di riproduzione video su MacBook Pro, uno dei seguenti potrebbe essere il possibile motivo del ritardo:
- Una delle cause più comuni di ritardo video è una macchina lenta o che non risponde.
- Un file video potrebbe danneggiarsi o avere parti mancanti, causando un ritardo nella riproduzione.
- È anche possibile che il lettore multimediale (come VLC) sia lento o danneggiato.
- I driver o il software grafico installati nel sistema potrebbero essere potenzialmente danneggiati o obsoleti.
- I ritardi video possono anche essere causati da una connessione di rete lenta o da un’applicazione di sicurezza di terze parti se stai guardando il video online.
Come risolvere il ritardo video su MacBook Pro?
Se stai riscontrando un ritardo video su un Mac, segui i seguenti metodi su come correggere il ritardo video su MacBook Pro.
Correzione dei ritardi video causati dal sistema MacBook
Se ritieni che il tuo sistema MacBook stia causando un ritardo video, prova le soluzioni seguenti e risolvi come correggere il ritardo video sul computer MacBook Pro:
Correzione 1: avviare Activity Monitor per terminare un’attività
Se riscontri problemi di riproduzione video con MacBook Pro, potrebbe essere dovuto a un’altra applicazione pesante in esecuzione in background. Puoi utilizzare Activity Monitor sul tuo Mac per controllare (e interromperne l’esecuzione).
- Vai su Finder > Applicazioni > Utilità sul Mac per avviare Activity Monitor.
- Quando apri la finestra Activity Monitor, puoi vedere quali processi e programmi funzionano in background.
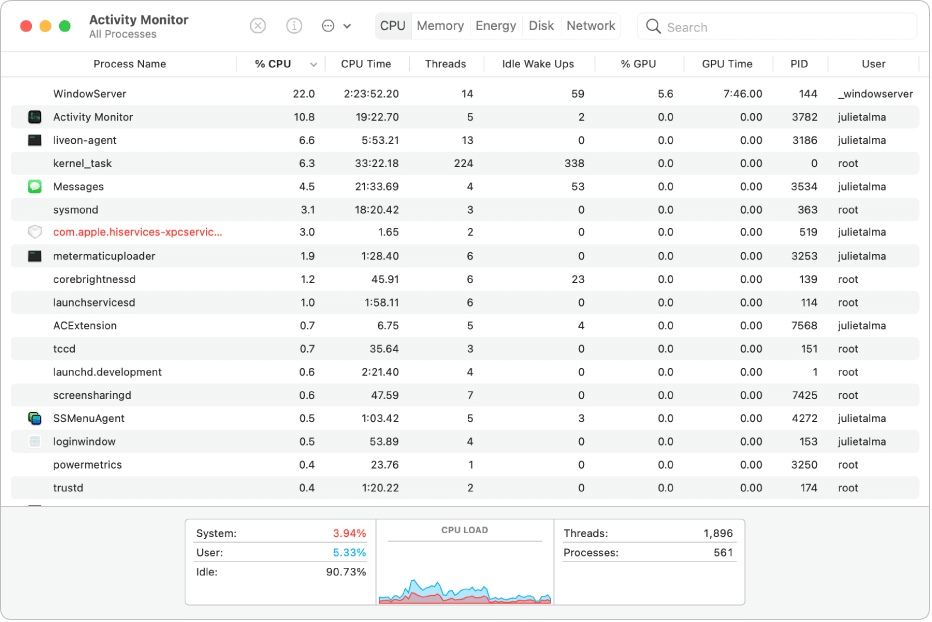
- Successivamente, puoi selezionare qualsiasi applicazione pesante e terminarla in background.
Correzione 2: ripara il disco del Mac
Senza dubbio, se il disco principale del tuo Mac è danneggiato o difettoso, può causare un ritardo video su MacBook Pro PC. I seguenti passaggi ti aiuteranno a riparare il disco danneggiato e il ritardo video del tuo Mac.
- Per aprire l’app Utility Disco, vai su Finder e seleziona Applicazioni > Utilità.
- Seleziona il tuo Macintosh HD dalla barra laterale e poi “Pronto Soccorso” dall’elenco di opzioni a destra.
- Ora fai clic sul pulsante “Esegui” per confermare la selezione e attendere che il disco venga riparato.

Leggi anche: Come risolvere il problema dei video sgranati? [7 metodi facili]
Correzione 3: assicurati che la versione di macOS sia aggiornata
Se la versione di macOS sul tuo sistema non è aggiornata, può creare ritardi nell’elaborazione. Per evitare ritardi video, si consiglia di mantenere aggiornato il firmware.
Vai semplicemente su Finder e seleziona l’ opzione Informazioni sul Mac per aggiornare il tuo Mac.
Si aprirà un’altra finestra con informazioni sul tuo Mac. Quindi, fai clic sul pulsante “Aggiornamento software“.
L’applicazione cercherà e visualizzerà automaticamente tutti gli aggiornamenti disponibili. Per aggiornare la tua versione di macOS, fai semplicemente clic sul pulsante “Aggiorna ora” e mantieni stabile la tua connessione Internet.
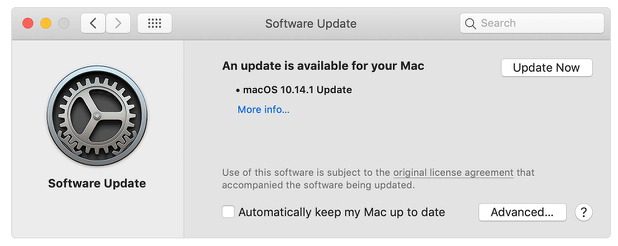
Risolvere la balbuzie o il ritardo dei video di MacBook Pro?
Il ritardo video di MacBook Pro può verificarsi a causa di una serie di problemi di riproduzione, oltre a problemi relativi al computer. Puoi utilizzare questi suggerimenti per correggere il ritardo video su un laptop durante i giochi.
Correzione 1: Usa uno strumento di riparazione video per correggere i video corrotti.
È possibile che il problema non sia con il tuo sistema o programma, ma con il video che stai cercando di guardare.
In una situazione del genere, puoi considerare di utilizzare il più affidabile e degno di fiducia Video Riparazione Attrezzo a aggiustare file video corrotti o danneggiati senza perdere la loro qualità originale.
È possibile utilizzare questo software ricco di funzionalità che dispone di algoritmi di riparazione avanzati aggiustare corrotti MP4, MOV, WMV, AVI, AVCHD, MKV e altri formati video in modo efficace.
Inoltre, può risolvere tutti i tipi di errori e difficoltà con i tuoi video. Allora, cosa stai aspettando? Scarica e installa semplicemente questa utility sul tuo PC e risolvi i problemi problemi di riproduzione video MacBook Pro.


* Free version of this program only previews repaired videos.
Segui i semplici passaggi seguenti per utilizzare questo programma:
Passaggio 1: Scaricare, installare e avviare il software di riparazione video sul sistema. Fai clic su 'Aggiungi file' per aggiungerewidth='500' file video danneggiati.

Passaggio 2: fare clic sul pulsante 'Ripara' per iniziare il processo di riparazione. Questo inizierà a riparare i file video aggiunti uno alla volta.

Passaggio 3: È possibile fare clic su 'Anteprima', al fine di visualizzare in anteprima il file video riparato all’interno del software e fare clic sul pulsante 'Salva file riparati' per salvare i video riparati nella posizione desiderata.

Per correggere il ritardo nei video online, controlla la tua rete o il tuo browser
Un altro problema con il ritardo dei video di MacBook Pro che molte persone devono affrontare è quando guardano video online. Segui i seguenti modi per risolvere qualsiasi ritardo video su MacBook Pro PC causato da un problema di rete o del browser.
Correzione 1: ripristina il router
Se sospetti un problema con la tua rete, è possibile che la colpa sia del tuo router. Puoi semplicemente risolverlo ripristinando il router. Tieni semplicemente premuto il pulsante di ripristino per almeno dieci secondi (situato nella parte posteriore o inferiore del router). Attendi qualche minuto, quindi riavvia il router e riconnettiti alla rete.
Correzione 2: aumentare o diminuire la qualità del video
Valuta la possibilità di aumentare la qualità dell’output se riscontri una latenza visiva durante la visione di contenuti HD su YouTube, Netflix o altri siti. Il caricamento di un video ad alta definizione potrebbe richiedere molto tempo e una connessione instabile può causare ritardi. Invece, vai alle opzioni del lettore multimediale e modifica la qualità dell’output su un valore più ottimale come 720p o 360p.
Correzione 3: elimina i dati del tuo browser
L’accumulo di dati in browser come Safari, Chrome e Firefox è un’altra causa di ritardi video online. In tutti i programmi, il processo per eliminare i dati di navigazione (come cache, cookie e file temporanei) è essenzialmente lo stesso. Puoi eliminare manualmente la cache salvata, i dati delle app e altri elementi dalle impostazioni del browser.
Potrebbe piacerti anche: Ripara video choppy e a scatti nella scheda SD
Risolvere il ritardo video su MacBook Pro risolvendo i problemi di ritardo del lettore VLC?
VLC, sebbene sia uno dei lettori multimediali più popolari, a volte presenta problemi di riproduzione video con MacBook Pro. Puoi provare ad adottare le seguenti soluzioni per risolvere il problema di ritardo del lettore VLC.
Correzione 1: abilita la riparazione automatica del video.
VLC offre un’opzione integrata per la riparazione di piccoli errori con i file AVI di cui potresti non essere a conoscenza. Se ritieni che VLC sia lento a causa di ciò, aprilo e fai clic su Strumenti > Preferenze.
Basta andare nell’area “Input/Codec” della casella delle preferenze del lettore VLC una volta avviato. Puoi scegliere di fare in modo che VLC Player corregga sempre i file AVI caricati da qui.

Correzione 2: disabilitare la decodifica dell’accelerazione hardware
Un altro vantaggio di VLC Player è che può ottimizzare l’elaborazione della GPU durante la riproduzione di video. La lentezza di VLC Player è stata rilevata troppo spesso a causa dell’accelerazione hardware. Puoi risolvere questo problema accedendo alla sua sezione Strumenti > Preferenze > Input/Codec.
Correzione 3: assicurati che il tuo lettore VLC sia aggiornato
Se non aggiorni il tuo lettore multimediale da un po’, potresti riscontrare il problema di ritardo di VLC. Per verificare la presenza di aggiornamenti, esegui semplicemente VLC Player e vai al menu Aiuto. Ciò farà sì che il lettore multimediale cercherà eventuali aggiornamenti disponibili e consentirà di completare l’installazione.

Parola finale
Sebbene il ritardo video su MacBook Pro sia piuttosto diffuso, non può essere evitato. La modifica della codifica, del formato o dell’intestazione dell’output del file video può danneggiare il contenuto multimediale. Evita di eseguire più programmi durante il caricamento di un video HD.
Se hai ottenuto il film da Internet, attendi fino al completamento del download prima di riprodurlo. Verifica che il tuo lettore multimediale sia aggiornato e scaricato da una fonte attendibile. Mantieni il firmware del tuo sistema aggiornato e pulito da malware per evitare il danneggiamento dei dati.
Questo conclude questa spiegazione completa di vari metodi su come correggere il ritardo video su MacBook Pro.

Taposhi is an expert technical writer with 5+ years of experience. Her in-depth knowledge about data recovery and fascination to explore new DIY tools & technologies have helped many. She has a great interest in photography and loves to share photography tips and tricks with others.