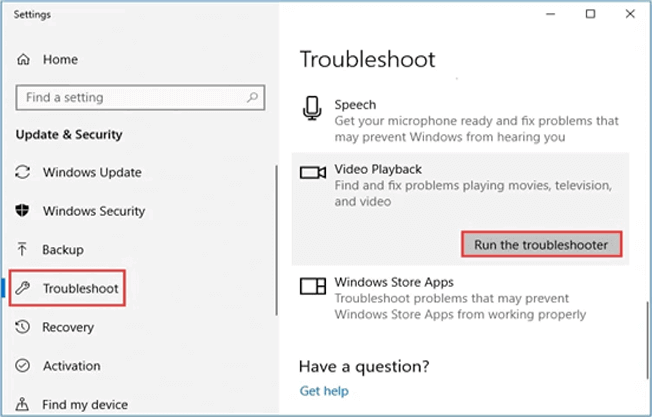Molti utenti hanno recentemente segnalato sui siti web della community che, quando hanno provato a riprodurre un video sul proprio PC Windows, hanno ricevuto improvvisamente il messaggio “Choose something else to play. This item is in a format we don’t support. 0xc004f011”. Questo errore si verifica principalmente sui PC Windows 10/11 con il titolo “Codec mancante“. Diamo un’occhiata a questo articolo per scoprire perché si verifica questo errore e come risolverlo con le 8 migliori soluzioni.
Libero video Riparazione Attrezzo.
Ripara i problemi video danneggiati, discontinui, a scatti, sgranati e di altro tipo senza perdere facilmente la qualità originale. Prova ora!
Navigazione rapida
- Che cos’è un errore Codec mancante 0xc004f011?
- Cause comuni dell’errore Codec mancante 0xc004f011
- Come correggere l’errore Codec mancante 0xc004f011
- Come correggere i file video corrotti utilizzando lo strumento di riparazione video?
Che cos’è un errore Codec mancante 0xc004f011?
Il Codec mancante 0xc004f011 è un errore comune che di solito si verifica su PC Windows con un messaggio di errore “Choose something else to play. This item is in a format we don’t support. 0xc004f011” come mostrato di seguito:
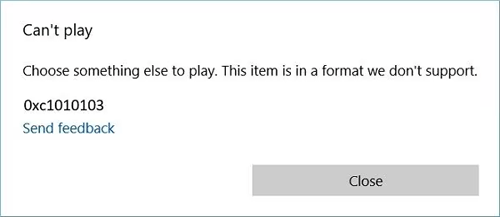
Di solito compare sullo schermo quando gli utenti provano a riprodurre i loro video preferiti con un lettore multimediale. Di solito indica che il tuo sistema non ha il codec necessario per riprodurre correttamente il video.
Cause comuni dell’errore Codec mancante 0xc004f011
Il codice di errore 0xc004f011 di solito si verifica quando mancano i codec necessari dal tuo sistema che sono essenziali per riprodurre determinati file video.
A parte questo, ci sono anche altri motivi che possono portare a questo codice di errore 0xc004f011. Troviamo alcune delle cause più comuni di questo problema nella sezione seguente:
- Codec mancanti o obsoleti: i file video richiedono i codec necessari per riprodurre correttamente i video. Se i codec sono mancanti o diventano obsoleti, potrebbe essere attivato l’errore di codec mancante 0xc004f011.
- Installazione di codec corrotta: se il codec necessario per riprodurre il video viene corrotto o installato in modo non corretto, può causare l’errore di riproduzione video 0xc004f011.
- Lettore multimediale obsoleto: la versione obsoleta del lettore multimediale non dispone dei codec necessari per riprodurre il formato di file video più recente. Ciò potrebbe spesso causare questo errore sul tuo sistema.
- Infezioni da virus o malware: le infezioni dannose sul tuo sistema possono talvolta corrompere i file di sistema, inclusi i codec, il che potrebbe causare questo errore.
- Corruzione del file video: è possibile che il file video che stai tentando di riprodurre diventi corrotto, per cui il tuo lettore multimediale non riesce a riprodurre il video visualizzando il codice di errore 0xc004f011. 6. Problemi di incompatibilità: a volte, il lettore multimediale che stai utilizzando potrebbe non supportare il codec necessario per riprodurre un formato di file video, causando tali errori.
Come risolvere l’errore Codec mancante 0xc004f011?
Se stai riscontrando il codec mancante 0xc004f011 su Windows 10/11, prova le seguenti soluzioni per la risoluzione dei problemi per superare efficacemente questo problema.
- #1: Scarica il codec mancante per il video
- #2: Aggiorna il driver della scheda video
- #3: Converti il formato file del video
- #4: Aggiorna il lettore multimediale
- #5: Esegui la scansione SFC
- #6: Esegui la risoluzione dei problemi
- #7: Riproduci il tuo file video utilizzando un lettore multimediale diverso
#1: Scarica il codec mancante per il video
I codec sono essenziali per riprodurre video su un computer. Se i codec richiesti sono mancanti o non installati sul tuo sistema, non sarai in grado di riprodurre il tuo file video senza problemi o potresti riscontrare un errore 0xc004f011.
Per superare questa situazione, dovrai identificare il codec necessario per riprodurre il video e installarlo sul tuo sistema.
Sono disponibili online vari pacchetti di codec come K-Lite Codec Pack o Combined Community Codec Pack (CCCP). Questi pacchetti contengono un’ampia gamma di codec e spesso risolvono i problemi relativi ai codec.
Come installare i codec in Windows Media Player
- Apri Windows Media Player sul tuo sistema.
- Quindi, vai alla scheda “Strumenti” e seleziona “Opzioni”
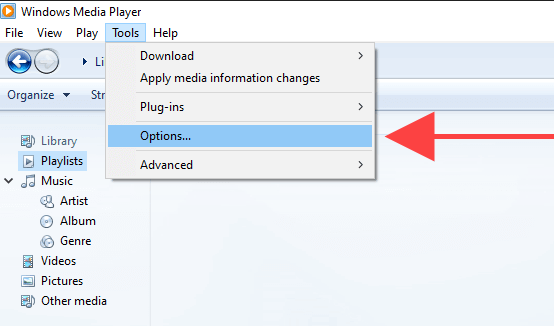
- Ora, fai clic sulla scheda “Lettori” e seleziona la casella di controllo “Scarica codec automaticamente” > pulsante “OK“.
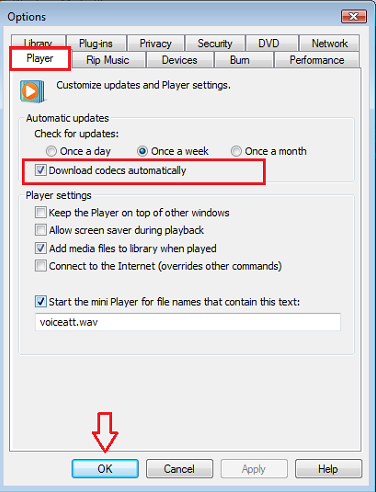
- Quando riproduci il video, sullo schermo apparirà una finestra pop-up che ti chiederà di installare i codec mancanti.
- Infine, fai clic sull’opzione “Installa” e hai finito!
Come installare i codec in VLC Media Player
- Avvia VLC Media Player sul tuo PC.
- Quindi, vai alla scheda “Guida” e clicca su “Controlla aggiornamenti“.
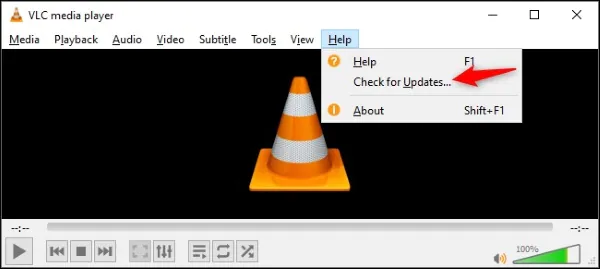
- Questa volta, sullo schermo apparirà un messaggio popup che ti chiederà di scaricare una nuova versione.
- Ora, clicca su “Sì” per installare gli ultimi codec video che verranno scaricati automaticamente sul tuo PC con la nuova versione.
Leggi anche: 7 soluzioni per l’errore “VLC non è riuscito a identificare il codec audio o video”
#2: Aggiorna il driver della scheda video
A volte, l’utilizzo di driver audio/video obsoleti, in particolare quelli relativi a schede grafiche o audio, può causare vari problemi di riproduzione video.
In una situazione del genere, l’aggiornamento dei driver della scheda video può aiutarti a risolvere il codec mancante 0xc004f011 Windows 10.
Segui i passaggi indicati di seguito per aggiornare il driver video:
Passaggio 1: fai clic con il pulsante destro del mouse sul menu Start e scegli Gestione dispositivi dal menu a comparsa.
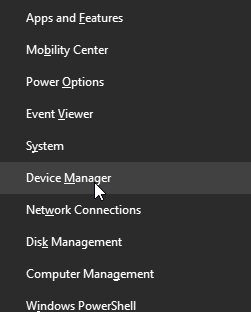
Passaggio 2: una volta aperta la finestra Gestione dispositivi, fai doppio clic su Schede video per espandere questa opzione.
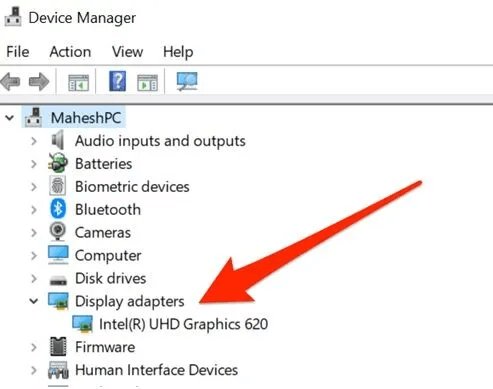
Passaggio 3: ora fai clic con il pulsante destro del mouse sull’opzione driver grafico e seleziona Aggiorna driver.
Passaggio 4: infine, fai clic sull’opzione Cerca automaticamente driver.
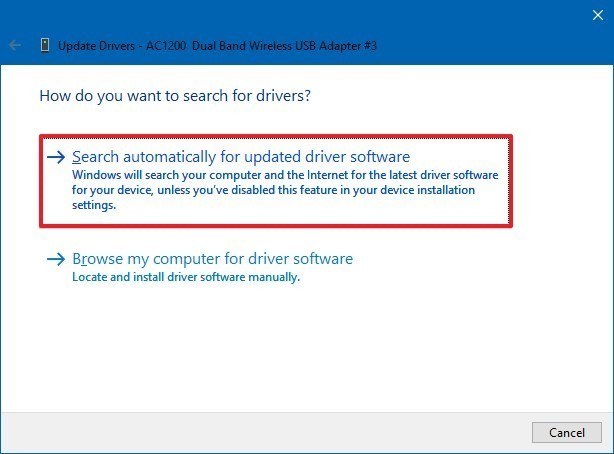
#3: Converti il formato file del video
Un altro metodo che puoi provare per correggere il codec mancante 0xc004f011 Windows 10 è convertire il formato file di un video.
Lo dico perché cambiare il formato file di un video di solito aiuta a risolvere vari tipi di problemi di riproduzione video.
Sono disponibili online diversi strumenti di conversione file video che possono aiutarti a convertire il formato file del video. Tuttavia, uno dei modi più sicuri per convertire il formato file video è usare VLC Media Player.
Ecco come convertire un formato file video usando VLC:
- Innanzitutto, avvia VLC Media Player sul tuo sistema.
- Quindi, vai su “Media/Apri Media” e seleziona Converti/Salva.
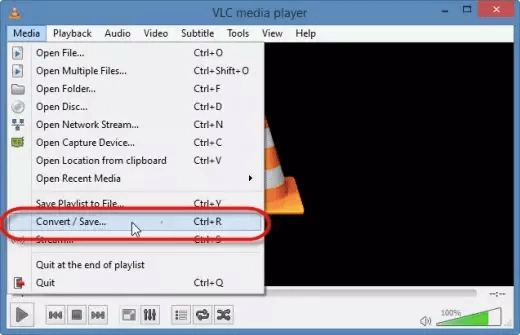
- Quindi, vai alla scheda File, quindi fai clic su Aggiungi per aggiungere il file video che vuoi convertire.
- Di nuovo, devi fare clic sull’opzione “Converti/Salva“.
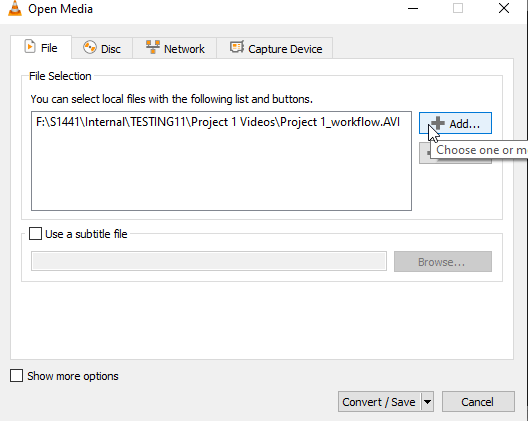
- Ora, fai clic sul pulsante “Avvia” per avviare il processo di conversione video.
#4: Aggiorna il lettore multimediale per correggere l’errore Codec mancante 0xc004f011
Se stai utilizzando un lettore multimediale obsoleto per riprodurre il tuo file video, è probabile che si verifichino errori di riproduzione video. La versione precedente del lettore multimediale di solito non ha i codec necessari per riprodurre il formato di file video più recente.
Quindi, qui, devi assicurarti che il tuo lettore multimediale (Windows Media Player, VLC Player) sia già aggiornato. In caso contrario, segui i passaggi seguenti e aggiorna il tuo lettore multimediale,
Ecco come aggiornare Windows Media Player:
- Apri Windows Media Player sul tuo sistema.
- Quindi, fai clic sul menu “Guida” dalla barra dei menu in alto.
- Ora, scegli l’opzione “Controlla aggiornamenti” da un menu a discesa.
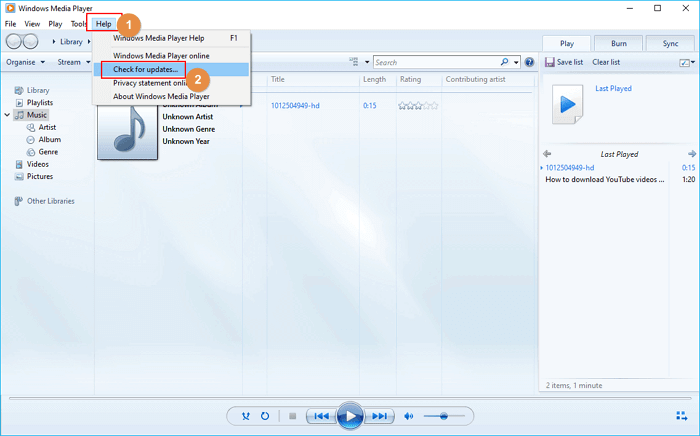
Ecco fatto! Ora, il lettore multimediale cercherà automaticamente gli aggiornamenti.
Se vengono trovati aggiornamenti, segui le istruzioni sullo schermo per scaricarli e installarli.
Ecco come aggiornare VLC Media Player:
- Avvia VLC Player su un computer.
- Quindi, vai al menu Aiuto e seleziona Controlla aggiornamenti.
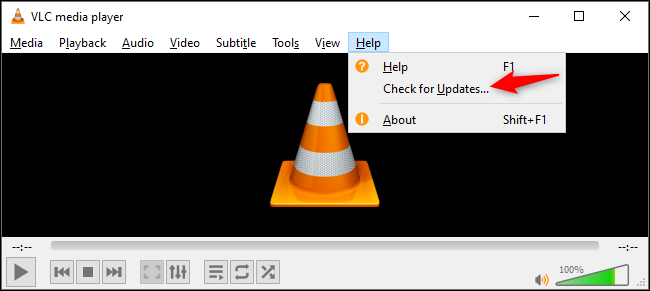
- Ora, il lettore VLC inizierà a cercare gli aggiornamenti disponibili.
- Se è disponibile l’ultimo aggiornamento per VLC, scaricalo e installalo seguendo le istruzioni fornite.
Leggi anche – [RISOLTO] Questo file video non può essere riprodotto Codice errore 102630
#5: Esegui la scansione SFC
A volte, i file di sistema si corrompono a causa di infezioni da malware, arresti impropri o problemi hardware che potrebbero influire sulla funzionalità del codec.
In una situazione del genere, eseguire la scansione SFC (System File Checker) può aiutarti a identificare e riparare automaticamente i file di sistema corrotti.
Per eseguire SFC, devi seguire i passaggi seguenti:
- Apri il prompt dei comandi come amministratore.
- Quindi, digita un comando: sfc /scannow e premi Invio.
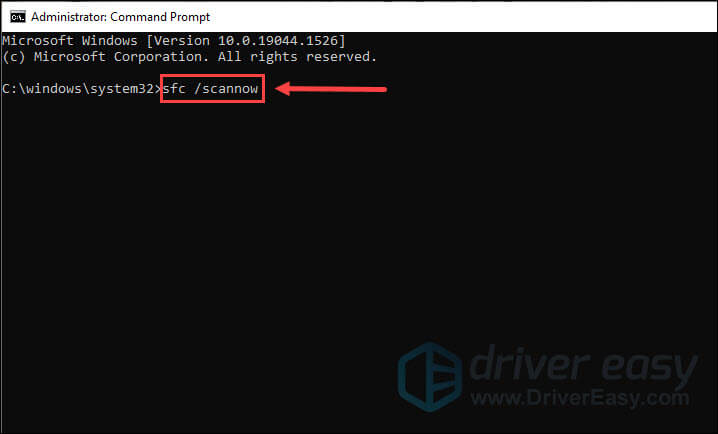
Ora, la scansione SFC inizierà a cercare i file corrotti. Se vengono trovati file di sistema corrotti, segui le istruzioni sullo schermo per ripararli.
#6: Esegui la risoluzione dei problemi
Molti di voi non sanno che Windows 10 e 11 dispongono di uno strumento di risoluzione dei problemi video predefinito per risolvere i problemi di riproduzione video. Quindi, utilizziamo questa funzionalità per affrontare questa situazione.
- Aprire Impostazioni >> fare clic su Aggiornamento e sicurezza.
- Andare a Risoluzione dei problemi >> fare clic su Strumento di risoluzione dei problemi aggiuntivo.
- Trova e clicca su Riproduzione video >> Esegui la risoluzione dei problemi.
#7: Riproduci il tuo file video utilizzando un lettore multimediale diverso
È possibile che il lettore multimediale che stai utilizzando per riprodurre il tuo video non supporti il codec necessario per riprodurre il file.
Alcuni lettori multimediali sono progettati per riprodurre formati di file video specifici. Ad esempio, il lettore VLC è compatibile con quasi tutti i formati di file video mentre Windows Media Player supporta solo MP4, WMV, MPEG, MOV e alcuni formati di file AVI. Per risolvere questo problema di compatibilità, prova a riprodurre il tuo file video utilizzando diversi lettori multimediali che supportano una gamma più ampia di codec. Alcune delle opzioni più diffuse sono: VLC Media Player, MPC-HC o PotPlayer.
Oltre a ciò, avrai vari lettori multimediali su Windows stesso. Tutto ciò che devi fare è sceglierne uno qualsiasi per riprodurre efficacemente il tuo file video.
Segui questi passaggi per sapere come cambiare il lettore multimediale:
- Fai clic con il pulsante destro del mouse sul file video che stai tentando di riprodurre.
- Quindi, scegli l’opzione “Apri con” da un menu a discesa.
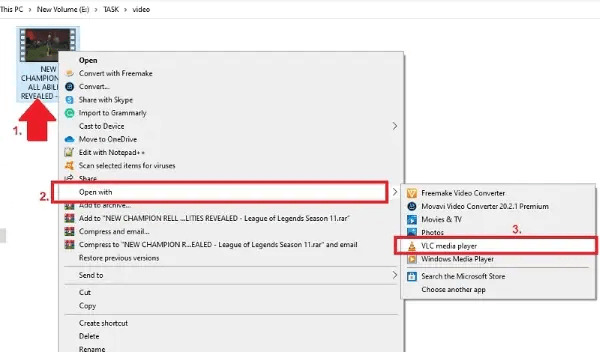
- Qui, vedrai un elenco di programmi che possono riprodurre il tuo file video.
- Scegli uno qualsiasi di questi lettori multimediali o puoi usarli tutti per riprodurre il tuo file video.
Come riparare i file video corrotti utilizzando Video Riparazione Attrezzo?
Se riscontri lo stesso errore anche dopo aver riprodotto il tuo file video su diversi lettori multimediali, è possibile che il tuo file video si sia danneggiato e debba essere riparato. Se è così, allora si consiglia di utilizzare il nostro servizio di fiducia Video Riparazione Attrezzo.
Questo strumento ha la capacità di riparare tutti i tipi di file video corrotti, danneggiati, rotti o inaccessibili. Supporta un’ampia gamma di formati di file video come: MP4, MOV, MPEG, WMV, M4V, FLV, MTS, F4V, AVCHD e molti altri.
Quindi, senza perdere tempo, scarica e installa rapidamente questo software sul tuo PC Windows/Mac e ripara il tuo file video corrotto in modo semplice.


* Free version of this program only previews repaired videos.
Segui la guida utente di seguito per sapere come utilizzare questo software:
Passaggio 1: Scaricare, installare e avviare il software di riparazione video sul sistema. Fai clic su 'Aggiungi file' per aggiungerewidth='500' file video danneggiati.

Passaggio 2: fare clic sul pulsante 'Ripara' per iniziare il processo di riparazione. Questo inizierà a riparare i file video aggiunti uno alla volta.

Passaggio 3: È possibile fare clic su 'Anteprima', al fine di visualizzare in anteprima il file video riparato all’interno del software e fare clic sul pulsante 'Salva file riparati' per salvare i video riparati nella posizione desiderata.

Leggi anche: 7 metodi migliori per correggere facilmente il codice di errore video 0xc10100be
Domande frequenti correlate:
Come risolvere il codec mancante in MP4?
Per risolvere il codec mancante in MP4, prova i seguenti suggerimenti:
- Installa pacchetti di codec come K-Lite Codec Pack
- Converti un formato di file video in un formato supportato dal lettore multimediale.
- Prova un altro lettore multimediale come VLC o PotPlayer.
Come reimpostare il codec video?
Se sei un utente Windows e utilizzi Windows Media Player, segui i passaggi seguenti per reimpostare il codec video:
- Apri Windows Media Player.
- Fai clic su Strumenti > Opzioni > scheda Lettore.
- Seleziona la casella di controllo ‘Scarica codec automaticamente’.
- Fai clic su OK.
Come risolvere il problema ‘Sembra che questo formato non sia supportato’?
Per correggere l'errore ‘Non supportiamo questo formato’, prova a cambiare l'estensione del file video in un formato supportato, a riparare il file utilizzando il software menzionato in questo post, a utilizzare un visualizzatore di foto diverso o ad aggiornare il software.
Conclusione
Incontrare l’errore codec mancante 0xc004f011 durante lo streaming video può essere frustrante. Tuttavia, la buona notizia è che correggere questo errore è abbastanza semplice.
In questo articolo, abbiamo raccolto tutti i possibili modi per correggere l’errore di riproduzione video 0xc004f011. Quindi, se stai riscontrando questo errore, prova le soluzioni menzionate sopra per superare facilmente questo problema. Ho trovato questo post abbastanza utile, condividetelo con gli altri…!


Taposhi is an expert technical writer with 5+ years of experience. Her in-depth knowledge about data recovery and fascination to explore new DIY tools & technologies have helped many. She has a great interest in photography and loves to share photography tips and tricks with others.