A volte, quando inserisci un’unità USB nel tuo PC, non viene visualizzata. Ti chiedi cosa c’è che non va nella tua guidare? Controlli la console di Gestione disco del tuo PC e dice “no media” sotto il nome dell’unità. Se hai iniziato a farti prendere dal panico vedendo questo errore, aspetta, qui in questo blog abbiamo elencato tutti i metodi per correggere l’errore USB guidare no media.
Inoltre, conoscerai le possibili cause di questo errore e i modi per recuperare i tuoi dati inaccessibili. Quindi, continua a leggere questo post fino alla fine.
USB Guidare Dati Recupero Attrezzo.
Recupera i dati da unità USB, pendrive, SSD, HDD e altri dispositivi su Windows. Prova ora!
Cosa significa “USB guidare no media”?
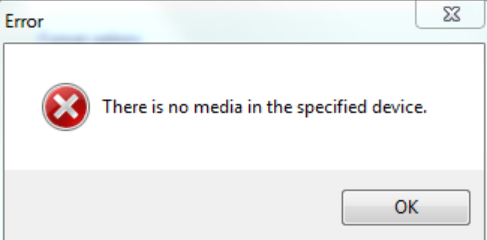
Quando l’unità USB dice “No media“, significa semplicemente che il controller di memoria flash non è in grado di comunicare con una memoria flash NAND dell’unità. Ecco perché il tuo sistema non è in grado di leggere il dispositivo connesso e non mostra un errore multimediale.
Quando si verifica questo errore, i dati che risiedono sul dispositivo di archiviazione diventano completamente inaccessibili fino a quando ea meno che l’errore non venga risolto.
Perché fa mia USB dice no media?
Tuo USB flash dice no media a causa dei motivi elencati di seguito:
- Connessione difettosa o allentata
- Se l’unità è fisicamente danneggiata
- Rimozione dell’unità in modo improprio
- L’unità potrebbe essere infettata da virus/minacce informatiche
- A causa di driver corrotti o obsoleti
- Non è stata inserita alcuna unità multimediale
- Alimentazione insufficiente dalla porta USB.
Dopo aver conosciuto le cause dell’errore ” USB guidare no media” ora è il momento di imparare i modi per eliminare questo errore
Come correggere l’errore USB guidare no media?
Questi sono alcuni dei modi che possono aiutarti a risolvere USB no media 0 byte problema. Quindi, proviamoli uno per uno:
- Ricollegare l’unità USB al PC
- Controllare la porta USB
- Scansione e riparazione USB guidare no media in Esplora risorse
- Abilitare l’USB in Gestione dispositivi
- Disinstallare il driver del disco in Gestione dispositivi
- Risoluzione dei problemi hardware problema
- Modificare la lettera dell’unità USB
- Eseguire CHKDSK per risolvere gli errori USB
- Utilizzare Diskpart per assegnare la lettera di unità
- Controllare la fonte di alimentazione
- Formatta l’unità USB
Correzione #1: Ricollegare l’unità USB al PC
Prima di provare metodi complicati, in primo luogo dovresti provare a correggere USB guidare no media problemi utilizzando il trucco di base: ricollegare l’unità USB al PC.
A volte, un semplice trucco funziona per risolvere questo tipo di problema. Tuttavia, se non funziona per te, dai un’occhiata al metodo successivo.
Correzione #2: Controlla la porta USB

Per correggere l’USB non mostra alcun supporto, si consiglia di verificare che la porta USB collegata funzioni correttamente o meno. Puoi anche verificarlo collegando un’altra unità USB al sistema o collegando l’unità USB tramite un’altra porta USB.
Leggi anche: Correggi “Unità USB rilevata ma non accessibile” problema
Correzione #3: Scansione e riparazione USB No Media errore in Esplora risorse
Questo è un altro metodo che puoi provare a correggere l’errore No Media. Puoi facilmente risolvere questo problema scansionando e riparando l’errore in Esplora risorse.
Passaggio 1. Aprire Esplora file di Windows, quindi ottenere la No Media USB Drive partizione e fare clic con il tasto destro su di essa.
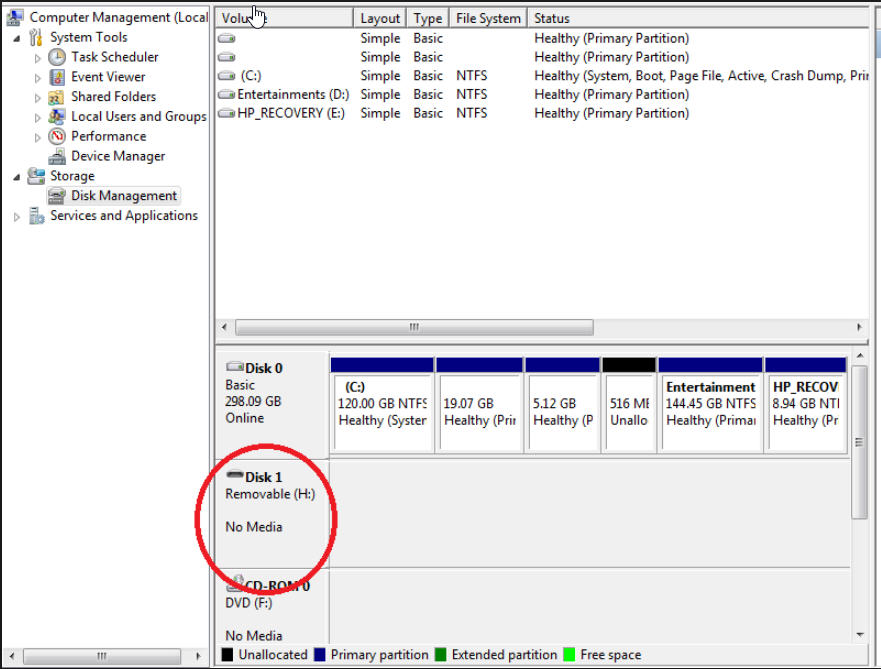
Passaggio 2. Successivamente, devi selezionare le Proprietà, quindi andare su Strumenti
Passaggio 3. Dopo averlo fatto, è necessario fare clic sul pulsante Verifica per avviare il processo di controllo degli errori.
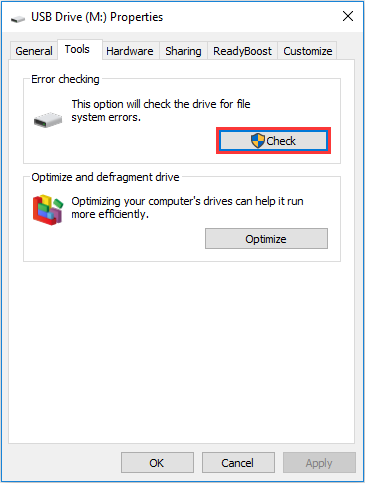
Passaggio 4. Ora si aprirà una finestra che richiede se si desidera riparare l’unità dopo averla scansionata. Selezionare l’unità Scansione e riparazione per completare il processo.
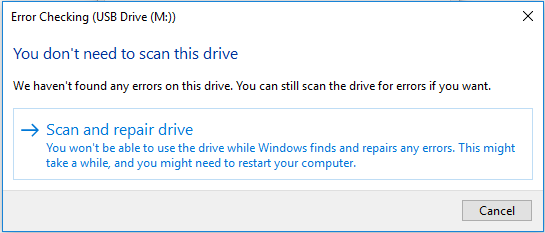
Correzione #4: Abilita l’USB in Gestione dispositivi
Dopo aver provato i metodi di cui sopra, se non sei in grado di risolvere nessun problema USB multimediale, puoi provare questo metodo. Abilitando la tua USB in Gestione dispositivi, puoi farlo. Per questo, segui i passaggi seguenti:
- Prima di tutto, fare clic con il pulsante destro del mouse sul icona di Windows, quindi selezionare Gestione dispositivi.
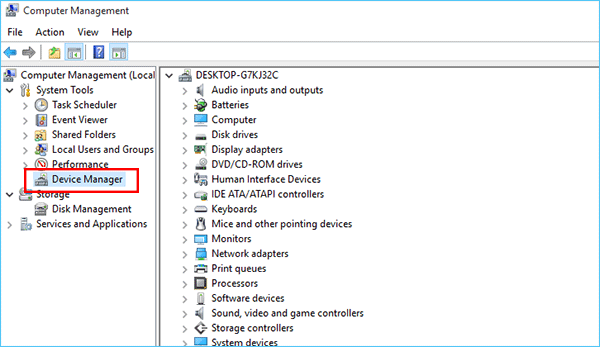
- Quindi, individuare l’unità flash USB sotto Controllore bus seriale universale con il nome di Archiviazione di massa USB
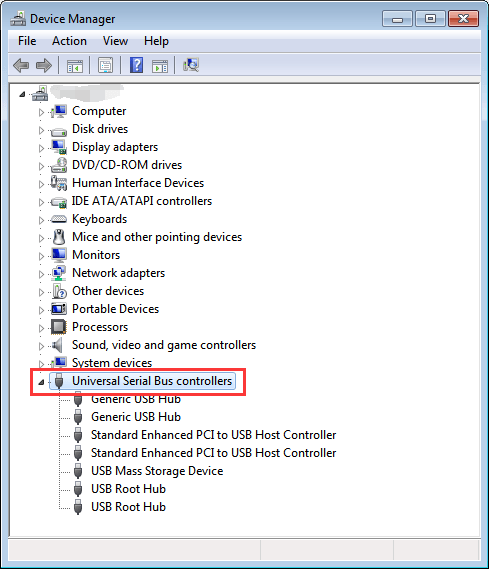
- Successivamente, se è contrassegnato da un segno rosso o da una freccia, fai semplicemente clic con il pulsante destro del mouse
- Successivamente, è necessario scegliere l’opzione Abilita.
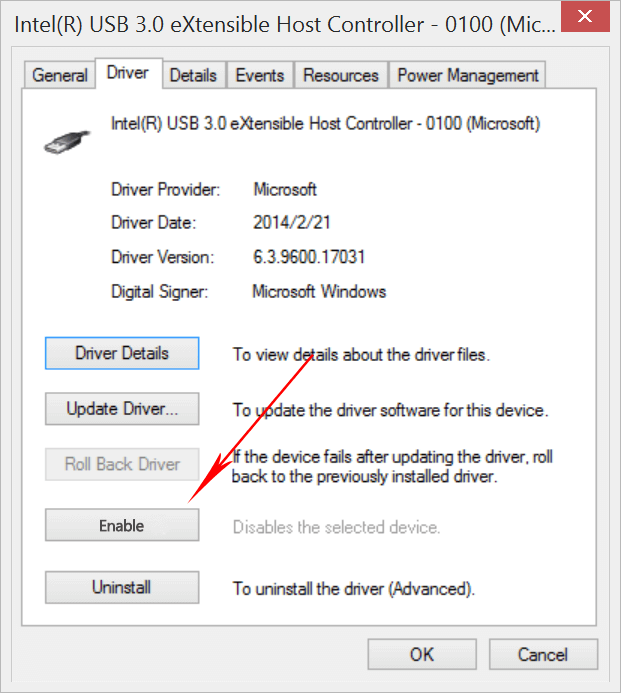
Puoi continuare a controllare le unità disco in Gestione dispositivi per assicurarti che anche tutte le unità siano abilitate.
Correzione #5: Disinstallare il driver del disco in un gestore dispositivi
Puoi anche disinstallare il driver del disco, a risolvere no media nel USB problema. Per fare ciò, devi solo seguire le seguenti istruzioni:
- È necessario premere i tasti Win + X per caricare il menu Power User
- Successivamente, fare clic su gestore dispositivo
- Quindi, scegliere l’opzione Mostra dispositivi nascosti nella scheda Visualizza
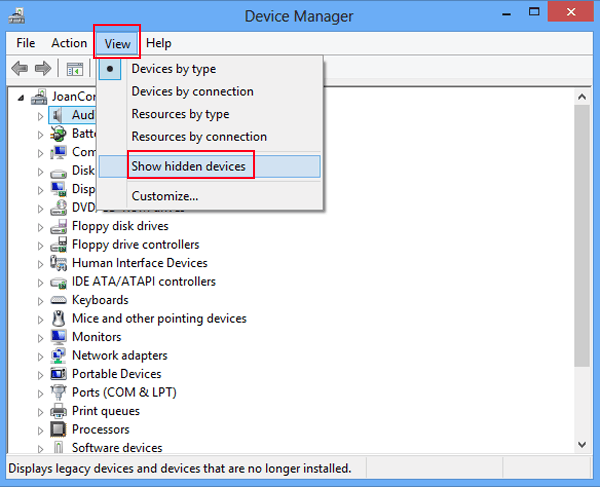
- Ora, espandi i driver del disco e trova quelli in grigio, fai clic destro su di essi e scegli Disinstalla.
- Infine, riavviare il PC e ricollegare l’unità USB per verificare se l’errore è stato risolto.
Leggi anche: USB Dispositivo non riconosciuto – Codice errore 43 [Risolto]
Correzione #6: Risoluzione dei problemi hardware problema
Bene, c’è la possibilità che possa essere un problema hardware. Basta collegare l’unità USB e quindi eseguire lo strumento di risoluzione dei problemi hardware seguendo questi passaggi:
- Innanzitutto, premi insieme i tasti Windows + X e fai clic su Pannello di controllo
- Quindi, modificare la visualizzazione in icone piccole
- Ora vai su Risoluzione dei problemi > Hardware e suoni > Configura un dispositivo
Se ci sono problemi relativi all’hardware, questo metodo lo risolverà per te.
Correzione #7: Modifica della lettera dell’unità USB
Semplicemente, segui i passaggi sotto indicati per correggere USB flash guidare no media cambiando la lettera dell’unità USB:
- Eseguire diskmgmt.msc per caricare Gestione disco dal menu Start di Windows.
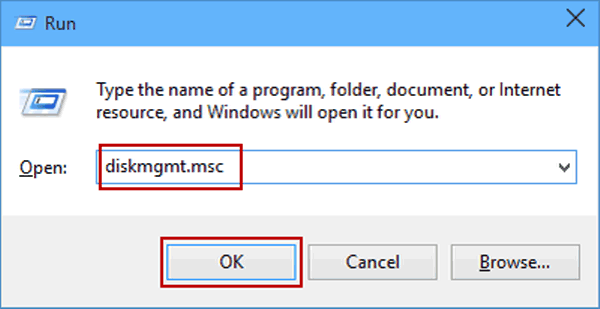
- Successivamente, fare clic con il pulsante destro del mouse sull’unità flash USB che non mostra alcun supporto
- Quindi, scegli l’opzione Cambia lettera e percorso di unità
- Ora, fare clic su Modifica nella successiva finestra a comparsa per impostare una nuova lettera di unità sull’unità flash USB.
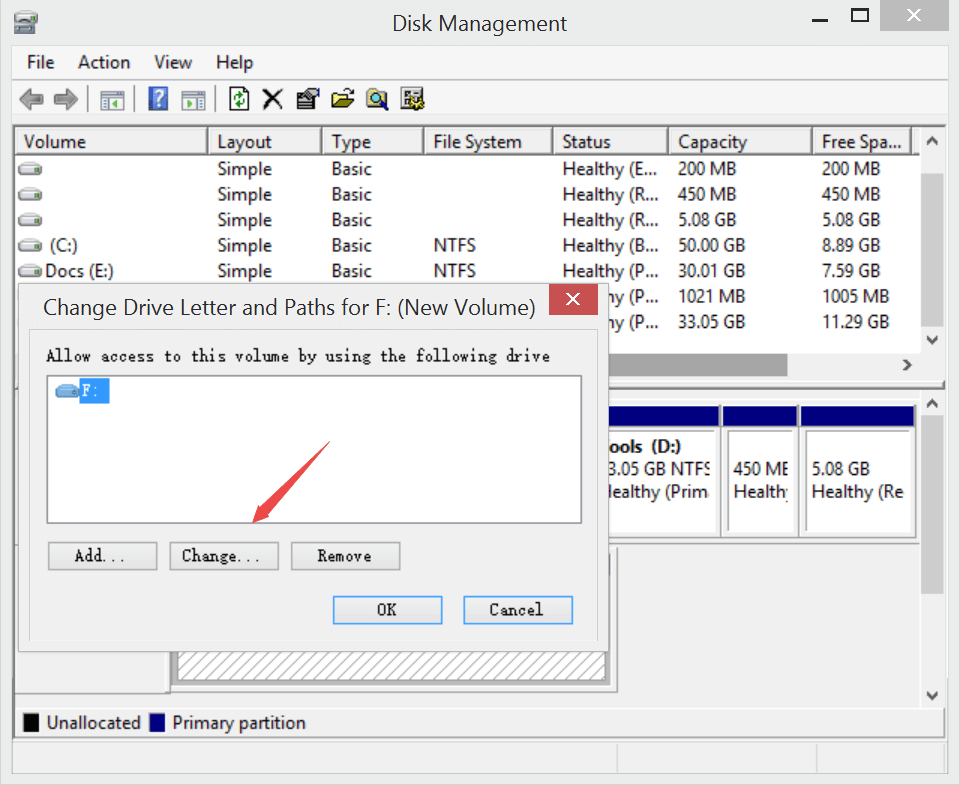
- Infine, fare clic su OK per terminare il processo.
Dopo aver cambiato la lettera dell’unità USB, devi provare il prossimo USB no media correggere Windows 10.
Correzione #8: Eseguire CHKDSK per risolvere gli errori USB
Puoi anche eseguire il comando chkdsk per risolvere i problemi di USB flash guidare no media problema facilmente.
Passaggio 1. Vai al menu Inizio, quindi cerca Prompt dei comandi e fai clic su Esegui come amministratore.
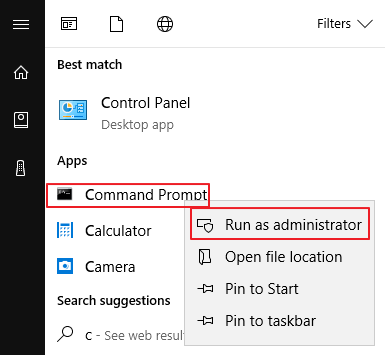
Passaggio 2. Nella finestra del prompt dei comandi, digitare chkdsk M: /R e premere Invio. (Sostituisci M: con la lettera dell’unità della tua unità flash USB.)
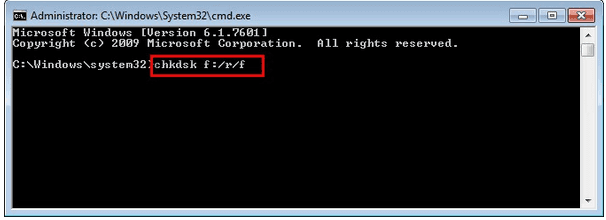
Passaggio 3. Dopo averlo fatto, controlla se si presenta come un normale dispositivo di archiviazione sul tuo PC o meno al termine dell’avanzamento.
Se il problema persiste, continua con le soluzioni successive.
Leggi anche: 5 Funzionante Metodi Per risolvere USB Ritardato Scrivere Fallito Errore
Correzione #9: Utilizzare Diskpart per assegnare la lettera di unità
Per assegnare la lettera di unità di USB utilizzando Diskpart e correggere USB flash guidare problema no media, basta seguire i passaggi indicati di seguito:
- Prima di tutto, fare clic su Inizio
- Quindi digitare Diskpart nella casella di ricerca
- Ora, fai clic con il pulsante destro del mouse su Diskpart dai risultati della ricerca, quindi scegli l’opzione Esegui come amministratore
- Successivamente, digita il lista volume e premi Invio
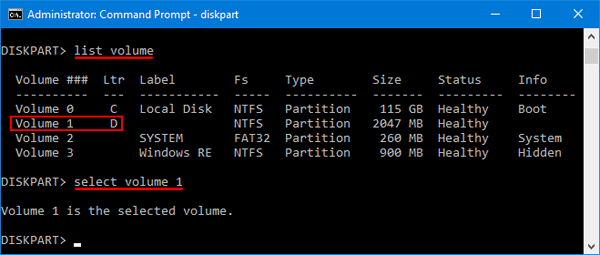
- Successivamente, dovresti essere in grado di vedere il tuo disco rigido esterno tra gli altri ora
- Basta digitare Selezionare volume 1 (sostituire 1 con il numero del volume assegnato all’unità nell’elenco)
- Ancora una volta, digita la lettera di assign T (sostituisci T con la lettera che preferisci)
Dopo aver completato tutti questi passaggi, chiudi Diskpart e controlla se il computer riconosce la tua unità USB.
Correzione #10: Controllare la fonte di alimentazione
A volte, quando la porta USB del PC non riesce a fornire energia sufficiente per l’unità USB o il disco rigido esterno, l’unità non può essere riconosciuta con l’errore No Media.
Pertanto, verificare i requisiti di alimentazione del contenitore dell’unità o dell’adattatore. E puoi anche provare a collegare l’unità alla porta USB posteriore, che è saldata alla scheda madre e tende a fornire più potenza, sul computer.
Correzione #11: Formatta l’unità USB
Se USB no media problema 0 byte non è stato risolto anche dopo aver provato così tanti modi, quindi l’ultima opzione rimasta per te: formatta l’unità USB.
Questo metodo ti aiuterà sicuramente a correggere questo errore, ma prima di provare questo metodo, non dimenticare di salvare il backup dei dati dell’unità USB.
Ecco come formattare l’unità USB:
- Aprire Esplora file premendo i tasti Windows + E.
- Quindi, individua l’errore che mostra il disco e fai clic con il pulsante destro del mouse su di esso, quindi seleziona Formato.
- Qui è necessario inserire i parametri di formattazione (assicurarsi che l’opzione Formato rapido sia selezionata, quindi fare clic sul pulsante Inizio per iniziare il processo di formattazione.
Come si recuperano i file da USB Guidare no media?
Nel caso in cui, se ti accorgi di aver perso tutti i dati dall’unità USB durante la risoluzione del problema dell’unità flash USB, nessun errore del supporto, smetti di preoccuparti proprio lì. Dico questo perché con l’aiuto del USB Guidare Dati Recupero Attrezzo, sarai in grado di recuperare i dati dall’unità USB.
Questo strumento ha la capacità di recuperare file multimediali da unità USB o altri dischi rigidi esterni. Recupera i file multimediali cancellati di tutti i formati di file di immagini, video e file audio.
Questa è l’opzione migliore che puoi provare USB flash guidare dati recupero su sistemi Windows e Mac. Di seguito puoi scaricare e installare questo software e recuperare facilmente i dati cancellati da esso.


* La versione gratuita del programma esegue solo la scansione e l'anteprima degli elementi recuperabili.
Ecco la passo per passo guida che puoi seguire per recuperare i file multimediali persi dall’unità USB.
Frequentemente Chiesto Domande:
Come posso riparare la mia unità flash da 0 MB?
Puoi correggere 0 byte sull'unità flash USB o sulla scheda SD applicando questi metodi:
- Collegare il disco rimovibile a un altro computer.
- Eseguire il comando CHKDSK.
- Creare una nuova partizione in Gestione disco.
- Riparare l'MBR danneggiato tramite il prompt dei comandi.
- Provare a cambiare il lettore di schede.
- Installare un programma antivirus sul PC.
Come posso correggere No Media in Diskpart?
Finale Parole
Come sai, ci sono diversi motivi che possono causare un malfunzionamento dell’unità flash USB. Indipendentemente dai motivi, il USB guidare no media l’errore può essere risolto facilmente.
In questo blog, ho elencato alcuni dei modi più efficaci per correggere nessun errore multimediale sull’unità USB. Tutti i metodi sopra menzionati ti aiuteranno sicuramente a risolvere questo problema. Quindi, devi provare tutti i metodi menzionati in questo post.
Tuttavia, mentre provi queste soluzioni, se perdi dati dall’unità USB, puoi provare USB Guidare Dati Recupero Attrezzo. Questo strumento ti aiuterà a ripristinare i file multimediali persi dall’unità USB in modo semplice.

Taposhi is an expert technical writer with 5+ years of experience. Her in-depth knowledge about data recovery and fascination to explore new DIY tools & technologies have helped many. She has a great interest in photography and loves to share photography tips and tricks with others.