Guardare video senza alcuna interruzione è così rilassante che guardare video noiosi, sfocati, pixelati o mossi. Quando esegui il rendering del video o lo riproduci utilizzando lo strumento di modifica, sembra incredibile. Tuttavia, al momento dell’esportazione o della condivisione del video, potrebbe perdere la sua qualità e diventare sfocato, instabile, pixelato, rumoroso, ecc. In questo articolo, ti mostrerò come correggere la perdita di qualità del video dopo di esportazione utilizzando 10 modi migliori.
Libero Video Riparazione Attrezzo.
Ripara i problemi video danneggiati, discontinui, a scatti, sgranati e di altro tipo senza perdere facilmente la qualità originale. Prova ora!
Quindi, senza saltare una sola riga, continua a leggere questo post fino alla fine.
Perché il video perde la sua qualità dopo l’esportazione?
Bene, ci possono essere diversi motivi per cui il tuo video potrebbe perdere la sua qualità. Questi motivi vanno da driver grafici obsoleti a codici video incompatibili.
Oltre a questi, a volte una combinazione errata delle impostazioni di esportazione o un certo effetto speciale possono anche causare la perdita di qualità di Premiere pro dopo il problema dell’esportazione.
È possibile identificare il possibile motivo di questo problema e risolverlo utilizzando i metodi elencati di seguito.
Come correggere la perdita di qualità video dopo l’esportazione
Bene, per conoscere i modi per correggere la perdita di qualità del video dopo l’esportazione, puoi provare le soluzioni indicate di seguito. La maggior parte delle persone ha provato tutte queste soluzioni ed è riuscita a correggere la perdita di qualità video dopo l’esportazione. Quindi, puoi anche provarli una volta:
Elenco delle soluzioni:
- # 1: Riproduci video in un altro lettore multimediale
- #2: riavviare il sistema ed esportare nuovamente il video
- #3: Controlla le specifiche del tuo sistema
- #4: Rimuovi effetti speciali ed esporta
- #5: convertire i video in un formato compatibile
- #6: Aumenta la velocità in bit del video
- #7: Personalizzare le impostazioni di esportazione
- #8: Aggiorna il driver grafico
- #9: Cambia il codec
- #10: Come riparare file video corrotti utilizzando video riparazione strumento
Metodo #1: Riproduci video in un altro lettore multimediale
È del tutto possibile che il lettore multimediale in uso non supporti il formato del file video o il codec che comprime il file video da esportare. Assicurati di provare il video in un altro lettore multimediale come Windows Media Player, VLC Media Player, PotPlayer, ecc.
Da questi lettori, VLC Media Player è uno dei lettori e video più utilizzati che non viene riprodotto in nessun lettore multimediale, viene riprodotto in VLC Media Player. Questo perché viene fornito con i propri codec interni e riproduce qualsiasi formato di file video. Si può utilizzare questo lettore multimediale su piattaforme come Windows, Mac e Linux.
Metodo #2: Riavvia il sistema ed esporta nuovamente il video
È possibile che a causa di conflitti di sistema o di qualsiasi problema, l’esportazione del video non riesca. In tal caso, puoi provare a esportare nuovamente il video dopo aver riavviato il sistema. C’è la possibilità che il tuo video esportato possa essere riprodotto molto bene senza alcuna perdita di problemi di qualità video dopo il riavvio del sistema.
Metodo #3: Controlla le specifiche del tuo sistema
Assicurati sempre che ci sia spazio di memoria, GPU e CPU sufficienti in modo che possa salvare film o video di grandi dimensioni. Non dimenticare mai che il tuo sistema dovrebbe essere abbastanza potente da salvare i video renderizzati pesanti.
Ecco come controllare le specifiche del sistema:
- Fai clic sul menu Inizio e scegli Impostazioni (icona a forma di ingranaggio)
- Selezionare Sistema, quindi scorrere verso il basso e fare clic su Informazioni.
- In questa schermata, otterrai le specifiche per la tua memoria (RAM), il processore e altre informazioni di sistema, inclusa la versione di Windows.
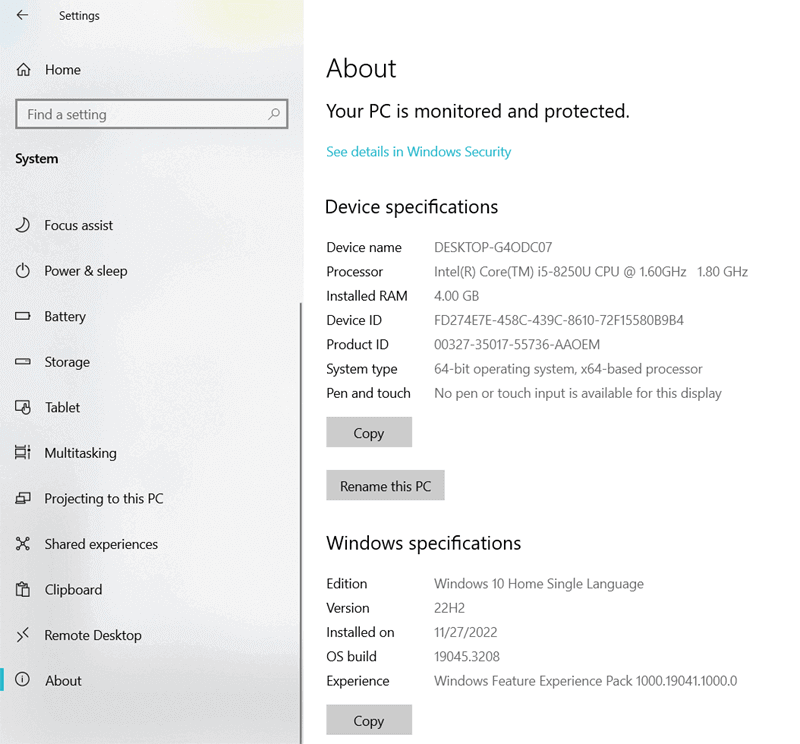
Metodo #4: Rimuovi effetto speciale ed esportazione
È possibile che il rendering del video tramite plug-in di terze parti possa causare problemi durante l’esportazione. Assicurati di esportare video senza effetti speciali. Per fare ciò, devi prima selezionare un video clip con effetti e poi fare una copia della sua timeline. Successivamente, devi rimuovere tutti gli effetti nella stessa sequenza temporale e quindi esportare semplicemente il video.
Metodo #5: Convertire i video in un formato compatibile come MP4
Per correggere perdita di video qualità dopo l’esportazione, puoi convertire i video in MP4. È uno dei formati di file più compatibili per la riproduzione di video in qualsiasi lettore multimediale. Da iOS, macOS, Windows ad Android, riproduce i video senza interruzioni mantenendo la qualità rispetto alle dimensioni del video.
Questo è adatto per lo streaming video online che induce la minore perdita di qualità con una maggiore compressione ed è compatibile con quasi tutti i lettori multimediali più diffusi e con i driver della scheda audio.
Inoltre, puoi convertire il file video in altri formati di file utilizzando VLC Media Player o qualsiasi strumento di conversione di terze parti. Questi strumenti possono anche comprimere i video secondo i requisiti.
Leggi anche – Come risolvere i video di cattiva qualità? 8 soluzioni rapide
Metodo #6: Aumentare la velocità in bit del video
Bene, la qualità del file video è misurata dal bit rate. Se il bit rate del video è più alto, è ovvio che anche la qualità è migliore. Tuttavia, per correggere perdita di video qualità dopo l’esportazione, è possibile riesportare il video con le impostazioni di velocità in bit più elevate.
Generalmente, la combinazione di impostazioni accettabili è un formato di compressione H.264 e bit rate 3000 kbps, insieme alla dimensione 1280×720.
Assicurati di mantenere i video nell’intervallo di velocità in bit da 3000 a 5000 kbps. Il bit rate del video può essere verificato utilizzando qualsiasi lettore multimediale. Tuttavia, se controlli il bit rate del video in VLC Media Player, devi prima andare su Strumenti e quindi selezionare Informazioni multimediali. E, in QuickTime, devi premere comando e tasto insieme per visualizzare le informazioni relative al bit rate del video.
Metodo #7: Personalizzare le impostazioni di esportazione
Se desideri correggere la perdita di qualità dopo l’esportazione, assicurati che le impostazioni di esportazione nella timeline corrispondano al formato del clip video sorgente e alla qualità. È abbastanza vitale ottenere una buona qualità video dopo l’esportazione.
Al giorno d’oggi tutti i software di editing video dispongono di impostazioni avanzate e consigliate. Assicurati di personalizzare le impostazioni e di applicarle secondo i requisiti. Successivamente, riesportare il video nella giusta dimensione per evitare che il video sia traballante, sfocato o video discontinui o a scatti e anche migliorare la qualità del video.
Devi selezionare dimensione, risoluzione, bit rate, proporzioni, ecc. Che si baserebbero sulla frequenza dei fotogrammi, le dimensioni e il formato del video. Assicurati di visualizzare l’anteprima del video prima di esportarlo.
A volte, le impostazioni del video possono anche variare a seconda della piattaforma che si desidera caricare, che sia Instagram, Vimeo, YouTube o semplicemente utilizzare per l’archiviazione.
Ad esempio, i video di YouTube funzionavano con impostazioni standard di 1920x1080p HD e 1280x720p HD in un formato 16:9. Tuttavia, se imposti le proporzioni su qualcosa di molto inferiore a 16:9, appariranno le barre nere verticali sui lati sinistro e destro del display video.
D’altra parte, su Facebook non ci sono limiti alle proporzioni 16:9, ma la dimensione del video non deve superare i 4 GB. Il formato consigliato è H.264 e la risoluzione può variare con 720p o 1080p. Tuttavia, per Instagram, il video MP4 è un formato preferito con codec H.264 e bitrate di 3500 kbps.
Metodo #8: Aggiorna il driver grafico
Un video sfocato e scadente può essere facilmente migliorato semplicemente aggiornando il driver grafico del sistema. Il ruolo principale del driver grafico è quello di migliorare le prestazioni del supporto su PC. I driver grafici possono migliorare la luminosità, il colore, il suono, il carattere e l’esperienza completa dell’immagine. È necessario eseguire l’aggiornamento all’ultima versione dei driver grafici per migliorare la qualità del video esportato.
Ecco come farlo:
- Fare clic con il pulsante destro del mouse sul menu Inizio e selezionare Gestione dispositivi.
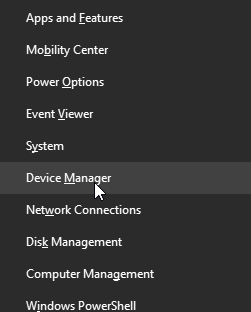
- Espandere il file Adattatori per display opzione facendo doppio clic su di essa.
- Fare clic con il tasto destro su GPU (scheda grafica), quindi selezionare Proprietà.
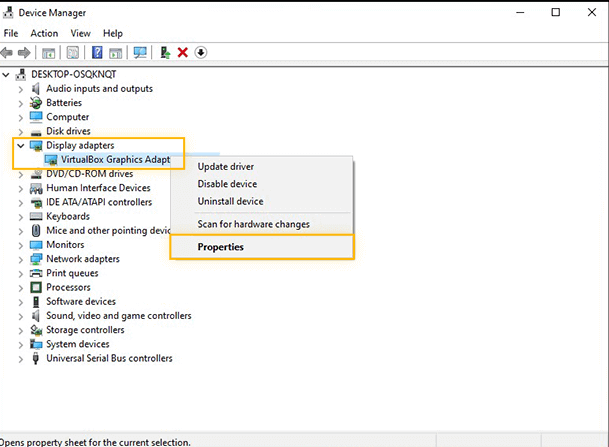
- Quindi, vai alla scheda Drivers e fai clic sull’opzione Aggiorna driver.
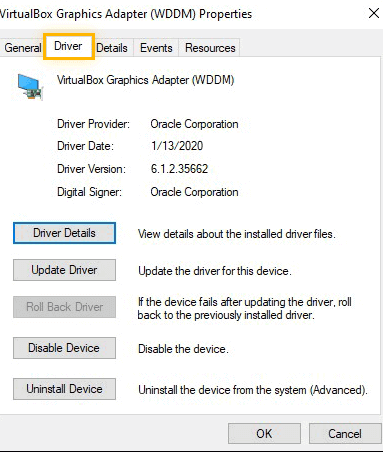
Metodo #9: Cambia il codec
Ultimo, ma non meno importante, per sapere come correggere perdita di video qualità dopo l’esportazione, prova questa soluzione che consiste nel cambiare il codec. Il video troncato o rotto potrebbe essere dovuto al codec incompatibile del formato del file o all’assenza del codec corretto nel sistema. Quindi, assicurati di provare a esportare il video con un codec diverso.
Tuttavia, il modo migliore è riparare prima il problema del codec video con l’uso di VLC Media Player. Ecco come farlo:
- Apri il lettore VLC, quindi vai su Strumenti e scegli l’opzione Preferenze.
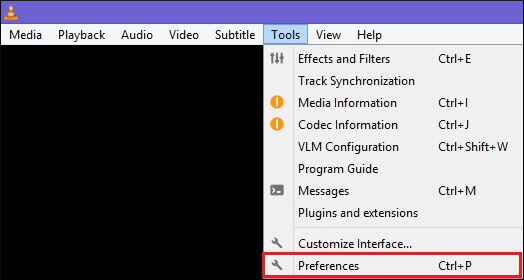
- Nella finestra delle preferenze semplici, fare clic su Input e codec, quindi scorrere verso il basso fino alla sezione dei file.
- Qui è necessario selezionare l’opzione Correggi sempre da un menu a discesa e fare clic sull’opzione Salva.
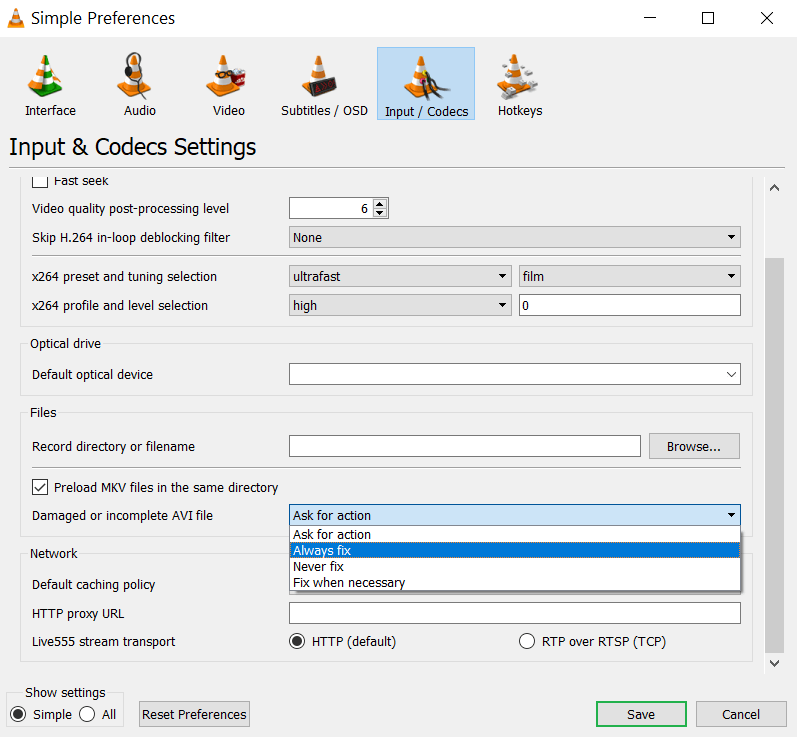
Metodo #10: Come correggere l’uso di file video corrotti Video Riparazione Attrezzo?
Anche dopo aver provato così tante correzioni, se non sei ancora in grado di correggere la perdita di qualità del video dopo l’esportazione, allora c’è una buona possibilità che il tuo file video venga danneggiato per qualche motivo. In tal caso, ti suggerirò di utilizzare Video Riparazione Attrezzo più potente e affidabile.
È una riparazione avanzata che ha la capacità di riparare quasi tutti i tipi di problemi di corruzione del video come mosso o a scatti, granuloso, rotto, sfocato, bloccato, sfarfallio del video e altro ancora. È molto facile da usare e non richiede alcuna competenza tecnica.
E la cosa migliore di questo software è che è disponibile sia per Windows che per Mac OS. Quindi, scarica e installa rapidamente questo strumento per riparare file video corrotti. Ed è così che viene risolto il problema della perdita di qualità del video dopo l’esportazione.


* Free version of this program only previews repaired videos.
Segui il passo per passo guida per sapere come utilizzare questo software:
Passaggio 1: Scaricare, installare e avviare il software di riparazione video sul sistema. Fai clic su 'Aggiungi file' per aggiungerewidth='500' file video danneggiati.

Passaggio 2: fare clic sul pulsante 'Ripara' per iniziare il processo di riparazione. Questo inizierà a riparare i file video aggiunti uno alla volta.

Passaggio 3: È possibile fare clic su 'Anteprima', al fine di visualizzare in anteprima il file video riparato all’interno del software e fare clic sul pulsante 'Salva file riparati' per salvare i video riparati nella posizione desiderata.

Leggi anche – Come riparare un video pixelato e migliorare la qualità?
Frequentemente Chiesto Domande
Fa L'esportazione di un video due volte perde qualità?
Se esporti lo stesso video due volte, il video non perderà la sua qualità. Tuttavia, se hai esportato il file e poi lo hai caricato di nuovo in Premiere, eventuali modifiche apportate o aggiunto qualcosa e lo esporti di nuovo, è possibile che il tuo video perderà la sua qualità. Dal momento che stai comprimendo due volte le parti video che hai precedentemente esportato.
Fa L'esportazione di un video due volte perde qualità?
Se esporti lo stesso video due volte, il video non perderà la sua qualità. Tuttavia, se hai esportato il file e poi lo hai caricato di nuovo in Premiere, eventuali modifiche apportate o aggiunto qualcosa e lo esporti di nuovo, è possibile che il tuo video perderà la sua qualità. Dal momento che stai comprimendo due volte le parti video che hai precedentemente esportato.
Perché il mio video appare sfocato dopo l'esportazione?
I problemi con la morbidezza dell'immagine sono spesso causati dalla compressione che di solito avviene subito dopo la transcodifica delle immagini nel sistema. Se stai utilizzando le immagini PNG o JPEG a piena risoluzione, la risoluzione potrebbe essere troppo grande per essere schiacciata durante la compressione. Ecco perché il tuo video appare sfocato dopo l'esportazione.
Come posso esportare un video di buona qualità?
Ecco le impostazioni di esportazione perfette per esportare video di buona qualità in tutte le app:
- Formato: H. 264 (. mp4)
- Livello: 4.2 (5.2 per 4K)
- Dimensioni fotogramma: 1920 x 1080 per HD, 3840 x 2160 per 4K.
- Frequenza fotogrammi: corrisponde alla frequenza fotogrammi del video sorgente.
- Prestazioni: codifica hardware.
- Profilo: alto.
- Aspetto: pixel quadrati.
- Ordine dei campi: progressivo.
Conclusione
Spero che, dopo aver letto questo post, sarai sicuramente in grado di correggere la perdita di qualità del video dopo dell’esportazione il problema. Tutti i metodi sono molto efficaci, quindi puoi provarne uno qualsiasi in base alle tue esigenze e alla tua situazione.
Tuttavia, in caso di problemi di corruzione del video, puoi semplicemente scegliere il miglior Video Riparazione Attrezzo. Questo strumento ti aiuterà a risolvere tutti i tipi di problemi relativi ai video.
Spero che questo post ti sia stato utile……!


Taposhi is an expert technical writer with 5+ years of experience. Her in-depth knowledge about data recovery and fascination to explore new DIY tools & technologies have helped many. She has a great interest in photography and loves to share photography tips and tricks with others.