A volte gli utenti di PC riscontrano un problema in cui i dischi rigidi esterni continuano a disconnettersi dai loro dispositivi. A volte Windows rileva il disco rigido esterno quando lo collega, ma dopo alcuni secondi inizia a disconnettersi e ricollegarsi ogni secondo circa.
Nel frattempo, Windows potrebbe chiedere di formattare il esterno duro drive prima dell’uso quando si verifica il problema di disconnessione e non è possibile aprire affatto il disco rigido.
Quindi, qui, in questo post, imparerai come riparare il disco rigido esterno continua a disconnettersi con soluzioni semplici ed efficaci.
Ogni problema si verifica a causa di alcuni motivi specifici e allo stesso modo l’errore “disco rigido esterno continua a disconnettersi” si verifica a causa di alcuni motivi specifici. Di seguito, imparerai prima le sue cause e poi come risolvere il disco rigido esterno continua a disconnettere l’errore.
Cause di ottenere Esterno Duro Drive Continua a disconnettersi Errore
Bene, il disco rigido esterno può connettersi al computer tramite cavo / porta USB o Thunderbolt. Come tutti sappiamo, la lettura di qualsiasi disco rigido esterno sul sistema comporta generalmente tre parti principali; sono il disco rigido esterno, la porta USB e il cavo USB, quindi è difficile dire quale parte di questi vada storta.
Tuttavia, gli altri fattori correlati per ottenere questo errore possono essere:
- Il cavo USB è troppo vecchio o rotto
- L’ID della porta USB è danneggiato o traballante
- Il disco rigido esterno è danneggiato
- Alimentazione insufficiente fornita nell’hub USB
- Il driver USB 3.0 è incompatibile o obsoleto
Se i tuoi dispositivi USB continuano a disconnettersi in modo casuale, il morto esterno duro drive sarà completamente . Per questo motivo, non sarai nemmeno in grado di aprire e accedere ai file che hai sul disco. Quindi, non importa più, qual è la causa di questo problema, devi solo salvare i file da quell’unità.
Ma per quello, devi prima riparare il disco rigido esterno continua a disconnettere l’errore e per questo, devi seguire le correzioni di seguito.
Metodi per riparare Esterno Duro Drive Mantiene i Disconnessione
Fissare #1: provare alcuni problemi di base
Fissare #2: disattiva USB selettivo Sospendere
Fissare #3: aggiorna il driver USB
Fissare #4: modifica delle impostazioni di risparmio energia per gli hub di root USB
Fissare #5: riformattare l’unità
Fissare #7: Disabilita il supporto legacy USB nel BIOS
Fissare #1: provare alcuni problemi di base
Questo errore può verificarsi a causa di alcuni problemi fisici. Può essere come se il dispositivo USB tendesse a essere difettoso o anche la porta USB a cui stai collegando il dispositivo non funziona ancora. Per risolvere questa possibilità, è necessario seguire i passaggi seguenti:
Passo 1: Innanzitutto, collegare l’unità USB a un altro computer. Se noti che funziona su un altro computer, è chiaro che il dispositivo esterno non è affatto difettoso. Tuttavia, se continua a disconnettersi regolarmente, è necessario passare al passaggio successivo.
Passo 2: collegare i dispositivi USB a un’altra porta USB diversa per verificare se questa soluzione risolve il problema. Se questa correzione è in grado di risolverlo, allora è eccezionale e, in caso contrario, è necessario passare al metodo successivo.
Fissare #2: disattiva USB selettivo Sospendere
Supponiamo che se il computer è configurato per disabilitare i dispositivi USB dopo un po ‘di tempo, è possibile che i dispositivi USB continuino a disconnettersi. Per assicurarsi di aver disabilitato le impostazioni, è necessario seguire i passaggi:
Passo 1: è necessario premere contemporaneamente il logo Windows & R sulla tastiera. Ora, è necessario digitare lì powercfg.cpl e quindi premere il tasto Invio.
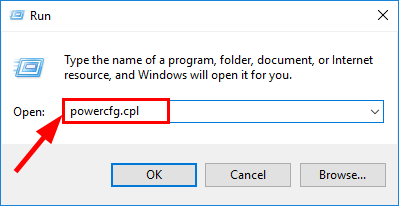
Passo 2: Ora, sull’opzione di alimentazione selezionata, devi fare clic su Modifica impostazioni del piano.

Passo 3: Successivamente, devi fare clic sull’opzione “Modifica impostazioni di risparmio energia avanzate“.

Passo 4: Successivamente, devi individuare ed espandere le impostazioni USB e lì devi selezionare “Disabilitato” e quindi fare clic su OK.

Passo 5: Infine, è necessario riavviare il computer e quindi verificare se il problema di disconnessione USB continua è stato risolto o meno.
Fissare #3: aggiorna il driver USB
Se il disco rigido esterno continua a disconnettersi durante la copia di file o l’USB non funziona correttamente sul computer. Potrebbe essere che si verifichi questo errore a causa di problemi del driver del controller USB 3.0 elencati di seguito:
- Il driver USB ha un problema con alcuni dispositivi hardware collegati alla sua porta.
- Il disco rigido esterno è obsoleto ed è disponibile un nuovo driver.
- Il disco rigido esterno è stato danneggiato a causa del crash del computer o del malware.
- Il sistema operativo del computer è stato aggiornato e risulta incompatibile con il software. In genere, accade su Windows 7 in cui è stato implementato un nuovo protocollo di comunicazione USB e si dice che sia USB 2.0.
Bene, se uno dei problemi di cui sopra è la sua ragione, allora è meglio aggiornare il driver USB sul tuo computer Windows e Mac. Di seguito, puoi guardare i semplici passaggi per aggiornare i driver USB:
Aggiorna driver USB su computer Windows
Passo 1: Prima di tutto, devi fare clic sul logo di Windows e premere i tasti Finestra e R contemporaneamente nella finestra di dialogo Esegui.
Passo 2: Successivamente, è necessario digitare lì “devmgmt.msc” e quindi premere semplicemente il tasto Invio in modo da poter accedere alla finestra Gestione dispositivi.
Passo 3: ora è necessario espandere le unità disco e cercare l’unità USB nell’elenco.
Passo 4: Se noti che c’è un segno rosso o giallo che indica un driver problematico o anche se trovi una sorta di “Dispositivo sconosciuto“, devi fare clic con il pulsante destro del mouse e selezionare l’opzione “Aggiorna software driver” e seguire la passaggi per aggiornare i driver USB. Se noti che esiste un segno normale, devi solo fare clic con il pulsante destro del mouse sul disco rigido esterno e selezionare lì “Disinstalla“.

Passio 5: ora è necessario riavviare il sistema Windows.
Aggiorna driver USB su computer Mac
Passo 1: per PC Mac, devi prima fare clic su Launchpad sul Mac Dock.
Passo 2: Successivamente, devi trovare l’App Store nell’opzione di menu e quindi aprirlo.
Passo 3: Successivamente, è necessario fare clic su “Aggiornamenti” e quindi verificare se è disponibile un nuovo aggiornamento. In tal caso, quindi aggiornare il driver come indicato dalla procedura guidata.

Fissare #4: modifica delle impostazioni di risparmio energia per gli hub di root USB
A volte, il sistema potrebbe spegnere automaticamente i vari dispositivi sul sistema solo per evitare il consumo di energia. Tuttavia, a volte può anche spegnere i dispositivi USB o i dischi rigidi esterni e causare l’errore “il disco rigido esterno continua a disconnettersi”. Per risolvere questo problema, devi seguire i seguenti passaggi:
Passo 1: Devi prima premere il tasto Windows e R contemporaneamente e quindi devi digitare devmgmt.msc e quindi premere il tasto Invio.

Passo 2: Successivamente, è necessario fare doppio clic su Controller USB e quindi sul primo elemento dell’hub principale USB.

Passo 3: Successivamente, è sufficiente fare clic sulla casella prima di consentire al sistema di spegnere il dispositivo per risparmiare energia, sia che sia selezionato o deselezionato. Successivamente, devi fare clic sull’opzione “OK”.

Passo 4: è necessario ripetere questa correzione per TUTTI gli hub di root USB in Gestione dispositivi.
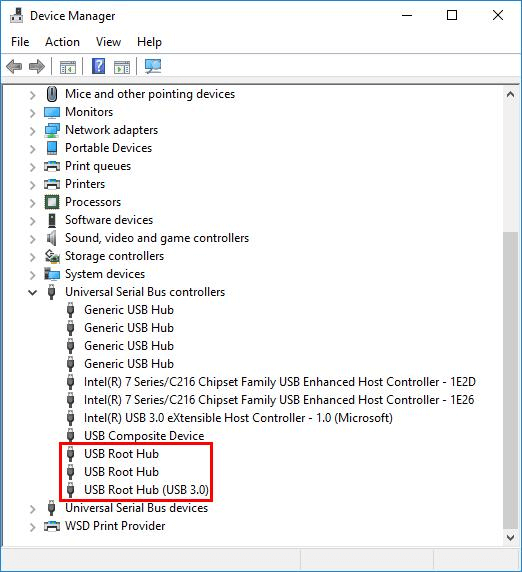
Passo 5: Infine, è necessario ricollegare i dispositivi USB alle porte USB e verificare se funzionano correttamente o meno.
Fissare #5: riformattare l’unità
Anche dopo aver provato la soluzione di cui sopra, sei ancora in piedi con le mani vuote, quindi non preoccuparti, prova questa altra soluzione per risolvere il disco rigido esterno continua a disconnettere l’errore.
Riformattare il disco rigido esterno su Windows
Per riformattare il disco rigido esterno su Windows, è necessario seguire i passaggi indicati di seguito:
Passo 1: Prima di tutto, devi aprire “Questo PC / Risorse del computer” sul desktop, quindi cercare la tua unità USB nell’elenco mostrato sul lato destro e quindi fare clic con il tasto destro su di esso.
Passo 2: Ora, devi fare clic sull’opzione “Formato” in questo menu di scelta rapida, quindi inserire il file system, l’etichetta del volume e le dimensioni dell’unità di allocazione come richiesto dalla procedura guidata.
Passo 3: Successivamente, è necessario selezionare la casella “Esegui un formato rapido”, quindi fare clic su “OK” per riformattare il disco rigido.
Riformatta il disco rigido esterno su Mac
per riformattare il disco rigido esterno su Mac, è necessario seguire i passaggi indicati di seguito:
Passo 1: Prima di tutto, devi selezionare l’opzione Launchpad, quindi Utilità e quindi Utilità disco.
Passo 2: Successivamente, è necessario trovare il disco rigido esterno nella barra laterale (a sinistra) e quindi selezionarlo. Successivamente, fai clic su “Cancella” nel menu principale di Utility Disco.
Passo 3: Successivamente, è necessario inserire il nome e quindi selezionare un’opzione per il formato per l’unità. Successivamente, fai semplicemente clic sull’opzione “Formato” per completare la procedura guidata.
Fissare #6: verifica della presenza di un disco rigido esterno nelle informazioni di sistema (funziona per Mac)
Questa soluzione funziona solo nei sistemi Mac. A volte l’hub USB non offre molta energia ai dispositivi USB e tale dispositivo non viene riconosciuto dal sistema. In tal caso, puoi verificare se il disco rigido preferito viene fornito con sufficiente potenza in pochi clic e otterrai presto i risultati. Per fare ciò, è necessario seguire i passaggi seguenti:
Passo 1: Prima di tutto, devi fare clic sul logo Apple situato nell’angolo in alto a sinistra del desktop.
Passo 2: Successivamente, devi scegliere l’opzione Informazioni su questo Mac, quindi scegliere l’opzione Rapporto sistema in cui sono elencate tutte le informazioni sul sistema Mac.
Passo 3: Dopo questo, devi fare clic su USB sotto l’opzione Hardware trovata nella parte sinistra e lì vedrai i dispositivi USB collegati a questo Mac.
Passo 4: Ora, lì devi cercare “Disco rigido esterno USB” nell’elenco e lì puoi vedere la potenza disponibile per questo hub USB e anche la potenza richiesta per il disco rigido.

Passo 5: è possibile calcolare se questo disco rigido esterno consuma troppa energia dalla porta USB. Supponiamo che, se la potenza richiesta è superiore a quella disponibile, è necessario collegare quel disco rigido a un altro hub USB o anche espellere i dispositivi USB non necessari.
Fissare #7: Disabilita il supporto legacy USB nel BIOS
Ultimo, ma non meno importante, una volta puoi considerare di riparare il disco rigido esterno che continua a disconnettersi disabilitando il supporto legacy USB nel BIOS. Funzionerà su entrambi i PC con porte USB 3.0 e USB 2.0. Quindi, per farlo, devi seguire i seguenti passaggi:
Passo 1: Prima di tutto, vai all’opzione Gestione dispositivi e quindi apri il disco rigido esterno di destinazione nell’elenco di Driver disco.
Passo 2: Dopo questo, devi andare alla scheda Politiche e quindi selezionare Prestazioni migliori e quindi selezionare Abilita cache in scrittura su questo dispositivo e infine vai su Salva queste modifiche.
Spero che tutte queste correzioni ti aiuteranno a risolvere i dispositivi USB continuando a disconnettere l’errore. Dopo aver risolto il problema, puoi eseguire facilmente esterno Conservazione dati recupero e tenerlo al sicuro in un altro posto come opzione di backup.
L’ultima soluzione a Recuperare Dati da Disco rigido esterno
Bene, dopo aver riparato il disco rigido esterno continua a disconnettere l’errore, è di vitale importanza prima recuperare i dati dal disco rigido esterno e per questo, puoi provare Esterno Duro Drive Recupero Strumento. Questo strumento è specializzato nel recupero di file multimediali persi o cancellati da qualsiasi tipo di dispositivo digitale, come dischi rigidi esterni, pen drive, SD scheda, scheda CF, microSD scheda, scheda di memoria e altro ancora. Questo strumento ha la capacità di ripristinare i dati persi da diversi dispositivi digitali su entrambi i sistemi operativi, sia Windows che Mac. È possibile scaricare e installare lo strumento di recupero del disco rigido esterno secondo le proprie esigenze dai pulsanti seguenti.


* La versione gratuita del programma esegue solo la scansione e l'anteprima degli elementi recuperabili.
I passaggi per recuperare i file multimediali persi da Dischi rigidi esterni
Passo 1: selezionare desiderata Posizione
Innanzitutto, selezionare l’unità, il supporto esterno o il volume da cui si desidera recuperare i file multimediali eliminati. Dopo aver selezionato, fai clic su 'Scansione'.
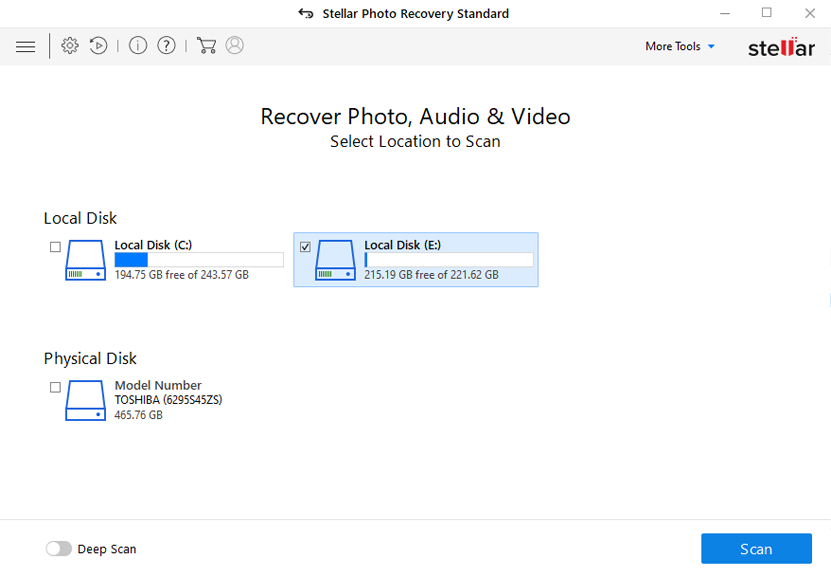
Passo 2: Anteprima recuperata Media File
Successivamente, è possibile visualizzare in anteprima i file multimediali recuperabili al termine del processo di scansione.
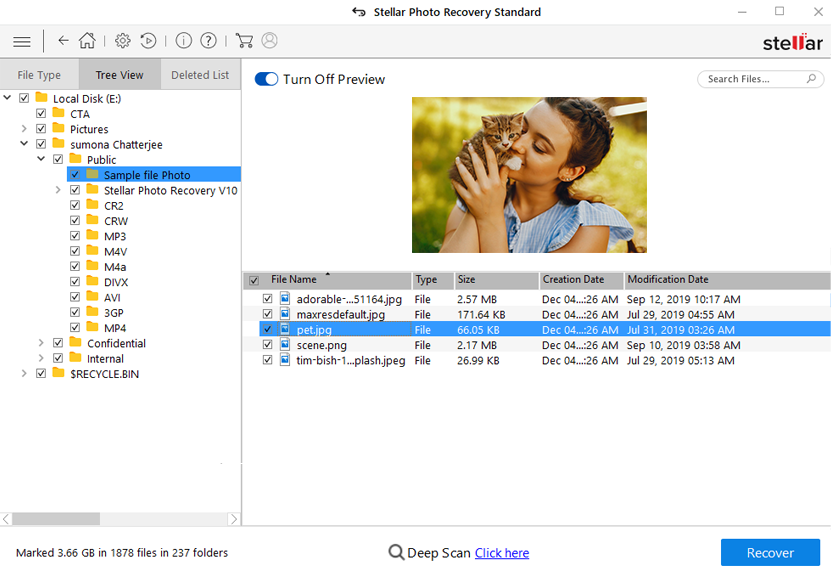
Passo 3: Ripristina Media File
Infine, è possibile selezionare le immagini, i file audio e i video che si desidera ripristinare e fare clic sull'opzione 'Ripristina' per salvarli nella posizione desiderata.
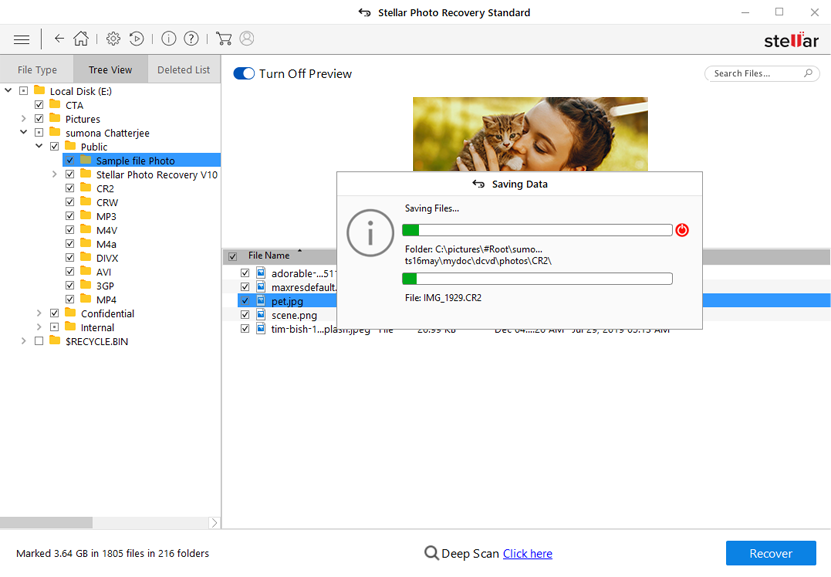
Conclusione
Bene, spero che sarai in grado di riparare i dispositivi USB continuando a disconnettere l’errore con l’aiuto delle correzioni manuali sopra. Tuttavia, per questo motivo, potresti perdere tutti i dati salvati su quel disco rigido esterno. Quindi, a quel punto, diventa abbastanza importante recuperare i file multimediali cancellati dall’unità USB.
E per questo, puoi provare lo Esterno Duro Drive Recupero Strumento che ha la capacità di ripristinare i dati persi dal disco rigido esterno o dalle unità USB. Quindi, non perdere l’occasione di provare tutte le correzioni sopra menzionate e anche la soluzione di recupero.

Taposhi is an expert technical writer with 5+ years of experience. Her in-depth knowledge about data recovery and fascination to explore new DIY tools & technologies have helped many. She has a great interest in photography and loves to share photography tips and tricks with others.