In questo articolo, discuteremo su come risolvere sconosciuto USB dispositivo (dispositivo descrittore richiesta fallito) utilizzando 9 modi migliori insieme alle sue cause principali.
Pertanto, se riscontri questo errore mentre colleghi l’unità USB al PC o se il tuo PC Windows mostra questo errore in Gestione dispositivi invece di riconoscere il tuo dispositivo, leggi l’intero post.
Quindi, senza perdere altro tempo, andiamo avanti:
Tuttavia, mentre risolvi questo problema, se ti trovi in una situazione di perdita di dati USB, prova USB Unità Dati Recupero Attrezzo per riportarli indietro con successo. Ma prima di approfondire le soluzioni, sappiamo qualcosa sul “sconosciuto USB dispositivo dispositivo descrittore richiesta fallito” errore. A volte, il PC Windows potrebbe non riconoscere il tuo dispositivo USB e generare un messaggio di errore Unknown USB Device (Device Descriptor Request Failed) O Windows has stopped this device because it has reported problems. (code 43) a request for the USB device descriptor failed e con ciò Voi non può prendi vantaggio di quel dispositivo USB.. Subito dopo aver collegato il dispositivo USB, abbiamo ricevuto le seguenti notifiche: USB dispositivo non riconosciuto The last USB device you connected to this computer malfunctioned, and Windows does not recognize it. Quindi abbiamo controllato lo stesso dispositivo in Gestione dispositivi. Il dispositivo elencato in Universal Serial Bus Controllers lettura come sconosciuto USB dispositivo (dispositivo descrittore richiesta fallito) con un punto esclamativo giallo sulla voce. Quindi abbiamo verificato le sue proprietà. Mostra quanto segue; Windows has stopped this device because it has reported problems. (Code 43) A request for the USB device descriptor failed. Quando si verificano tali messaggi di errore, non è possibile accedere ai dati salvati all’interno del supporto di memorizzazione dei dati. Ora, conosciamo i principali fattori alla base del verificarsi di questo messaggio di errore. Se parli della causa, potrebbero essere varie. Questo problema può verificarsi se esiste una delle seguenti situazioni: Provando le soluzioni seguenti, puoi risolvere questo errore senza problemi. La prima soluzione che puoi provare a risolvere sconosciuto USB dispositivo (dispositivo descrittore richiesta fallito) è, controllare il dispositivo USB e lo stato della connessione. Se non trovi alcun problema hardware, devi passare alle altre soluzioni come menzionato in questo blog nella sezione sottostante. Tuttavia, per verificare e risolvere il problema di connettività, puoi seguire i passaggi seguenti: Puoi eseguire Risoluzione dei problemi di Windows per eliminare questo problema. Risoluzione dei problemi di Windows è un’utilità integrata di Windows che esegue la scansione dei problemi e li risolve. Pertanto, dovresti anche provare questo metodo una volta per affrontare la situazione: Questo risolverà qualsiasi problema di cui è capace lo strumento di risoluzione dei problemi se non segue la soluzione successiva. Potresti anche leggere – 5 modi per risolvere “USB Dispositivo Al di sopra di Corrente Status Rilevato” Errore A volte un sconosciuto USB dispositivo (dispositivo descrittore richiesta fallito) Windows 11/10 si verifica a causa di problemi con il driver USB. Tuttavia, puoi risolverlo facilmente disinstallando e reinstallando il driver USB tramite Gestione dispositivi. Ecco come puoi farlo facilmente: Questa soluzione ti ha aiutato a risolvere USB dispositivo (dispositivo descrittore richiesta fallito) errore? In caso contrario, passa alla soluzione successiva. La disabilitazione dell’avvio rapido risolve i problemi di ottimizzazione del sistema operativo. Pertanto, è necessario disabilitare anche un’opzione “avvio rapido” da un pannello di controllo per correggere questo errore. Segui questi passaggi seguenti per farlo: Ora controlla se il sconosciuto USB dispositivo (dispositivo descrittore richiesta fallito) risolto su PC Windows. In caso contrario, segui la soluzione successiva. Un altro metodo che puoi provare a risolvere sconosciuto USB dispositivo dispositivo descrittore richiesta fallito l’errore consiste nel modificare le impostazioni di sospensione selettiva USB. È una funzionalità eccezionale di Windows che aiuta il PC a risparmiare energia e in genere è disattivata per impostazione predefinita. Quindi, devi abilitare e disabilitare nuovamente questa funzione per risolvere questo problema con successo. Ora controlla se il sconosciuto USB dispositivo dispositivo descrittore richiesta fallito Windows 10 è risolto o no. In caso contrario, eseguire il ripristino del sistema. Puoi anche leggere – 7 Modi per iparare Errore la verifica USB Guidare Scanning e Repairing Stuck Per ulteriori informazioni su Ripristino configurazione di sistema, controllare Recupero opzioni su Windows 10. Un’altra soluzione che puoi provare a risolvere sconosciuto USB dispositivo (dispositivo descrittore richiesta fallito) errore è controllare e correggere i settori danneggiati nell’unità USB malfunzionante. I settori danneggiati sono in realtà le aree che non possono essere lette/scritte. Se sono presenti troppi settori danneggiati nel dispositivo USB, è meglio sostituire il dispositivo USB con quello nuovo. Puoi correggere i settori danneggiati sull’unità USB utilizzando uno strumento di terze parti e recuperare i dati da esso se diventano inaccessibili o persi. Per questo, puoi provare USB Guidare Dati Recupero Attrezzo. Puoi semplicemente scaricare questo strumento e andare alle opzioni per correggere i settori danneggiati e recuperare i dati da esso. L’aggiornamento di un hub USB generico può anche aiutarti a riparare un file USB dispositivo (dispositivo descrittore richiesta fallito) codice 43 Windows 10. Qui segui i passaggi: Questa soluzione deve correggere il tuo errore di “USB dispositivo non riconosciuto. dispositivo descrittore richiesta fallito”. Se non funziona nulla, l’ultima opzione rimasta per te è aggiornare i driver USB e correggere dispositivo descrittore richiesta fallito codice 43. Molto probabilmente, i driver obsoleti sul PC possono causare questo tipo di messaggi di errore. Quindi, tutto ciò che devi fare è seguire i passaggi seguenti e risolvere il problema. Una volta terminato il processo, riavvia il PC e sarai libero dall’errore. Potresti anche leggere – [Risolto] IL Richiesta Non potrebbe Essere Eseguita Perché Di Un IO Dispositivo USB Errore Dopo aver corretto questo errore, se scopri che i tuoi dati sono stati cancellati dall’unità USB, non preoccuparti. Puoi USB Unità Dati Recupero Attrezzo per recuperare i dati cancellati dall’unità USB. Questo strumento di recupero dati è molto facile da scaricare, installare ed eseguire il processo di recupero in pochi passaggi. Questo strumento è compatibile con entrambe le piattaforme; Windows così come Mac OS. Quindi, puoi provare questo strumento secondo la tua nicchia. Questo strumento di recupero non solo recupera i dati dall’unità USB ma anche dalla scheda SD, dalla scheda di memoria, dalla scheda microSD, dai dischi rigidi esterni, ecc. Qui puoi passare attraverso il passo per passo guida per recuperare i dati cancellati dall’unità USB in pochissimo tempo.
È possibile seguire le soluzioni sopra menzionate per risolvere il problema del dispositivo USB non riconosciuto.
Qui è necessario seguire i passaggi seguenti per verificare cosa è collegato alle porte USB (i passaggi sono mostrati dal PC con processore Intel core):
Bene, le persone generalmente riparano la loro unità flash USB quando viene danneggiata, non riconosciuta o non rilevata dal PC o quando l'unità flash USB viene danneggiata.
Bene, questa è un'altra soluzione che può aiutarti a ripristinare la tua porta USB e può anche risolvere il problema del dispositivo USB non riconosciuto collegato alla porta USB del PC Windows. Spero che, dopo aver provato le soluzioni sopra menzionate, sarai in grado di risolvere il problema sconosciuto USB dispositivo (dispositivo descrittore richiesta fallito). Tutte le soluzioni sono molto efficaci, quindi devi provarle tutte una per una finché ea meno che il tuo problema non sia risolto. Tuttavia, mentre provi le correzioni di cui sopra se trovi che qualcuno dei tuoi file multimediali come foto, video o file audio non è presente nell’unità USB, puoi provare USB Unità Dati Recupero Attrezzo per recuperare facilmente i file multimediali persi dall’unità USB. Tutto il meglio per te…
Taposhi is an expert technical writer with 5+ years of experience. Her in-depth knowledge about data recovery and fascination to explore new DIY tools & technologies have helped many. She has a great interest in photography and loves to share photography tips and tricks with others.
Libera Difficile Unità Recupero Attrezzo.
Recupera i dati da unità USB, pendrive, SSD, HDD e altri dispositivi su Windows. Prova ora!Cosa fa USB dispositivo descrittore richiesta fallito Significare?
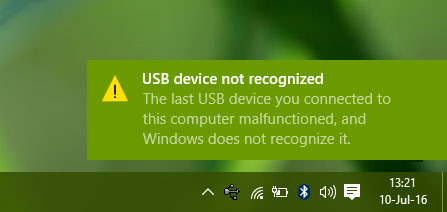
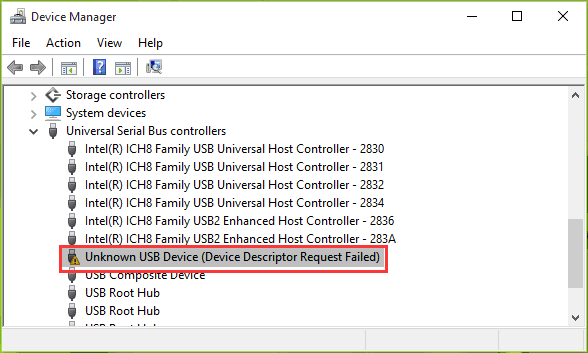
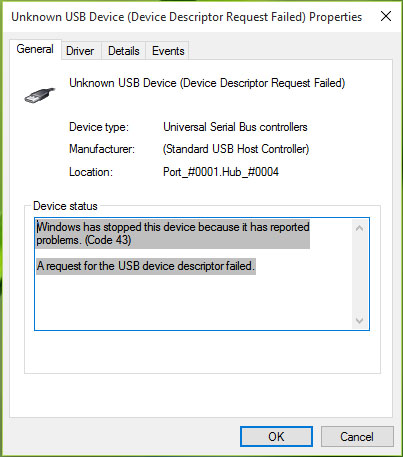
Che cosa Cause “sconosciuto USB dispositivo (dispositivo descrittore richiesta fallito) Errore” Si verificano?
Come risolvere sconosciuto USB dispositivo (dispositivo descrittore richiesta fallito)?
Soluzione 1: Controllare USB dispositivo e lo stato della connessione
Soluzione 2: Utilizzare la risoluzione dei problemi relativi a hardware e dispositivi
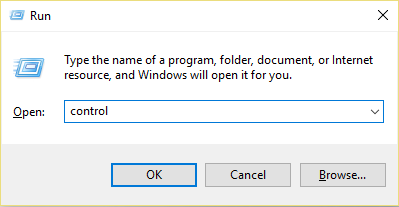
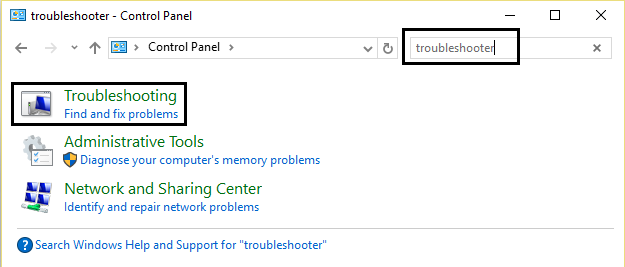
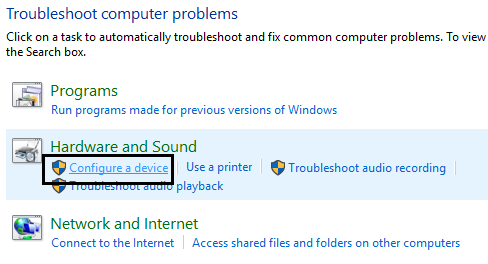
Soluzione 3: Risolvere problema del dispositivo sconosciuto disinstallando i driver USB
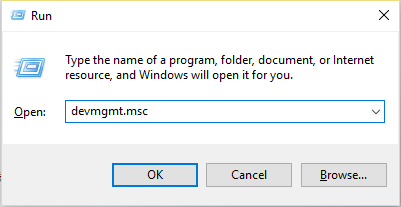
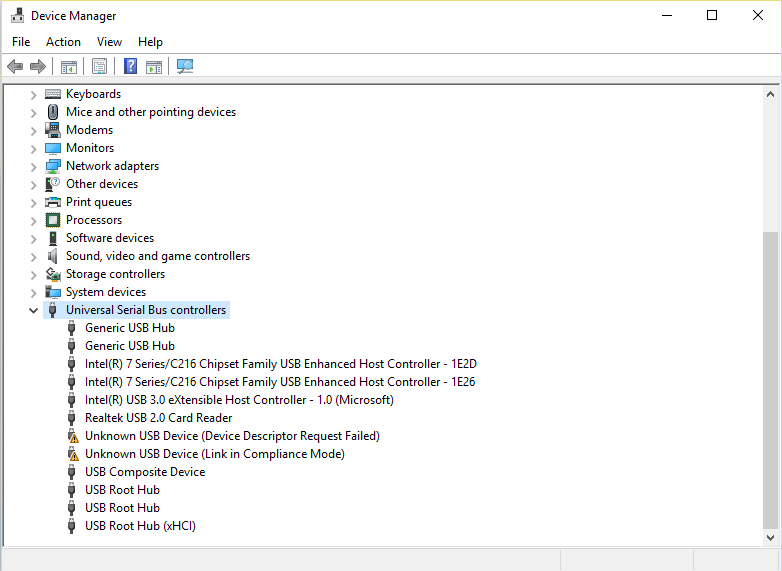
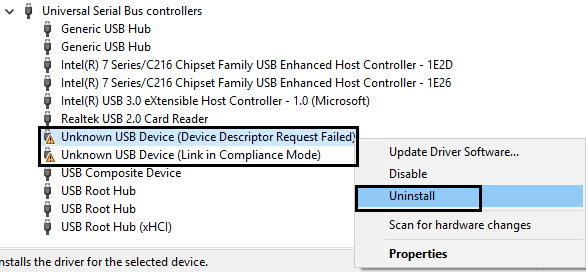
Soluzione 4: Disabilita l’avvio rapido
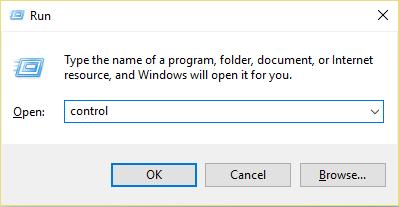
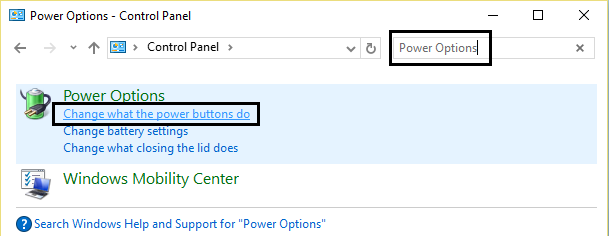
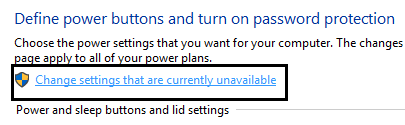
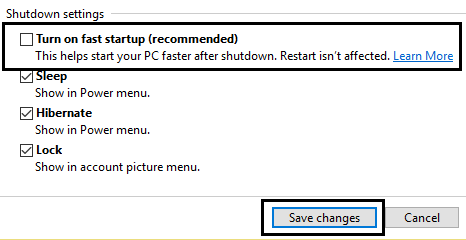
Soluzione 5: Modificare le impostazioni di sospensione selettiva USB
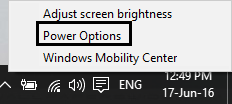
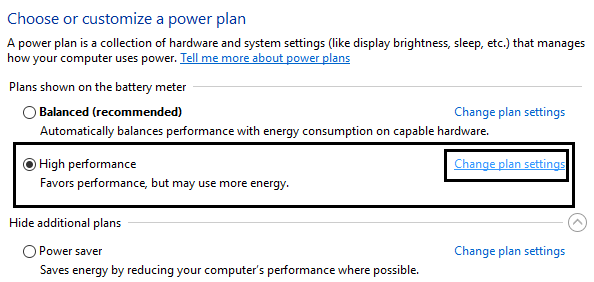
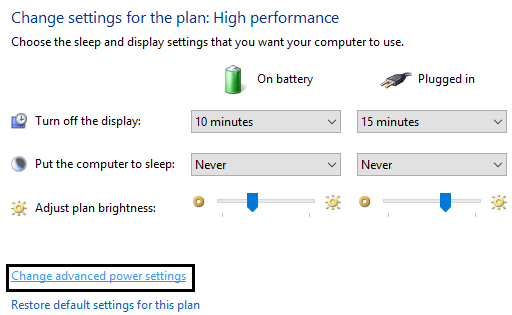
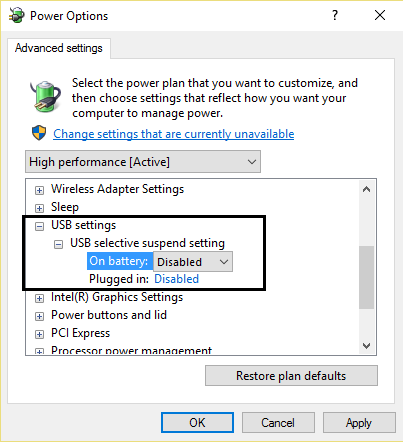
Soluzione 6: Ripristina il PC nei punti di ripristino
Soluzione 7: Controlla e correggi i settori danneggiati per dispositivo USB malfunzionante
Soluzione 8: Aggiorna l’hub USB generico
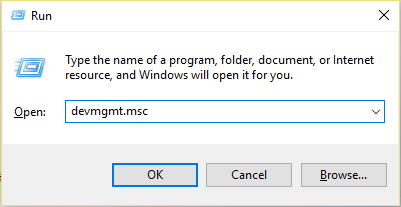

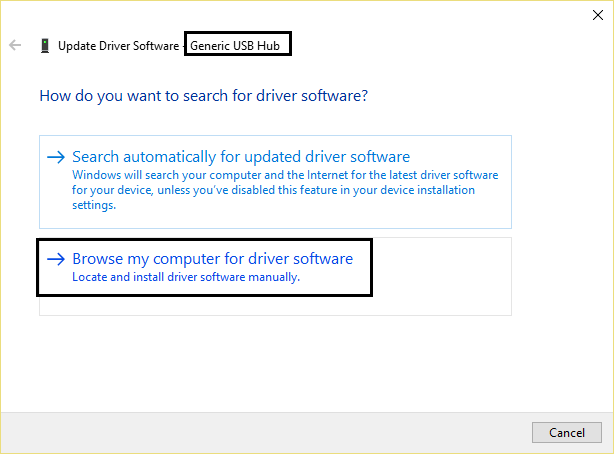
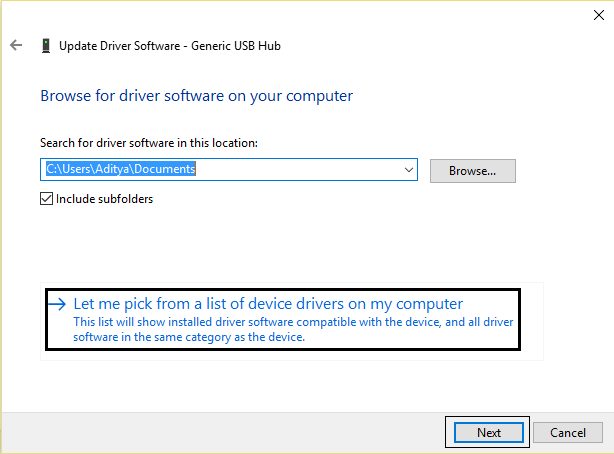
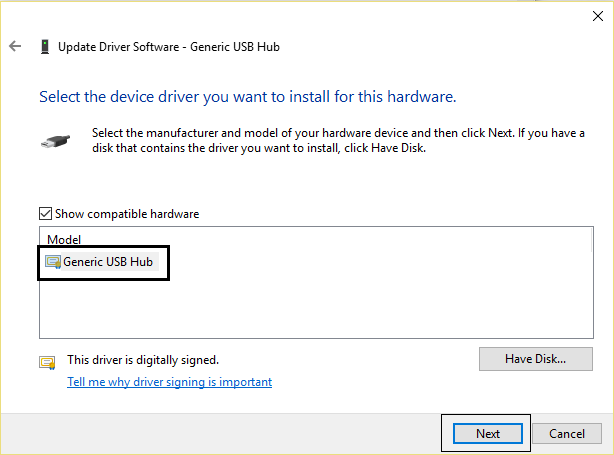
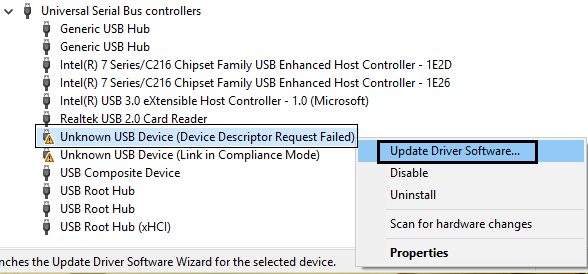
Soluzione 9: Aggiornare i driver del dispositivo USB
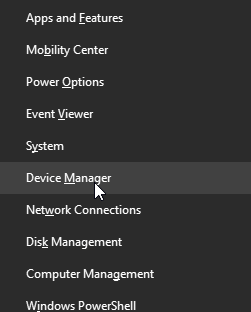
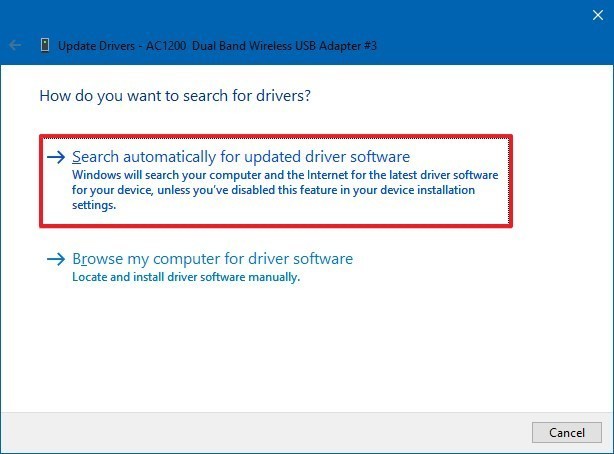
Soluzione definitiva per recuperare i dati dall’unità USB


* La versione gratuita del programma esegue solo la scansione e l'anteprima degli elementi recuperabili.FAQ (Frequentemente Chiesto Domande)
1. Cosa fare quando il dispositivo USB non viene riconosciuto?
Ma oltre a ciò, puoi seguire anche le soluzioni di seguito.
# Rimuovere l'alimentatore
Questo metodo funzionerà se il problema è causato dall'alimentazione.
.
# Installa gli ultimi aggiornamenti di Windows
L'installazione degli ultimi aggiornamenti di Windows installerà anche i driver di dispositivo più recenti per il disco rigido esterno USB.
Ecco come fare:
.
Per ulteriori soluzioni è possibile verificare – Risolto: dispositivo USB non riconosciuto o problema non rilevato
2. Come posso vedere cosa è collegato alle mie porte USB?
.
3. Come posso riparare il mio flash USB Guidare?
Quindi, se stai anche cercando di riparare unità flash USB danneggiate, segui le soluzioni e i relativi passaggi menzionati in questo post: Come riparare un'unità flash danneggiata utilizzando CMD (Command Prompt) 4. Come reimpostare le mie porte USB?
È possibile utilizzare Gestione dispositivi per eseguire la scansione delle modifiche hardware. Qui segui i passaggi seguenti:
.
Per ulteriori soluzioni, puoi visitare: La porta USB potrebbe smettere di funzionare dopo aver rimosso o inserito un dispositivo USB.
Conclusione
