Non posso giocare MP4 su Windows 10? Potrebbe essere dovuto al file MP4 danneggiato o al lettore multimediale obsoleto. In questo post, condividerò 7 modi efficaci per risolvere il problema MP4 File non giocando problema compreso corrotto MP4 file riparazione attraverso Video Riparazione Attrezzo.
Quindi, senza ulteriori indugi, iniziamo.
Libero Video Riparazione Attrezzo.
Ripara i problemi video danneggiati, discontinui, a scatti, sgranati e di altro tipo senza perdere facilmente la qualità originale. Prova ora!
Come risolvere Non posso Giocare MP4 su Windows 10?
Dai un’occhiata ai seguenti possibili modi per affrontare Windows Media Player non può giocare MP4 problema con successo.
- #1: Riproduci video MP4 su un altro lettore
- #2: Cambia MP4 Video file estensione
- #3: Convertire file MP4 in un altro formato video
- #4: Installare i codec richiesti
- #5: Eseguire uno strumento di risoluzione dei problemi di Windows
- #6: Abilitare o disabilitare l’accelerazione video WMV DirectX
- #7: Ripara il file MP4 danneggiato tramite Video Riparazione Attrezzo
#1: Riproduci Video MP4 su un altro lettore
Se tuo MP4 File non giocando nel Windows media Player (WMP), quindi prova a riprodurlo su un altro lettore multimediale perché WMP non viene sempre fornito con tutti i codec video.
Alcune delle migliori alternative a WMP che puoi provare per riprodurre i tuoi filmati .mp4 sono VLC Media Player, Real Player, MX Player, KM Player, ecc.
Se il tuo video MP4 viene riprodotto senza problemi su un altro lettore multimediale, significa che c’è un problema in un WMP.
# 2: Cambia MP4 Video file estensione
Un’altra soluzione rapida per MP4 non giocando problema è quello di cambia l’estensione del file video .mp4 in .mp4v. Alcuni utenti hanno segnalato a aggiustare non posso giocare MP4 su Windows 10 utilizzando questo metodo. Sebbene questo metodo sia un po’ rischioso, si consiglia di fare prima una copia del file MP4.
Il processo di ridenominazione è davvero molto semplice:
- Fare clic con il pulsante destro del mouse sul file MP4 che si desidera riprodurre.
- Ora fai clic sull’opzione “Rinomina“.
- Modificare l’estensione del file da .mp4 a .mp4v.
- Fare clic su “Sì” sul pop-up che dice “Se si modifica l’estensione di un nome file, il file potrebbe diventare inutilizzabile. Sei sicuro di volerlo cambiare?“.
Dopo aver modificato l’estensione del file, prova a riprodurre il file video MP4 e verifica se funziona.
#3: Converti file MP4 in un altro formato video
Anche dopo aver provato le correzioni di cui sopra, se tu non posso giocare MP4 su Windows 10 quindi prova a convertire il formato del file video.
Per questo, devi utilizzare un affidabile programma di conversione di file online e provare a cambiare l’MP4 in un altro formato come M4V, WMV, MPEG, ecc.
Tuttavia, il lettore multimediale VLC è il programma all-in-one che può sicuramente aiutarti a convertire efficacemente .mp4 in un altro formato video.
Per fare ciò, prova i passaggi seguenti:
Passaggio 1: avvia il lettore multimediale VLC e apri il tuo file MP4 su di esso.
Passaggio 2: Successivamente, vai all’opzione “Media” e quindi tocca Converti/Salva.
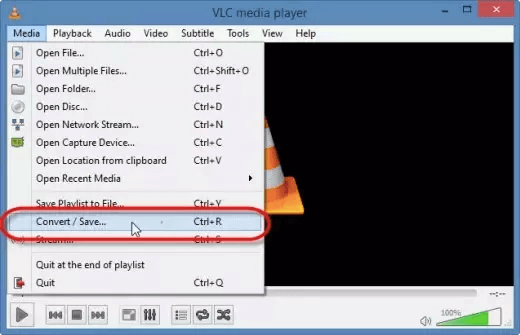
Passaggio 3: nel terzo passaggio, aggiungi i file di input che devono essere transcodificati.
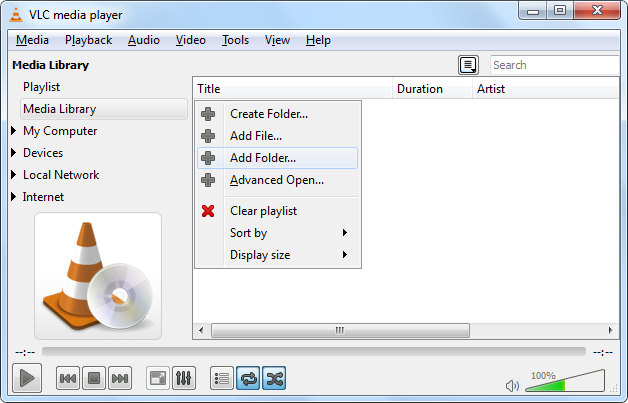
Passaggio 4: lì, è necessario premere nuovamente Converti/Salva.
Passaggio 5: nella Converti Window, tocca l’opzione Converti.
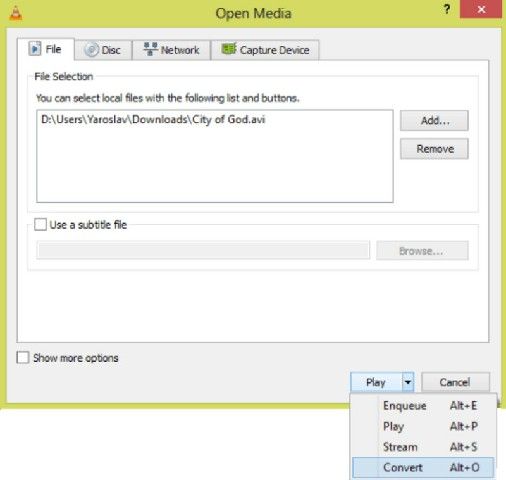
Passaggio 6: ora fai clic su “Modifica il profilo selezionato” e conferma tutte le modifiche apportate.
Passaggio 7: Inoltre, scegli di aggiungere un nuovo profilo/eliminare qualsiasi profilo corrente >> fai clic su Avvia.
#4: Installa i codec richiesti
Il formato video MP4 essendo un contenitore multimediale digitale si basa su numerosi codec per funzionare correttamente. Se i codec richiesti non sono installati correttamente sul tuo sistema, allora tu non posso giocare MP4 correttamente su Windows 10.
Quindi, prima devi installare i codec necessari e quindi verificare se il problema è stato risolto.
Ora la domanda è quale codec dovresti installare sul tuo PC? La risposta è K-Lite Codec Pack. È il pacchetto di codec più comunemente utilizzato per Windows 10 e contiene tutti i codec necessari per riprodurre video MP4. Quindi basta scaricarlo e installarlo e vedere se il problema è stato risolto.
Leggi anche: Correggi Windows Media Player Nessun suono MP4 Video
#5: Eseguire uno strumento di risoluzione dei problemi di Windows
Un’altra tecnica che puoi provare correggere MP4 File non giocare in Windows Media Player per eseguire lo strumento di risoluzione dei problemi.
L’esecuzione dello strumento di risoluzione dei problemi di Windows aiuta a controllare la configurazione e le impostazioni di rete che potrebbero impedire a WMP (Windows Media Play) di riprodurre i filmati MP4 su un PC.
Esegui la risoluzione dei problemi di Windows tramite il Pannello di controllo
Segui i passaggi seguenti per eseguire uno strumento di risoluzione dei problemi sul tuo PC Windows tramite le impostazioni e rendere nuovamente riproducibile il tuo video MP4:
- Inizialmente, premi contemporaneamente il tasto Windows + I per aprire le Impostazioni.
- Nel secondo passaggio, vai su Aggiornamento e sicurezza >> fai clic sull’opzione Risoluzione dei problemi da una colonna a sinistra.
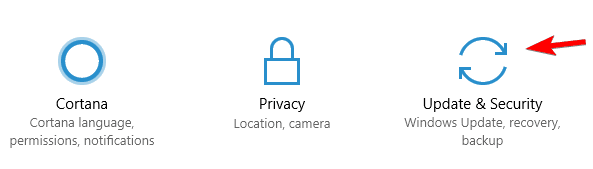
- Ora scorri verso il basso fino a visualizzare la riproduzione video MP4 e fai clic su di essa >> seleziona un’opzione “Esegui lo strumento di risoluzione dei problemi“.
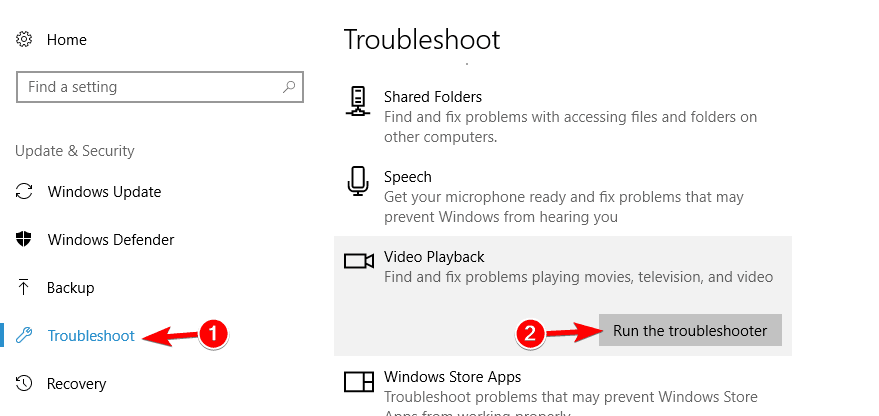
Esegui la risoluzione dei problemi di Windows tramite il Pannello di controllo
Ecco la guida passo-passo per eseguire uno strumento di risoluzione dei problemi sul tuo sistema Windows tramite il pannello di controllo:
- In una casella di ricerca di Windows, devi cercare nel pannello di controllo >> toccarla.
- Quindi, fare clic su Risoluzione dei problemi da un pannello di controllo.
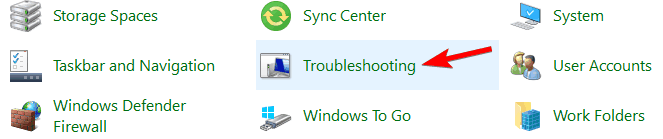
- Successivamente, tocca Visualizza tutte le opzioni da un elenco a destra.
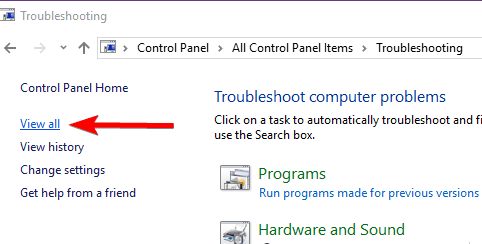
- Scegliere l’opzione Impostazioni di Windows Media Player dall’elenco di una risoluzione dei problemi.
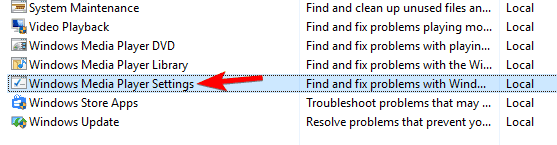
- Infine, segui le procedure guidate sullo schermo per farlo risolvere Windows Media Player non giocherà MP4.
# 6: Abilita o disabilita l’accelerazione video WMV DirectX
Bene, i video MP4 non riproducibili su Windows Media Player possono anche avvenire quando una funzione di accelerazione video DirectX è attivata per i file WMV nelle impostazioni WMP.
In tal caso, è necessario disattivarlo seguendo le istruzioni seguenti:
Passaggio 1: Prima di tutto, sul tuo sistema, devi avviare WMP (Windows Media Player).
Passaggio 2: quindi, vai su Organizza> Opzioni.
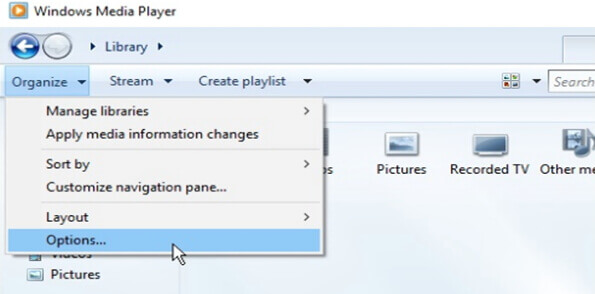
Passaggio 3: Successivamente, passa a una sezione Prestazioni
Passaggio 4: Qui, devi assicurarti di deselezionare la casella ” Accendere Accelerazione video DirectX per file WMV “.
Passaggio 5: tocca Applica >> OK per salvare tutte le modifiche apportate.
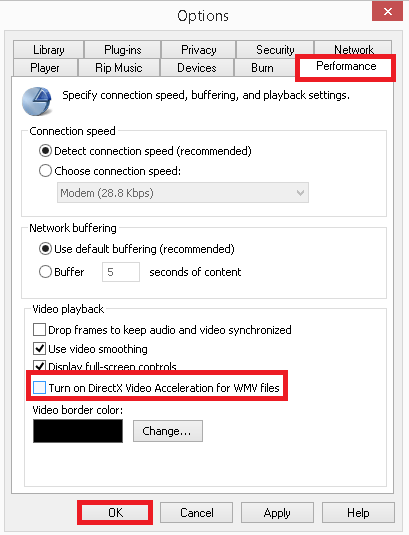
Ora riavvia WMP e controlla se non posso giocare MP4 su Windows 7/8/10 è risolto con successo.
# 7: Ripara il file MP4 danneggiato tramite Video Riparazione Attrezzo
Se non sei in grado di aprire o riprodurre il tuo file MP4 anche dopo aver provato così tante correzioni, significa semplicemente che il file MP4 viene danneggiato a causa di alcuni possibili motivi.
In una situazione del genere, devi preferire il meglio Video Riparazione Attrezzo per riparare il file video danneggiato e renderlo nuovamente riproducibile. È uno strumento eccellente che eseguirà una scansione approfondita del tuo dispositivo, analizzerà il tuo file MP4 danneggiato e potrà risolverlo in modo efficace.
Questo software può aiutarti a risolvere vari tipi di problemi relativi ai video come errore MP4 0xc00d36e5, questo file non è riproducibile errore 0xc10100bf, errore video MP4 0xc00d36c4, video MP4 nessun suono in WMP, ecc.
A parte MP4 file riparazione, può riparare anche altri formati di file video come MOV, MP4, MTS, 3GP, M2TS, MKV, AVI, AVCHD e FLV.
Quindi, scarica e installa rapidamente questo software sul tuo PC Windows o Mac e aggiustare MP4 Video non giocando in Windows Media Player con facilità.


* Free version of this program only previews repaired videos.
Qui, ti mostreremo come puoi utilizzare questo software.
Passaggio 1: Scaricare, installare e avviare il software di riparazione video sul sistema. Fai clic su 'Aggiungi file' per aggiungerewidth='500' file video danneggiati.

Passaggio 2: fare clic sul pulsante 'Ripara' per iniziare il processo di riparazione. Questo inizierà a riparare i file video aggiunti uno alla volta.

Passaggio 3: È possibile fare clic su 'Anteprima', al fine di visualizzare in anteprima il file video riparato all’interno del software e fare clic sul pulsante 'Salva file riparati' per salvare i video riparati nella posizione desiderata.

Cosa fare se Windows Media Player stesso è Corrotti?
Per riparare WMP, devi reinstallare nuovamente il programma sul tuo PC provando i seguenti passaggi:
- Su un PC Windows 10, vai su Inizio >> digita Features
- Quindi, scegli “Attiva o disattiva le funzionalità di Windows“.
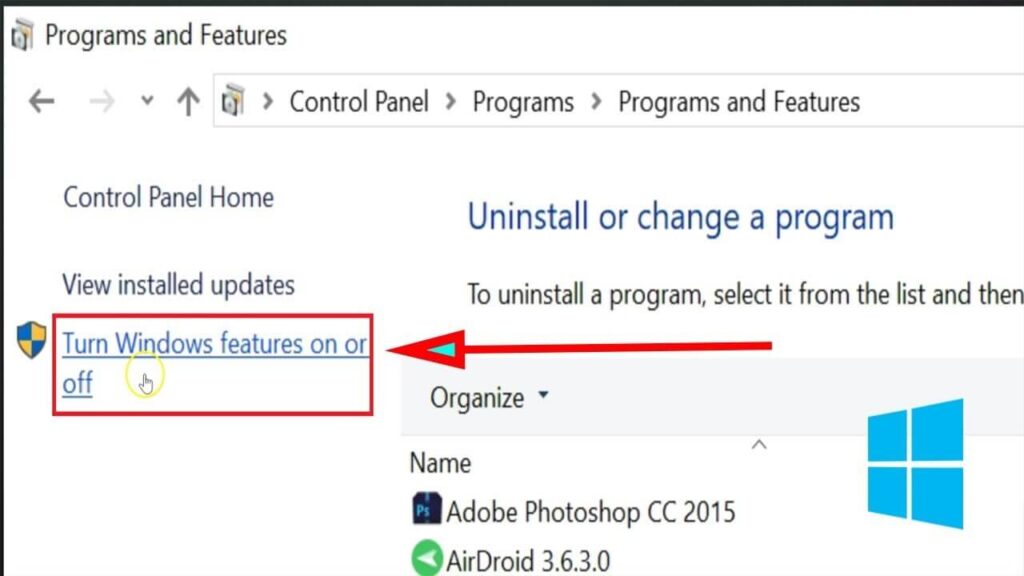
- A questo punto, espandere le Media Features e vedere se la casella di controllo WMP (Windows Media Player) è selezionata o meno. Se è selezionato, deseleziona una casella di controllo.
- Successivamente, toccare OK e riavviare il computer. Questo eliminerà la tua versione recente di WMP.
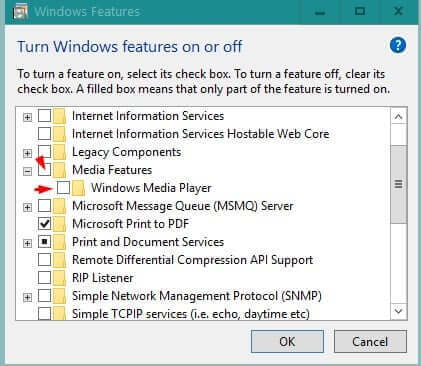
- Dopo aver riavviato il dispositivo, ripetere il passaggio 1.
- Ancora una volta, espandi le Media Features li >> seleziona la casella di controllo Windows Media Player.
- Ora tocca OK e riavvia il PC.
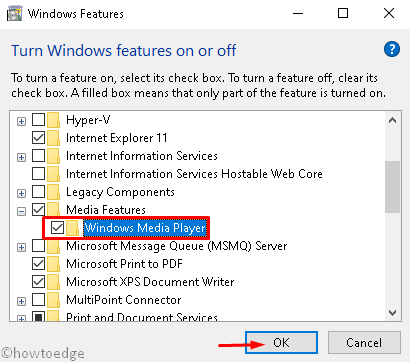
Dopo aver completato questi passaggi, la versione recente di Windows Media Player verrà installata nel tuo sistema.
Frequentemente Chiesto Domande:
A causa di uno dei seguenti motivi, Windows Media Player non riproduce file MP4:
Per riprodurre file video MP4, è necessario il codec MPEG-4. Tuttavia, è un piccolo software che consente al tuo PC di rilevare i file MP4 e riprodurli senza problemi su qualsiasi lettore multimediale.
Per aprire e riprodurre video MP4 in WMP (Windows Media Player), devi provare i seguenti passaggi:
Un Windows Media Player supporta numerosi formati video e audio popolari come i file AVCHD, MPEG-4, 3GP, AAC, Xvid, WMV, AVI, MOV, DivX e WMA.
Sì, sicuramente puoi riprodurre i tuoi video MP4 in Windows Media Player. Tuttavia, per fare ciò, è necessario utilizzare il freeware come 5K Player e VLC Media Player.
Bene, la risposta a questa domanda è davvero difficile e dipende completamente dalla situazione. In realtà, il fatto è che la versione precedente di Windows Media Player non supporta il formato MP4. Tuttavia, l'ultima versione di WMP supporta alcuni dei video MP4, ma non tutti i file video MP4. Quindi, se possiedi l'ultima versione di Windows Media Player, puoi riprodurre senza problemi le tue registrazioni video MP4. Perché il mio MP4 Non lo farò riprodotto su Windows Media Player?
Di quale codec ho bisogno per riprodurre file MP4?
Come posso ottenere Windows Media Player per riprodurre file MP4?
Quali formati video può riprodurre Windows Media Player?
Windows 10 riproduce file MP4?
Windows Media Player può riprodurre file MP4?
Tempo di concludere
Quindi, speriamo che dopo aver provato le 9 correzioni menzionate in questo post, tu possa risolvere “MP4 file non giocando In Windows Media Player” facilmente.
Bene, le soluzioni specificate sono molto semplici ed efficaci e chiunque può provarle senza alcuna difficoltà.
Ma se vuoi un modo sicuro per risolvere il problema non posso giocare MP4 su Windows 10, ti consigliamo di provare il file Video Riparazione Attrezzo.
Spero che questo blog ti sia utile. Buona fortuna…!

Taposhi is an expert technical writer with 5+ years of experience. Her in-depth knowledge about data recovery and fascination to explore new DIY tools & technologies have helped many. She has a great interest in photography and loves to share photography tips and tricks with others.