Windows Media Player è un eccellente lettore multimediale che supporta un’ampia gamma di formati di file audio e video. Tuttavia, a volte potresti non riuscire a sentire un audio durante la riproduzione di video in Windows Media Player. Per sapere perché sta accadendo e come risolvere Windows Media Player nessun suono problema, è necessario controllare l’intero post.
Qui, abbiamo fornito i 7 efficacemente modi più efficaci per risolvere Windows Media Player nessun suono problemi.


* Free version of this program only previews repaired videos.
Perché non viene emesso alcun suono quando riproduco un video Windows 10?
Ci sono pochi motivi a causa della quale incontri Windows Media Player nessun suono problema. Di seguito ho elencato il motivo più comune alla base di questo:
- Se hai disattivato un suono per errore
- A causa di problemi con codec e plug-in
- Oppure hai un driver audio obsoleto o sbagliato
Come risolvere Windows Media Player Nessun suono Problema?
Il lettore video di Windows 10 senza audio non è un problema molto serio, ma dovresti essere in grado di risolverlo ogni volta che si verifica. Ecco come puoi risolvere questo problema.
- Metodo #1: Controllare le impostazioni del volume
- Metodo #2: Controllare se l’audio è disattivato
- Metodo #3: Aggiornare il driver audio
- Metodo #4: Controllare le impostazioni di sistema
- Metodo #5: Assicurarsi che un equalizzatore sia bilanciato
- Metodo #6: Problemi relativi a codec e plug-in
- Metodo #7: Reinstallare Windows Media Player (WMP)
Metodo #1: Controlla le impostazioni del volume
Ogni volta che affronti questo tipo di problema relativo al suono, in primo luogo devi correggere o regolare i controlli del volume che puoi vedere nella parte inferiore di una finestra del programma.
Ora, sposta un cursore da sinistra a destra per aumentare il volume. Ciò ti aiuterà a correggere l’assenza di audio nel problema del video.
Se questa soluzione non riesce a risolvere Windows Media Player Nessun suono problemi, passa semplicemente al metodo successivo.
Metodo #2: Controlla se hai disattivato l’audio
A volte, capita che tu abbia disattivato l’audio del tuo video inconsapevolmente o erroneamente, il che spesso ha portato a Windows Media Player nessun suono Windows 11.
Quindi, qui devi assicurarti che l’audio non sia disattivato in WMP. Puoi verificarlo seguendo i passaggi indicati di seguito:
Passaggio 1: inizialmente, apri Windows Media Player (WMP).
Passaggio 2: quindi, sposta il puntatore del mouse su una barra di controllo del volume
Passaggio 3: dopodiché, sposta un cursore almeno a metà verso destra.
Passaggio 4: Successivamente, vai al file taskbar e clicca sul icona del suono. Ancora una volta sposta il cursore del volume almeno a metà verso destra.
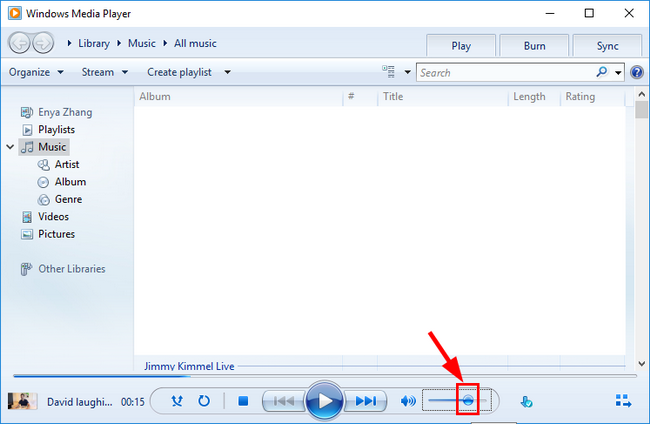
Passaggio 5: A questo punto, è necessario tornare a WMP e provare a riprodurre nuovamente il file video MP4. Controlla se il suono proviene dagli altoparlanti/cuffie.
Metodo #3: Aggiorna il driver audio
Windows Media Player non si verifica spesso audio MP4 a causa dei driver audio obsoleti. Pertanto, dovrai aggiornare i driver audio. Assicurati di associarti a Internet stabile prima di procedere con questo processo.
Tuttavia, hai due opzioni per aggiornare i tuoi driver audio. La prima opzione consiste nell’utilizzare la Windows aggiornare feature per scaricare automaticamente i driver recenti per il tuo sistema. La seconda opzione è utilizzare un Gestore del dispositivo.
Per aggiornare il driver audio tramite Gestione dispositivi, prova questi passaggi:
- Innanzitutto, fai clic con il pulsante destro del mouse su Mio computer /Questo PC e scorri verso il basso fino a Proprietà.
- Successivamente, toccare l’opzione Proprietà per individuare Gestore del dispositivo e fare clic su di essa.

- Successivamente, scorri verso il basso per individuare Controller audio, video e giochi.
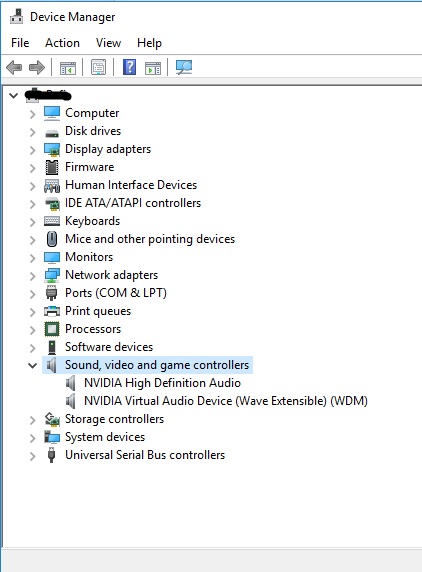
- A questo punto, fare doppio clic sul driver audio e scegliere la scheda Driver da un menu a comparsa.
- Ora completare il processo toccando Aggiorna driver.
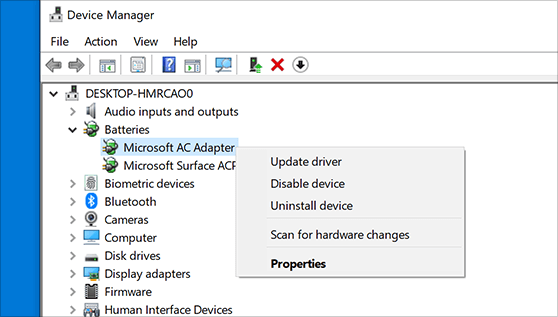
Leggi anche – Ripara file video MP4- 4 modi per risolvere Corrotti MP4 Videos
Metodo #4: Controlla le impostazioni di sistema
Può succedere che le impostazioni del tuo sistema non siano state configurate correttamente per riprodurre il video con audio. Per identificare se questa è la situazione, prova questi passaggi:
Passaggio 1: Vai al taskbar e fare clic con il tasto destro su a icona del suono.
Passaggio 2: selezionare i suoni dalle opzioni visualizzate.
Passaggio 3: quando viene visualizzata una finestra delle proprietà del suono, vai alla scheda Riproduzione.
Passaggio 4: in questo momento, controlla se è presente un’icona di spunta verde sugli altoparlanti. Se è così, significa semplicemente che il tuo sistema audio funziona.
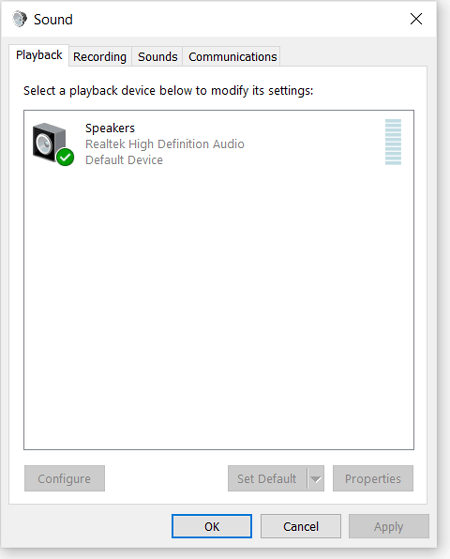
Passaggio 5: Successivamente, se la voce Altoparlanti non ha un’icona di spunta verde, è necessario selezionarla e fare clic sull’opzione Imposta predefinito.
Passaggio 6: fai un tap su Proprietà. Quindi, vai a una scheda avanzata.
Passaggio 7: scegli la diversa frequenza di prova e la profondità di bit.
Passaggio 8: ora tocca il pulsante Test, controlla se puoi riprodurre il tuo video MP4 con audio in Windows Media Player.
Passaggio 9: infine, fare clic su OK per salvare solo le modifiche apportate.
Metodo #5: Assicurarsi che un equalizzatore sia bilanciato
Bene, se un equalizzatore si è abbassato, potresti riscontrare problemi relativi all’audio durante la riproduzione dei tuoi video MP4 in WMP. Per controllare questa impostazione, avviare WMP, quindi seguire questi passaggi per controllare o regolare le impostazioni dell’equalizzatore.
- Fare clic destro su WMP dall’interfaccia principale.
- Nella seconda fase, è necessario scorrere verso il basso un menu per individuare e fare clic sulla scheda Miglioramenti.
- Quindi scorrere verso il basso fino a Equalizzatori grafici e fare clic su di esso.

- Controllare nella parte in alto a sinistra della Windowdegli equalizzatori per vedere se le impostazioni per gli equalizzatori sono attive. Se è spento, quindi fare clic sull’interruttore.
- Ora hai tre scelte per impostare le schede dell’equalizzatore: spostati in un gruppo ristretto, spostati in modo indipendente e spostati liberamente. Scegli come appropriato e regola i cursori di conseguenza.
Metodo #6: Codec e Plugin Problemi
I file video MP4 si basano su codici diversi per funzionare correttamente. Inoltre, i codec consentono ai video di comunicare facilmente con il lettore multimediale. Pertanto, per riparare Windows Media Player nessun suono problemi, si consiglia di scaricare e installare il supportato codec pacchetto sul PC. Per eseguire questa operazione, attenersi alla seguente procedura in (WMP) Windows Media Player:
Passaggio 1: nel menu Strumenti, è necessario fare clic su Opzioni.
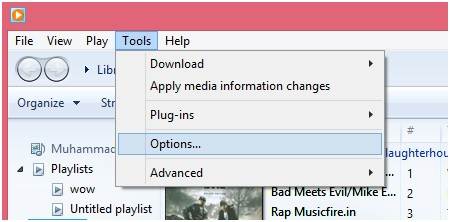
Passaggio 2: Successivamente, fai clic sulla scheda Player. Quindi, seleziona la casella di controllo scarica codec automaticamente e fai clic su OK.
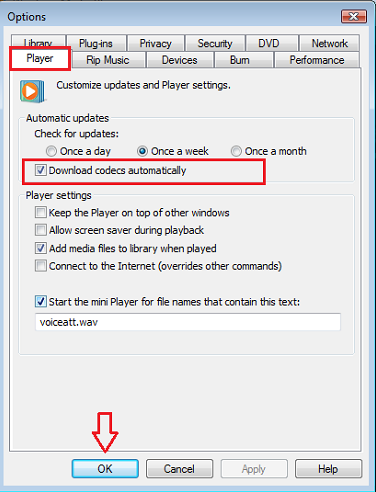
Passaggio 3: ora prova a riprodurre nuovamente il file MP4.
Metodo #7: Reinstallare Windows Media Player (WMP)
Anche dopo aver provato i modi sopra descritti, se non sei ancora in grado di risolvere il problema con Windows Media Player nessun suono MP4, puoi provare a reinstallare WMP. Molte volte, la reinstallazione del lettore multimediale può risolvere istantaneamente errori e bug.
Per fare ciò, basta seguire le seguenti istruzioni:
- Prima di tutto, fare clic sul pulsante Inizio e digitare la features
- Successivamente, scegliere Attiva o disattiva le funzionalità di Windows.

- Quindi, scorrere verso il basso ed espandere le media features
- Successivamente, deselezionare la casella di controllo Windows Media Player e toccare OK.
- Riavvia il dispositivo. Il WMP verrebbe disinstallato.
- Ora ripetere il passaggio 1.
- Fare clic su Attiva o disattiva funzionalità Windows >> Media Features >> casella di controllo Windows Media Player, quindi fare clic su OK.
- Infine, riavviare il dispositivo. Il lettore Windows Media (WMP) verrebbe ora reinstallato.
Leggi anche – Fisso – MP4 File non riprodotto in Windows Media Player
FAQ (Domande frequenti)
Esistono diversi motivi imprevisti che possono portare all'assenza di audio nel lettore multimediale di Windows quando si tenta di riprodurre MP4 o altri file video. I principali fattori alla base di questo problema: problemi di codec e plug-in, formato di file video incompatibile, se hai disattivato erroneamente un suono o a causa di un driver audio obsoleto/errato.
Per correggere un video senza audio, devi assicurarti che il volume non sia disattivato, non aver disattivato l'audio del video, convertire il formato del file video e provare a riprodurre il video su un altro lettore multimediale. Perché non c'è audio sul mio video in Windows Media Player?
Come posso correggere un video senza audio?
Conclusione
Windows Media Player nessun suono è un problema comune che potresti incontrare durante il tentativo di riprodurre i tuoi video o film MP4 in WMP.
Tuttavia, le soluzioni sopra menzionate ti aiuteranno sicuramente a uscire da questa situazione. Quindi, devi provare tutti i metodi indicati in questo post in base alla tua situazione e necessità.
Quindi, tutto il meglio per te…!

Taposhi is an expert technical writer with 5+ years of experience. Her in-depth knowledge about data recovery and fascination to explore new DIY tools & technologies have helped many. She has a great interest in photography and loves to share photography tips and tricks with others.