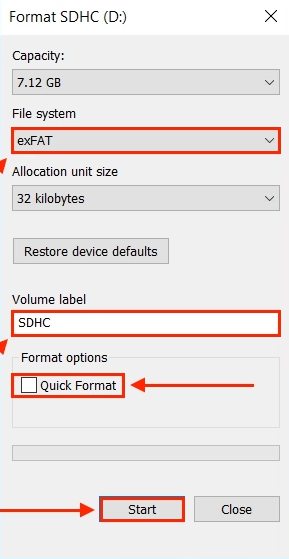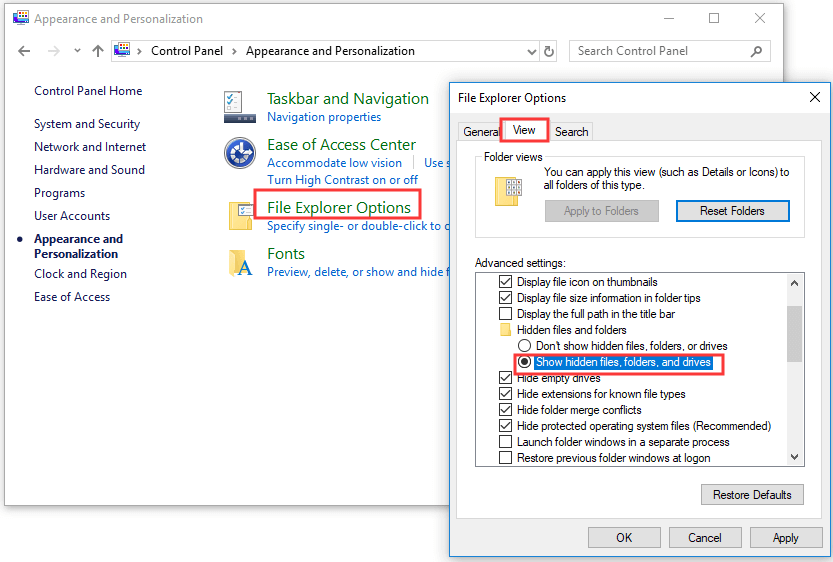È tuo Scheda SD che elimina i file da sola? Non sai perché i tuoi file sono scomparsi dalla scheda SD? Bene, se la tua risposta è sì, allora devi leggere questo post ottimizzato.
Ecco, ti mostrerò come risolvere Scheda SD che elimina i file da sola problema su PC Windows e Android utilizzando 9 diverse correzioni. Inoltre, ti farò sapere il motivo alla base di questo fastidioso problema.
Quindi, continua a leggere questo post…..!
Libero SD Carta Recupero Attrezzo.
Recupera i dati da schede SD corrotti, danneggiate e formattate di tutte le marche su Windows. Prova ora!
Perché il tuo Scheda SD Eliminare i file da solo?
Come risolvere SD carta eliminando files su PC Windows?
- Ripara l’errore della scheda SD utilizzando CHKDSK
- Scansiona la tua scheda SD utilizzando lo strumento di controllo degli errori
- Riparazione SD Carta Cattivo Settori
- Come riparare la corrotti scheda SD
- Evitare di trasferire molti file contemporaneamente
- Formattare la scheda SD
Come risolvere Scheda SD Eliminazione di file su Android?
Come recuperare i file cancellati sulla scheda SD [consigliato]
Files siamo scomparso da Scheda SD; Forse sono nascosti
- Mostra file nascosto usando il comando attrib
- Vedere File nascosti sulla scheda SD utilizzando il pannello di controllo
Suggerimenti bonus per evitare la perdita di dati sulla scheda SD
Perché il tuo Scheda SD Eliminare i file da solo?
La tua scheda SD spesso ha avviato malfunzionamenti o file cancellati da sola quando viene danneggiata o danneggiata fisicamente. Tuttavia, ci sono anche altri motivi che spesso possono portare all’eliminazione automatica dei file. Alcuni di essi sono elencati di seguito:
- Settori danneggiati sulla scheda SD.
- Se la carta è rotta o danneggiata fisicamente.
- La scheda di memoria è infettata da virus o malware.
- I file potrebbero essere nascosti sulla scheda SD.
- Inserimento o rimozione impropria della scheda SD
- A causa della scheda SD danneggiata.
- Formattata la scheda di memoria.
Quindi, questi sono alcuni dei motivi più possibili per cui la tua SD continua a eliminare i file da sola.
Dopo aver conosciuto le cause, è il momento di eliminare Scheda SD che elimina i file da sola problema con le tecniche indicate di seguito.
Come risolvere la scheda SD che elimina i file da sola su PC Windows?
Questi sono alcuni dei pochi modi che possono aiutarti a risolvere il problema della scomparsa dei file della scheda SD su PC Windows.
#1: Ripara l’errore della scheda SD utilizzando CHKDSK
La prima soluzione che puoi provare a risolvere questo problema è: esegui il comando CHKDSK.
È un’utilità di Windows e uno strumento di riparazione del sistema che può essere utilizzato per controllare e scansionare i dispositivi di archiviazione dei dati (scheda SD) per errori e settori danneggiati.
Pertanto, puoi utilizzare questo strumento per riparare gli errori della tua scheda SD su PC. Seguire le istruzioni fornite di seguito per sapere come farlo:
- Premere insieme i tasti Win + R per aprire la finestra di dialogo RUN.
- Quindi, inserisci Prompt dei comandi o cmd nella casella di ricerca e fai clic sul risultato visualizzato.
- Successivamente, digita un comando “chkdsk g: /r /f” nella finestra del prompt dei comandi e premi Invio. [NOTA: puoi sostituire G con la lettera dell’unità della tua scheda SD].
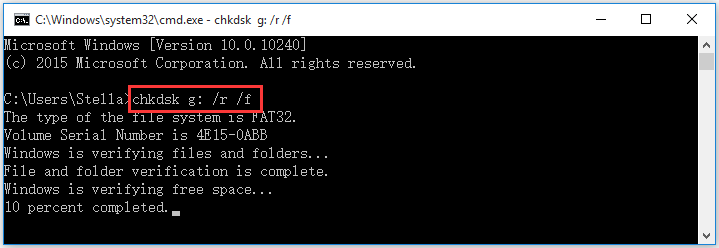
Dopo averlo fatto, Windows inizierà a controllare e riparare i settori danneggiati della tua scheda SD. Una volta terminato il processo, puoi verificare se il problema è stato risolto o meno.
#2: Scansiona la tua scheda SD utilizzando lo strumento di controllo degli errori
Se il problema di eliminazione dei file della scheda di memoria da solo non viene risolto con il metodo sopra, è possibile eseguire lo strumento di controllo degli errori per risolvere questo problema.
È un’altra utility di Windows che eseguirà la scansione dell’intera scheda SD alla ricerca di errori del file system e settori danneggiati e proverà a risolverli il più rapidamente possibile.
Segui questi passaggi per sapere come utilizzare questo strumento:
- Collegare la scheda di memoria al PC utilizzando il lettore di schede.
- Quindi, premere i tasti Windows + E per accedere a Esplora file di Windows
- Fai clic con il pulsante destro del mouse sulla scheda SD, quindi seleziona Proprietà.
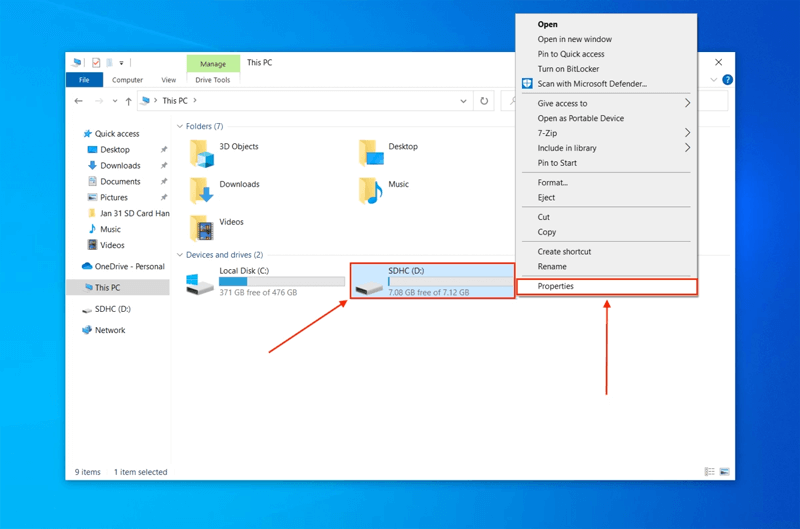
- Vai alla scheda Strumenti e fai clic su Controlla.
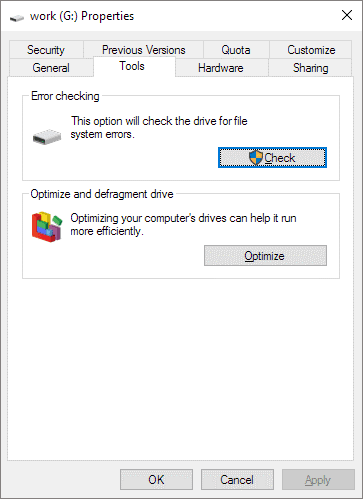
- Ora inizierà il processo di scansione della tua carta.
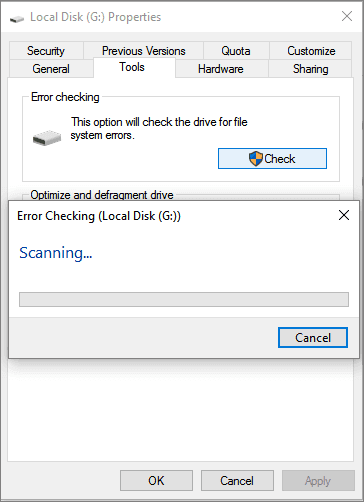
Una volta completato il processo di scansione, se vengono rilevati errori o settori danneggiati nella scheda SD, lo risolverà al più presto.
Una volta terminato il processo, verifica se il problema relativo alla scomparsa dei file della scheda SD è stato risolto.
Potresti anche leggere – Come correggere gli errori della scheda SD? Soluzioni provate e testate
# 3: Riparazione SD Carta Cattivo Settori
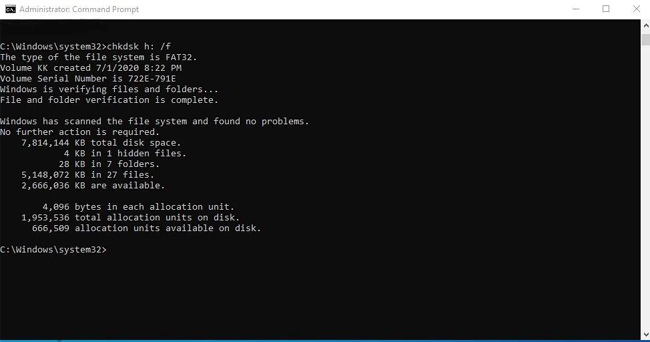
Come ho discusso sopra, la presenza di settori danneggiati sulla scheda microSD potrebbe portare a diversi tipi di problemi con la scheda SD, inclusa la cancellazione dei file da parte della scheda SD. Questi settori danneggiati possono danneggiare la tua scheda di memoria e quindi il tuo SD scheda avviato malfunzionamento.
Pertanto, è molto importante riparare i settori danneggiati nella scheda SD. È possibile utilizzare gli strumenti integrati di Windows per riparare i settori danneggiati sulla scheda SD.
#4: Come riparare la corrotti scheda SD
A volte, potresti riscontrare lo stesso problema quando la tua scheda SD viene danneggiata. In una situazione del genere, è necessario riparare la scheda SD danneggiata per risolvere questo problema. Puoi riparare una scheda SD danneggiata/corrotta provando le soluzioni menzionate Qui.
#5: Evita di trasferire molti file contemporaneamente
Secondo alcuni utenti, quando più file vengono spostati contemporaneamente sulla scheda SD, la scheda SD è stata danneggiata. Questo può essere un altro motivo per questo problema. Pertanto, si consiglia sempre di trasferire non più di 5 foto alla volta. Questa è solo un’opzione, purtroppo non funziona per tutti.
Potresti anche leggere – 10 modi per correggere l’errore “La scheda SD è blank o ha un file system non supportato”
#6: Formattare la scheda SD per risolvere il problema relativo all’eliminazione dei file da parte della scheda SD
Prima di formattare la scheda SD, assicurati di disporre di un backup dei file che sono ancora salvati nella scheda SD. Questo perché la formattazione della scheda SD potrebbe eliminare tutti i dati da essa.
Ci sono diverse persone che hanno chiesto ” Come faccio io formato una scheda SD?” Quindi, la soluzione a formattare memoria scheda è qui:
- Innanzitutto, premi il tasto Windows + E per aprire l’interfaccia di Windows Explorer, quindi fai clic sull’opzione “Computer/Questo PC“.
- Successivamente, seleziona la scheda SD che desideri formattare semplicemente facendo clic con il pulsante destro del mouse su di essa e selezionando l’opzione “Formatta“.
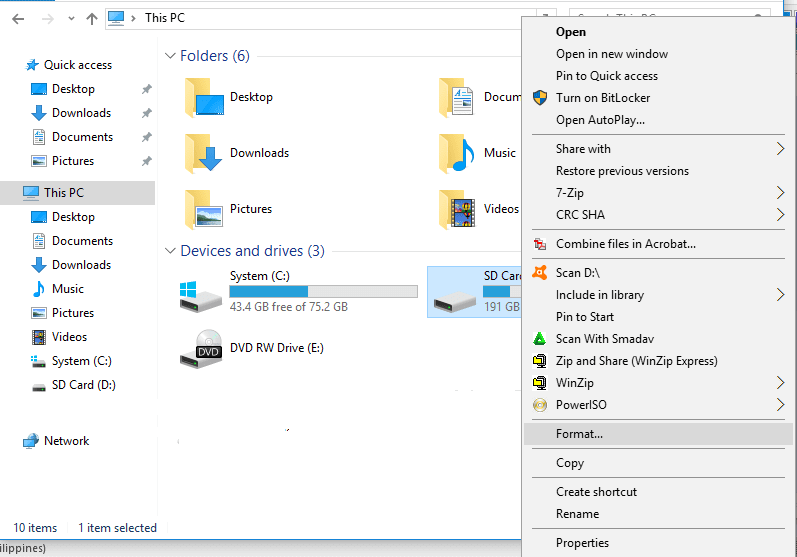
- Qui verrà richiesto di selezionare il file system con le opzioni NTFS o FAT32 per le schede da 32 GB ed exFAT per le schede da 64 GB. Devi selezionare e quindi fare clic sull’opzione “Avvia” per iniziare il processo di formattazione.
Come risolvere la scheda SD che elimina i file da sola su Android?
Se tuo file sono scomparsi dalla micro SD scheda su Android quindi è necessario applicare i metodi indicati di seguito per risolvere questo problema.
#1: Smonta e rimonta la tua scheda SD
Se stai affrontando questo problema sul tuo telefono Android, semplicemente smonta e rimonta la tua scheda SD per risolvere questo problema.
Ecco come farlo:
- Apri l’app Impostazioni del telefono, quindi vai su Archiviazione.
- Qui, otterrai un’opzione Smonta scheda SD ‘, toccala.
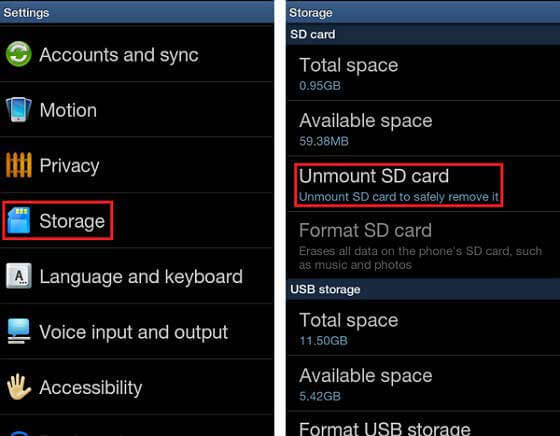
Dopo aver smontato la scheda SD, rimuovila dal telefono e reinseriscila nel dispositivo. Dopo averlo fatto, rimonta nuovamente la scheda SD seguendo la stessa procedura.
# 2: Elimina il Nomedia file
Nel telefono Android, un file Nomedia è memorizzato su una scheda SD collegata al tuo dispositivo. Il file Nomedia in realtà dice ai lettori multimediali che sono zero dati multimediali salvati nei suoi file in modo che il lettore non esegua la scansione della scheda.
Tuttavia, se sul telefono è presente un file Nomedia, significa che i file sulla scheda SD sono danneggiati, non rilevati o nascosti. I file Nomedia sono invisibili alla maggior parte degli esploratori di file incorporati, è necessario uno strumento di esplorazione file per accedere al file.
#3: Disinstalla la difettoso applicazioni
Quando installi una nuova app sul tuo dispositivo che non è compatibile con il tuo dispositivo, può causare il Scheda SD che elimina i file da sola problema.
Per affrontare questa situazione, dovresti disinstallare immediatamente l’app appena installata dal tuo dispositivo che sta interessando il tuo dispositivo di archiviazione. Dopo aver disinstallato correttamente l’app, cancella tutti i suoi dati da un dispositivo, quindi controlla se il problema è stato risolto o meno.
Come recuperare i file cancellati sulla scheda SD [consigliato]
Durante il tentativo di correggere la scheda SD eliminando i file con i metodi sopra elencati, se ti imbatti in una situazione di perdita di dati, utilizza semplicemente il nostro strumento consigliato: SD Scheda Recupero Attrezzo per recuperare i file della scheda SD mancanti.
Questo software è appositamente progettato per recuperare, perdere, cancellato, mancare, cancellare o dati inaccessibili sulla scheda SD. Non importa come hai perso i tuoi dati sulla scheda SD, estrarrà i file dalla tua scheda di memoria in modo efficace.
E la parte migliore di questo strumento è che supporta quasi tutti i marchi di schede SD, che si tratti di SanDisk, Lexar, Transcend, Samsung, Strontium, Kingston o Toshiba. È disponibile sia per Windows che per Mac OS.
Quindi, senza perdere altro tempo, scarica e installa rapidamente questo software sul tuo PC e recupera i dati mancanti in pochissimo tempo.


* La versione gratuita del programma esegue solo la scansione e l'anteprima degli elementi recuperabili.
Passaggi per recuperare file dalla scheda SD
File sono scomparsi dalla scheda SD; Forse sono nascosti
Se tuo file continuano a scomparire dalla scheda SD allora è del tutto possibile che i file siano stati nascosti dalla scheda SD. In tal caso, puoi vedere i file nascosti nella scheda SD utilizzando due metodi diversi; utilizzando il comando attrib e tramite il Pannello di controllo nel PC Windows.
# 1: Mostra il file nascosto usando il comando attrib
È possibile utilizzare il comando attrib aprendo l’interfaccia del prompt dei comandi di Windows per visualizzare i file nascosti sulla scheda SD. Prova questi passaggi per farlo:
- Collega la scheda SD al PC Windows e se la tua scheda microSD non viene riconosciuta dal PC, fallo prima. Prova a correggere la microSD carta non rilevata o riconosciuto errore e poi andare avanti.
- Successivamente, premere insieme i tasti Windows + R, quindi digitare cmd e quindi premere il tasto Invio per aprire il prompt dei comandi con privilegi elevati. È quindi possibile digitare la riga di comando attrib di seguito e quindi sostituire E con la lettera dell’unità per il dispositivo.
- Ora, devi premere il tasto Invio per eseguire il comando dopo aver digitato il comando ‘attrib -h -r -s /s /d E:\*.*‘.
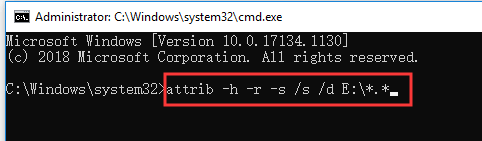
- Ora, torna a Esplora file nel PC Windows e quindi apri la scheda SD per vedere se riesci a vedere i file.
Leggi anche – Fisso – Non posso Formatta la scheda SD su Windows PC o telefono Android
Metodo #2: Vedere i file nascosti sulla scheda SD utilizzando il pannello di controllo
Un’altra opzione che puoi provare vedi file nascosti sulla scheda SD consiste nell’utilizzare l’opzione Pannello di controllo. Segui i passaggi seguenti per farlo:
- Prima di tutto, premere insieme i tasti Windows + R, quindi aprire l’interfaccia Esegui di Windows e quindi digitare pannello di controllo nella casella Esegui. Successivamente, premi il tasto Invio per aprire il Pannello di controllo nel PC Windows.
- Ora, fare clic su Aspetto e personalizzazione e quindi su Opzioni file Esplora nel Pannello di controllo.
- Successivamente, è necessario toccare la scheda Visualizza nella finestra file Esplora e trovare Mostra file, cartelle e unità nascosti e abilitare l’opzione. Infine, fai clic su “Applica” e quindi su “OK” per salvare le modifiche.
Suggerimenti bonus per evitare la perdita di dati sulla scheda SD
Di seguito scopri alcuni dei suggerimenti efficaci che ti aiuteranno a prevenire la cancellazione dei file dalla scheda SD:
- Formatta nuova scheda SD: quando acquisti una nuova scheda, ti suggeriamo di formattare la scheda SD prima di utilizzarla in qualsiasi dispositivo.
- Pulisci la scheda: basta dare un’occhiata alla scheda di memoria SD e vedere se c’è polvere sullo slot o graffi sulla superficie. Se “sì”, puliscilo con l’aiuto di un panno di cotone imbevuto di acqua. Lascia la carta alla luce del sole per farla asciugare e poi usala nel tuo dispositivo digitale. (Lettura consigliata: 10 suggerimenti per prevenire errori della scheda di memoria quella tu deve sapere)
- Controlla che la carta non sia corruzione e riparata: c’è un’altra possibilità che la tua carta sviluppi settori danneggiati. In questo caso, quando si collega la scheda al PC, nella finestra vengono visualizzati messaggi pop-up che richiedono di formattarla. Ma a volte la scheda di formattazione lancia il messaggio di errore “Windows non è stato in grado di completare il formato” sulla scheda SD. In questo caso, devi scoprire la corruzione e ripararla.
- Sostituire la scheda: se Windows non è in grado di formattare la scheda o se il danneggiamento della scheda non può essere risolto, in questi casi è necessario sostituire la scheda SD con la nuova scheda di memoria.
Tempo di Concludere
Se la tua scheda SD eliminazione i file da sola o inizia a non funzionare correttamente, significa semplicemente che c’è qualcosa che non va nella tua scheda di memoria.
Non preoccuparti! Questo post contiene alcune delle migliori correzioni per la risoluzione dei problemi che ti aiutano a riparare la tua scheda di memoria e risolvere il problema dei file della scheda SD scomparsi in pochissimo tempo.
Tuttavia, nel caso in cui si perdano i dati della scheda SD durante il tentativo di risolvere questo problema, è possibile recuperare facilmente i file della scheda SD eliminati utilizzando il più affidabile SD Scheda Dati Recupero Attrezzo.
Metti mi piace e seguici anche su Facebook, Twitter e Pinterest per ricevere gli ultimi aggiornamenti.

Taposhi is an expert technical writer with 5+ years of experience. Her in-depth knowledge about data recovery and fascination to explore new DIY tools & technologies have helped many. She has a great interest in photography and loves to share photography tips and tricks with others.