In questo articolo, ho discusso su come risolvere schermo verde durante la riproduzione di video il problema. Quindi, se stai riscontrando problemi con lo schermo verde durante lo streaming di video nel lettore multimediale o su YouTube, devi leggere attentamente questa utile guida.
Qui, ho fornito diversi modi per risolvere il problema dello schermo verde di YouTube. Inoltre, ti ho mostrato le ragioni alla base di questo problema frustrante.
Quindi, continua a leggere questo post…!
Libero Video Riparazione Attrezzo.
Ripara i problemi video danneggiati, discontinui, a scatti, sgranati e di altro tipo senza perdere facilmente la qualità originale. Prova ora!
Perché il mio schermo diventa verde quando guardo i video?
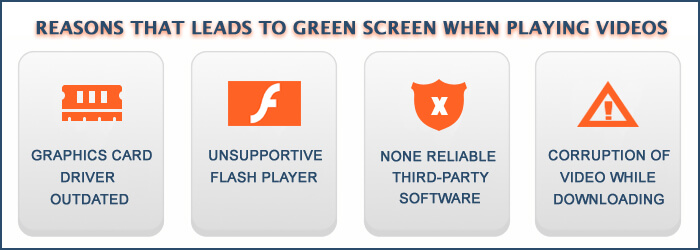
Durante la visione di video su piattaforme di streaming, spesso si riscontrano problemi con lo schermo verde a causa dei seguenti motivi:
-
Driver grafici obsoleti
Il primo e più importante motivo che può portare al problema dello schermo verde è: driver grafici obsoleti. Quando i tuoi driver grafici diventano obsoleti, un’elaborazione efficace non supporterà più il video da riprodurre.
-
Lettore non supportato
Un altro motivo per ottenere un errore video sullo schermo verde è: lettore multimediale non supportato. Se il tuo file video non è supportato dal lettore multimediale, non sarai più in grado di riprodurre il video.
-
Software di terze parti inaffidabile
A volte, il download e l’installazione di strumenti di terze parti sul PC che contengono virus dannosi possono causare problemi con lo schermo verde durante la riproduzione di video.
-
Corruzione del file video
Il download incompleto o incompleto del file video può causare il danneggiamento del video a causa del quale è possibile riscontrare un errore di schermata verde durante la riproduzione di video.
-
Altri fattori
Potrebbero esserci altri motivi che possono causare il problema del video con schermo verde, come errori di download e trasferimento, file video corrotti, sistemi operativi corrotti/danneggiati, errori del lettore multimediale, ecc.
Come hai appreso le cause più comuni, ora procediamo a sapere come riparare lo schermo verde sui video.
Come correggere lo schermo verde durante la riproduzione di video?
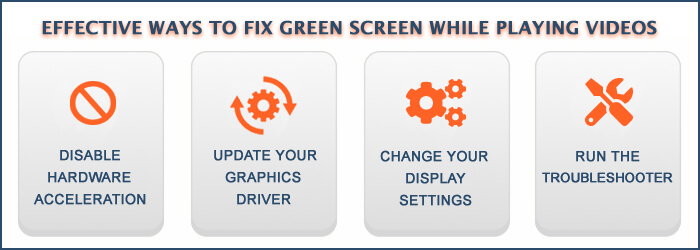
Ecco alcune delle soluzioni rapide e semplici che devi provare a risolvere il problema dello schermo verde durante la riproduzione di problemi con i video:
- Metodo #1: Disabilitare un’accelerazione hardware
- Metodo #2: Aggiornare i driver grafici
- Metodo #3: Eseguire uno strumento di risoluzione dei problemi di Windows
- Metodo #4: Abilita JavaScript nel browser
Metodo #1: Disabilitare un’accelerazione hardware
Un’accelerazione hardware indica che il PC utilizza l’unità di elaborazione grafica (GPU) anziché la CPU per contenere i programmi grafici.
Tuttavia, a volte si verificano problemi durante il rendering delle pagine Web da una CPU a un’unità di elaborazione grafica. Ciò può causare problemi di prestazioni. Al momento, è necessario disabilitare un’accelerazione hardware per risolvere i problemi dello schermo verde durante la visione o la riproduzione del video.
#Segui i passaggi seguenti per disabilitare un’accelerazione hardware su un PC:
Passaggio 1: fare clic con il pulsante destro del mouse sul video clip che visualizza lo schermo verde
Passaggio 2: da un menu, scegli Impostazioni
Passaggio 3: deseleziona Abilita un’accelerazione hardware
Passaggio 4: chiudi una finestra aperta >> Ricarica una pagina
Passaggio 5: riapri un sito Web e guarda il tuo video.
Tuttavia, non sei in grado di vedere le impostazioni, quindi devi disabilitare l’accelerazione hardware del browser web.
#Disabilita un’accelerazione hardware su Google Chrome:
- Semplicemente, apri il browser Google Chrome.
- Successivamente, fai clic sull’icona Menu che puoi vedere nell’angolo in alto a destra, quindi seleziona Impostazioni.
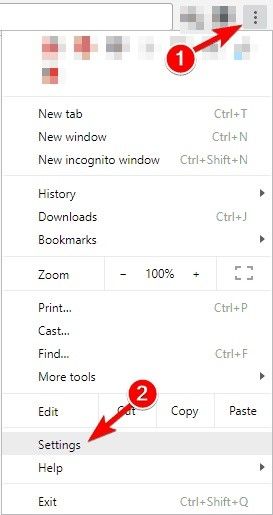
- Quindi, scegliere Sistema e disabilitare l’opzione Usa l’accelerazione hardware una volta disponibile.
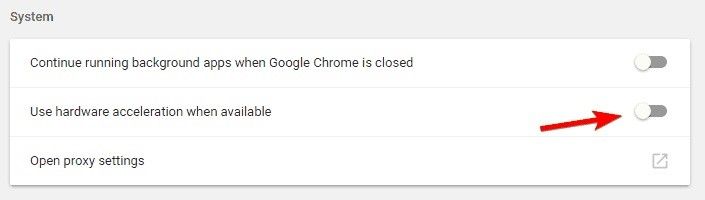
- Riavvia Google Chrome
- Infine, apri un sito Web per guardare i video.
#Disabilita un’accelerazione hardware su Firefox:
- Prima di tutto, avvia Mozilla Firefox
- Tocca il pulsante Menu che puoi vedere nell’angolo in alto a destra e seleziona Opzioni.
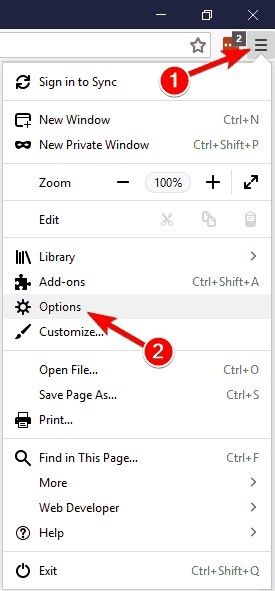
- Quindi, scegli Generale e scorri verso il basso per visualizzare le prestazioni.
- Qui, è necessario deselezionare la casella Usa una prestazione consigliata delle impostazioni.> Usa l’accelerazione hardware quando disponibile
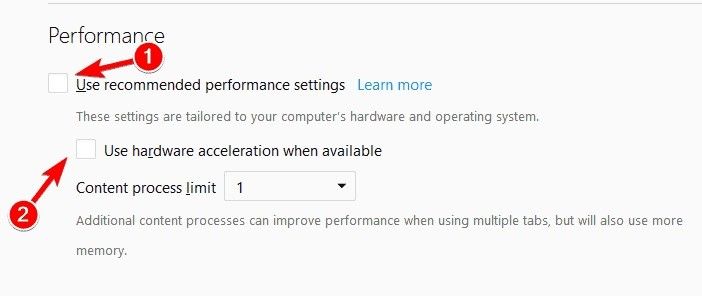
- Riavvia Firefox e controlla se il problema è stato risolto.
#Disabilita un’accelerazione hardware su Internet Explorer:
- Aprire Internet Explorer.
- Quindi, vai su Impostazioni > Opzioni Internet.
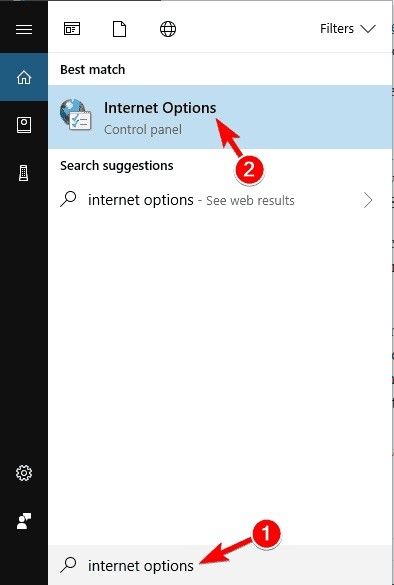
- Fare clic sulla scheda Avanzate
- Sotto Grafica accelerata, devi selezionare la casella “Usa un rendering software invece di un rendering GPU” >> premi OK
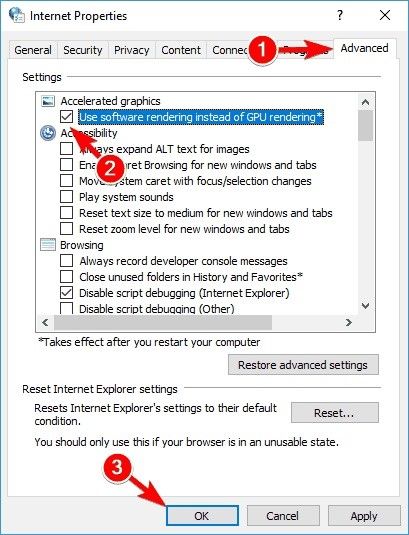
- Riavviare Internet Explorer
- Successivamente, provare a riprodurre nuovamente il video online e verificare se il problema dello schermo verde è stato risolto.
Metodo #2: Aggiornare i driver della scheda grafica
Per riparare lo schermo verde durante la visione di video Chrome, prova ad aggiornare i driver della scheda grafica. A volte, i problemi potrebbero verificarsi a causa di vecchie schede grafiche AMD o NVIDIA.
Ecco delle semplici istruzioni che puoi seguire per aggiornare i driver grafici:
Passaggio 1: vai su Mio Computer e toccalo con il tasto destro
Passaggio 2: passare a Gestisci e quindi a Gestione dispositivi
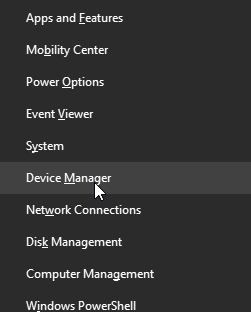
Passaggio 3: toccare gli adattatori display
Passaggio 4: fare clic con il pulsante destro del mouse sul driver grafico >> toccare Aggiorna il software del driver
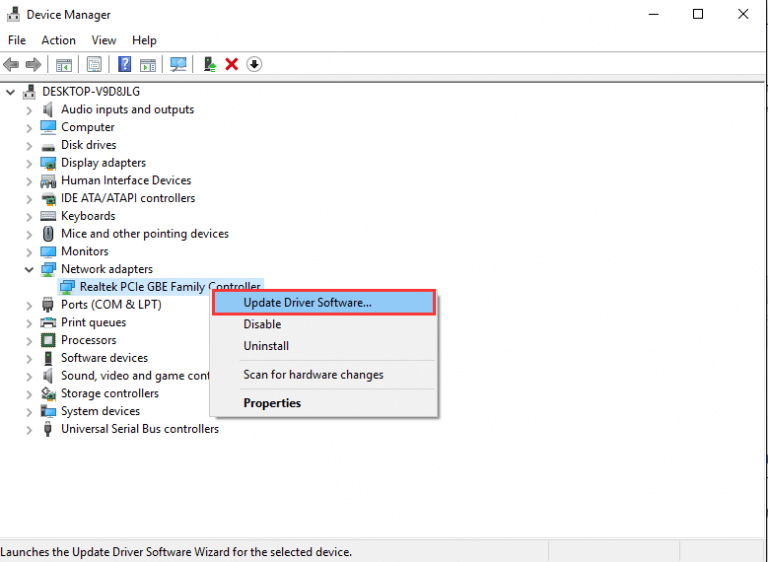
Passaggio 5: scegliere l’opzione Cercare automaticamente aggiornato il driver software.
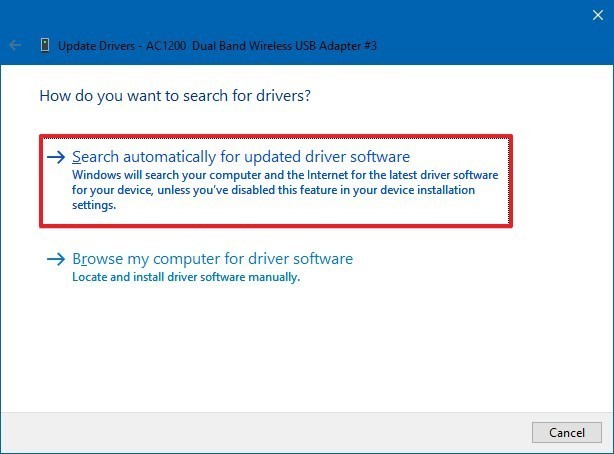
Passaggio 6: ora Windows identificherà la scheda grafica e il suo driver più recente.
Passaggio 7: riavvia il computer. Windows ora reinstallerà un driver.
Dopo aver completato questi passaggi, controlla se il problema con lo schermo verde è stato risolto.
Leggi anche – 12 modi per risolvere lo schermo nero del video con problemi audio
Metodo #3: Eseguire uno strumento di risoluzione dei problemi di Windows
L’esecuzione dello strumento di risoluzione dei problemi di Windows di solito aiuta a risolvere vari tipi di problemi. Quindi, dovresti anche provare questo metodo per risolvere il problema dello schermo verde seguendo i passaggi indicati di seguito:
- Nella casella di ricerca di Windows, digitare Pannello di controllo e fare clic sul risultato desiderato.
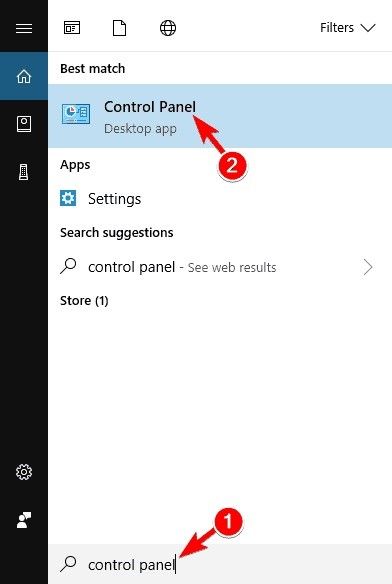
- Successivamente, vai alla “Risoluzione dei problemi“
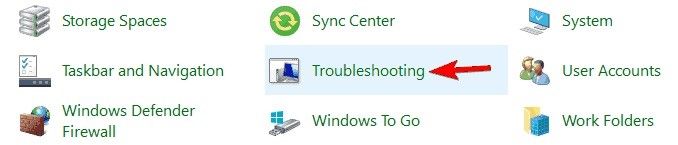
- Scegliere l’opzione “Visualizza tutto” nel riquadro a sinistra
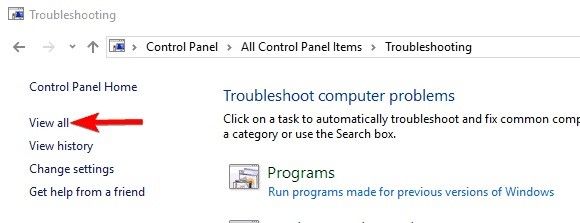
- Successivamente, seleziona “Hardware e dispositivi“
- Infine, segui le indicazioni sullo schermo per completare il processo e correggere l’errore della schermata verde.
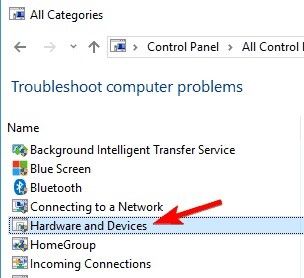
Metodo #4: Assicurati che JavaScript sia abilitato nel browser
A volte, le modifiche al firewall, gli aggiornamenti del browser o il software antivirus interferiscono con le impostazioni JavaScript nel browser che spesso causano questo tipo di problemi nei video dei siti web.
Quindi qui devi assicurarti che l’opzione JavaScript sia abilitata. Ecco come farlo:
Come abilitare JavaScript nel browser:
- Apri il tuo Google Chrome.
- Quindi, fare clic su Altro (icona con 3 puntini) in alto e selezionare Impostazioni.
- Vai su Privacy e sicurezza > Impostazioni sito.
- Scorri verso il basso per trovare l’opzione JavaScript e fai clic su di essa.
- Da qui, è necessario verificare se l’opzione I siti possono utilizzare JavaScript è abilitata o meno. In caso contrario, fallo.
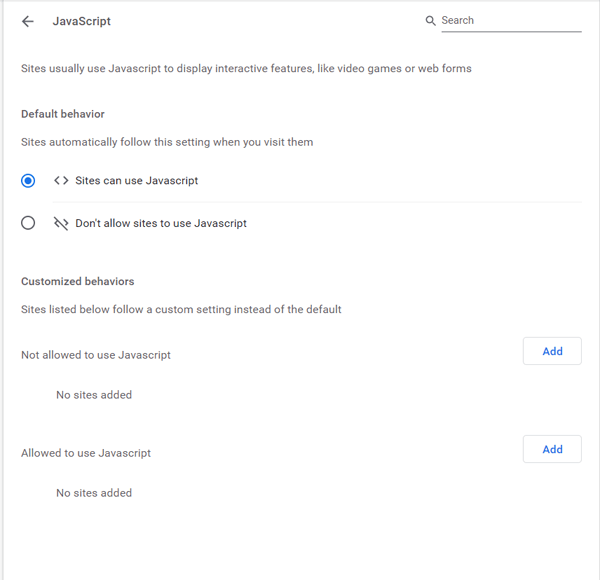
Come abilitare l’opzione JavaScript su Android:
- Aprire un browser che mostri il problema dello schermo verde su Android.
- Successivamente, fai clic sul menu (icona a 3 punti) in alto.
- Fare clic su Impostazioni -> Altro o sull’opzione “Impostazioni sito” -> Avanzate.
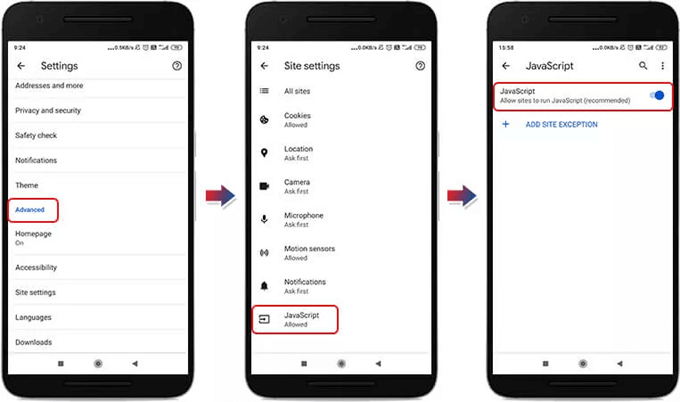
- Scorri verso il basso per cercare l’opzione JavaScript. Da qui, puoi abilitare questa opzione.
Correggi verde schermo riproduzione di video di YouTube online?
Se stai guardando il tuo video preferito su YouTube e riscontri un problema con lo schermo verde, prova a modificare la qualità del video. Ciò ti aiuterà a rendere il tuo video supportato dal dispositivo che stai utilizzando.
Segui i semplici passaggi per sapere come riparare lo schermo verde sui video di YouTube:
Passaggio 1: apri il browser e riproduci il tuo video YouTube preferito
Passaggio 2: scegli un’icona “Ingranaggio” >> scegli “Qualità“
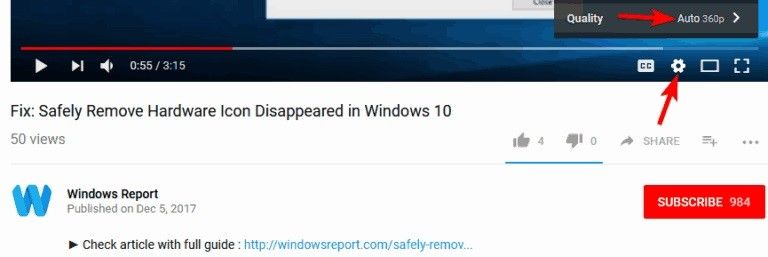
Passaggio 3: ora puoi scegliere la diversa qualità del video dalla qualità del file video predefinita.
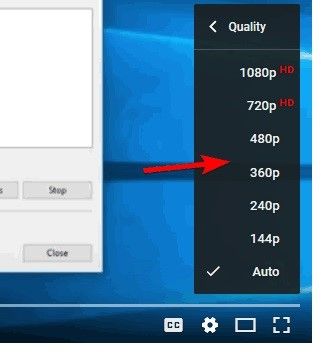
Correggere i video con schermo verde su PC?
# 1: Correggi lo schermo verde su VLC Player
Puoi risolvere questo problema con lo schermo verde sul lettore multimediale VLC. Per fare ciò, prova questi passaggi:
- Installa l’ultima versione di VLC
Innanzitutto, devi disinstallare il tuo lettore VLC dal tuo PC e provare nuovamente a installarlo. Dopo averlo fatto, prova a riprodurre nuovamente il tuo video su VLC.
- Modifica le impostazioni VLC
Per questo, prova i seguenti semplici passaggi:
Passaggio 1: fare clic su “Strumenti” da un menu
Passaggio 2: quindi “Preferenze” sarà la tua scelta.
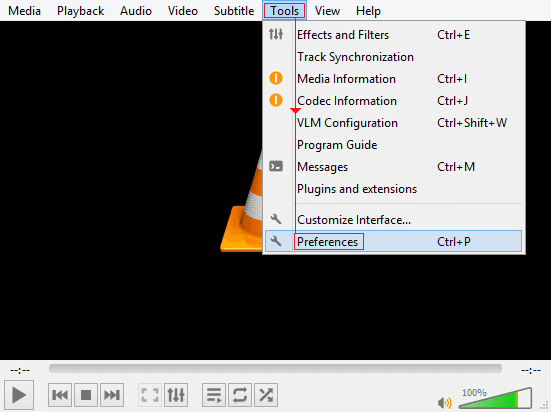
Passaggio 3: impostare un ” Mostra impostazioni al la Tutti” prima di selezionare un modulo “Video” e quindi ” output“.
Passaggio 4: per le versioni recenti di Windows, prova i moduli di output “OpenGL“, “DirectX 3D” e “Windows GDI“.
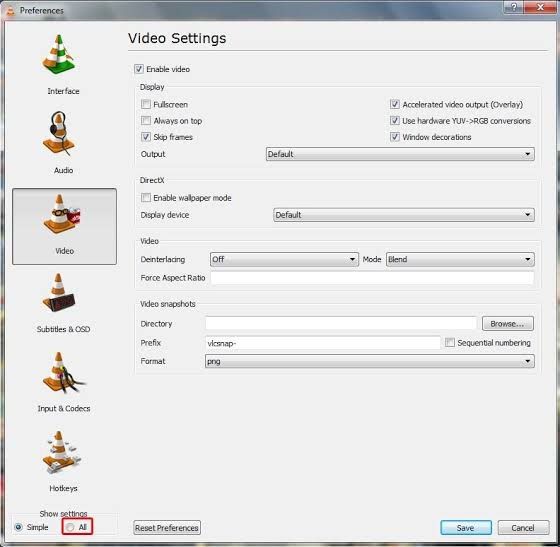
# 2: Correggi lo schermo verde su Windows Media Player
WMP è un lettore audio e video predefinito per il sistema operativo Windows. Se lo schermo verde si verifica durante il tentativo di riprodurre video su Windows Media Player, prova semplicemente i seguenti passaggi efficaci per risolverlo.
- Per prima cosa, apri WMP (Windows Media Player) sul tuo sistema.
- Fare clic sul menu “Strumenti” >> scegliere “Opzioni“.
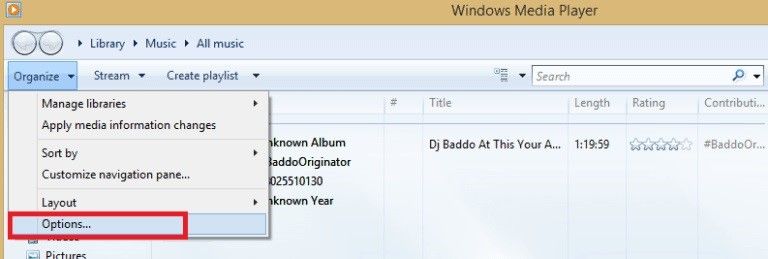
- Quindi, premi un pulsante “Alt” sulla tastiera >> scegli “Performance“.
- Successivamente, vai su “Attiva l’accelerazione video DirectX” e deseleziona questa casella.
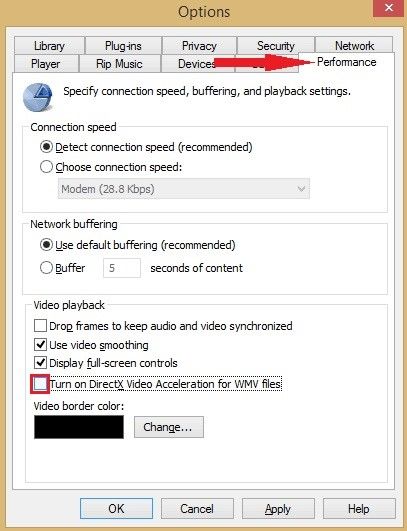
# 3: Riproduci il tuo video difettoso in un altro lettore
C’è un’enorme possibilità che un lettore multimediale che stai utilizzando non supporti un formato video o un codec. Assicurati di scegliere un altro lettore video come Windows Media Player, PotPlayer, VLC Media Player, ecc.
Leggi anche – Correggi video sfarfallio problema utilizzando 4 modi testate
Correggi lo schermo verde durante la riproduzione di video su un telefono Android?
Metodo #1: Riavvia il dispositivo Android
Ogni volta che incontri un problema con il video con schermo verde su Android, il primo modo che devi provare è riavviare il tuo cellulare. Il riavvio del dispositivo è il metodo più semplice e basilare che chiunque può provare per risolvere eventuali errori o anomalie sul telefono.
Segui le seguenti istruzioni per farlo:
Passaggio 1: tieni premuto un pulsante di accensione fino a 45 secondi.
Passaggio 2: Quindi, otterrai diverse opzioni lì, tocca Riavvia/ Restart.
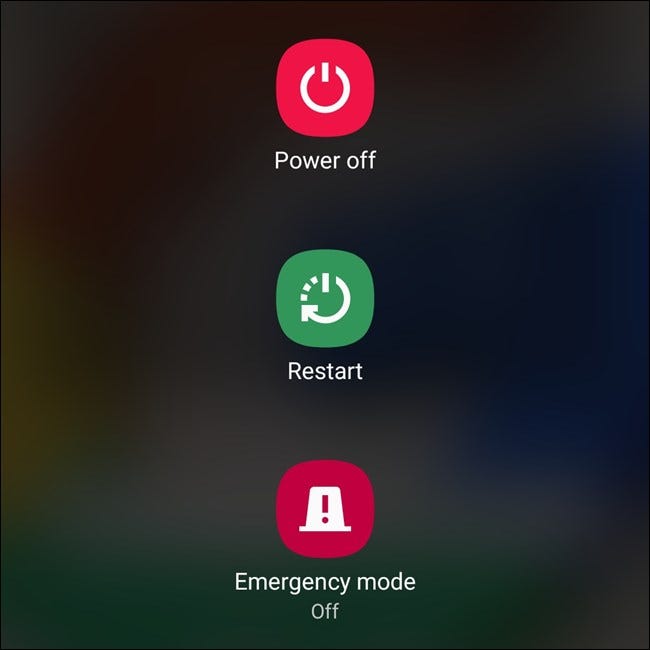
Passaggio 3: attendere il riavvio del dispositivo.
Dopo averlo fatto, controlla se il problema è stato risolto o meno. In caso contrario, procedi a provare quello successivo.
Metodo #2: Cancella la partizione della cache sul tuo smartphone
A volte i file di cache del tuo dispositivo possono causare vari tipi di errori e problemi sul tuo dispositivo. In tal caso, cancellare il file della cache del tuo dispositivo può aiutarti a superare questa situazione. .
Ecco come cancellare i file della cache su Android:
Passaggio 1: spegni il cellulare.
Passaggio 2: Successivamente, tieni premuti contemporaneamente i pulsanti Volume su + Volume giù + Accensione per avviare la modalità di ripristino.
Passaggio 3: Successivamente, utilizzare i pulsanti del volume per navigare in una modalità di ripristino
Passaggio 4: quindi utilizzare un pulsante di accensione e scegliere Cancella la partizione della cache.
Passaggio 5: attendere fino a quando una partizione della cache del dispositivo non viene cancellata.
Passaggio 6: infine, tocca l’opzione Riavvia per tornare al normale menu di utilizzo.
Se entrambe le soluzioni non riescono a correggere lo schermo verde durante la riproduzione di videos sul telefono Android, eseguire un ripristino delle fabbrica resettare sul mobile.
[Soluzione consigliata] Usa migliore Video Riparazione Attrezzo Per risolvere il problema dello schermo verde
Anche dopo aver riprodotto il tuo video in diversi lettori multimediali come Windows Media Player, VLC Media Player o altri, se stai affrontando lo stesso problema, c’è la possibilità che il tuo file video venga danneggiato. In una situazione del genere, devi usare il meglio Video Riparazione Attrezzo per riparare il file video danneggiato.
Ti sto raccomandando questo software perché ha molte caratteristiche eccezionali come –
- Può riparare file video corrotti, danneggiati, rotti o inaccessibili
- Supporta tutti i formati video come MP4, FLV, F4V, M4V, WMV, AVCHD, MPEG, MTS e altri.
- Vi permetterà di visualizzare in anteprima i file video riparati prima di salvarli nella cartella.
- È molto facile da usare e sicuro al 100%.
- È compatibile con entrambi i sistemi operativi: Windows e Mac.
Una volta che il problema di corruzione è stato riparato con successo, puoi facilmente guardare i tuoi video o film preferiti senza errori o problemi.


* Free version of this program only previews repaired videos.
Quindi, senza alcun ritardo, basta scaricare e installare questo strumento e seguire i passaggi seguenti per correggere lo schermo verde durante la visione di video Chrome.
Passaggio 1: Scaricare, installare e avviare il software di riparazione video sul sistema. Fai clic su 'Aggiungi file' per aggiungerewidth='500' file video danneggiati.

Passaggio 2: fare clic sul pulsante 'Ripara' per iniziare il processo di riparazione. Questo inizierà a riparare i file video aggiunti uno alla volta.

Passaggio 3: È possibile fare clic su 'Anteprima', al fine di visualizzare in anteprima il file video riparato all’interno del software e fare clic sul pulsante 'Salva file riparati' per salvare i video riparati nella posizione desiderata.

Come evitare lo schermo verde durante la riproduzione di video?
Al giorno d’oggi, molte persone preferiscono guardare i loro film preferiti online. Ma mentre guardi il video, potresti dover affrontare un problema con lo schermo verde che può rovinare la tua esperienza.
Quindi, devi prepararti a gestire questo tipo di situazione seguendo i seguenti suggerimenti efficaci:
- Se stai guardando video online su uno qualsiasi dei browser, assicurati di chiudere tutte le schede e le finestre non necessarie.
- Elimina regolarmente i file della cache del browser.
- Assicurati sempre che il tuo dispositivo sia aggiornato.
- Assicurati che il tuo dispositivo sia correttamente connesso a Internet.
Parole finali
Bene, indipendentemente da ciò che causa il problema dello schermo verde durante il tentativo di riprodurre video nel lettore multimediale o su YouTube, puoi utilizzare una qualsiasi delle soluzioni sopra menzionate per risolvere questo problema.
Tutti i metodi sono molto efficaci, quindi chiunque può provarli per riparare lo schermo verde durante la riproduzione di video su Windows o Android.
Tuttavia, se i metodi manuali non risolvono questo problema, puoi seguire quelli consigliati Video Riparazione Attrezzo. Non solo ti aiuterà a risolvere il problema dello schermo verde, ma anche tutti i problemi relativi ai video.
Spero che questo blog ti sia utile.

Taposhi is an expert technical writer with 5+ years of experience. Her in-depth knowledge about data recovery and fascination to explore new DIY tools & technologies have helped many. She has a great interest in photography and loves to share photography tips and tricks with others.