Quando il sistema operativo rileva eventuali problemi con il file system dell’unità USB, esegue il processo di scansione e riparazione per verificarne la coerenza e tenta di risolverli. Ma a volte quel processo di controllo richiede più tempo del tempo richiesto e si incontra Controllo errori Unità USB Scanning and Repairing bloccato. Quindi, quando si verifica una situazione del genere, prova ad aspettare un po’ o controlla la connessione dell’unità.
Il problema viene visualizzato con un breve messaggio di errore che indica “Si è verificato un problema con questa unità. Scansiona l’unità ora e riparala. Questo errore si verifica in genere in unità USB, dischi rigidi o qualsiasi altra unità esterna.
Tuttavia, l’errore è comune e può essere facilmente risolto implementando una manciata di soluzioni efficaci. Quindi, in questo blog, abbiamo trattato le possibili cause di questo problema insieme a una serie di soluzioni funzionanti per aiutarti con il problema.
Quali sono le cause Controllo errori Unità USB Scanning and Repairing bloccato?
Bene, il problema è più comunemente causato quando si verifica un arresto improvviso del PC a causa di un’interruzione di corrente o di un arresto forzato.
Tuttavia, esistono altre cause responsabili del verificarsi di questo errore. Quindi, dai una rapida occhiata alle cause elencate di seguito:
- Rimozione improvvisa della batteria
- Settori danneggiati sull’unità esterna
- A causa di un attacco di virus o malware
- Configurazione errata dei driver
- Il file system potrebbe essere danneggiato.
Come risolvere il Controllo errori Unità USB Scanning and Repairing bloccato?
Elenco di soluzioni:
- Attendere per un po
- Verificare la connessione dell’unità
- Eseguire la scansione CHKDSK in modalità provvisoria
- Utilizzare lo strumento di controllo degli errori di Windows
- Disabilitare il Check Drive all’avvio
- Correzione della scansione e della riparazione dell’unità bloccata con Windows PowerShell
- Reinstallare il driver
Soluzione #1: aspetta un po’
Il processo di scansione e riparazione a volte potrebbe richiedere più tempo del tempo necessario per il completamento. Quindi, qui ti suggeriamo di avere pazienza e attendere un po’ affinché il processo venga completato da solo. Ma se trovi che il processo è bloccato a una certa percentuale per un tempo più lungo, procedi alla soluzione successiva.
Soluzione #2: controllare la connessione dell’unità
A volte, unità USB errate o collegate in modo errato possono causare tali problemi. Pertanto, è meglio garantire la connessione dell’unità USB prima di passare a qualsiasi risoluzione dei problemi tecnici.
Se trovi una connessione allentata, prova a reinserire l’unità USB per risolvere il problema. Nel caso in cui l’unità USB sia collegata correttamente ma continua ad affrontare il problema, quindi scollega tutti i dispositivi esterni collegati e riavvia il PC per verificare il problema.
Leggi anche: Disconnessione e riconnessione USB in Windows 11/10/8 e dispositivo USB non riconosciuto – Codice di errore 43
Soluzione #3: eseguire la scansione CHKDSK in modalità provvisoria
L’esecuzione di una scansione CHKDSK è uno dei modi più rapidi e semplici per verificare la presenza di errori nei file di sistema dell’unità del computer e riparare eventuali problemi rilevati.
Pertanto, se si verificano problemi durante l’avvio di Windows, è necessario utilizzare il comando CHKDSK in modalità provvisoria.
Consulta le istruzioni seguenti per sapere come eseguire questo metodo:
- Spegni e riaccendi il PC 3 volte tenendo premuto il pulsante di alimentazione Questo ti porterà al ripristino di Windows.
- Ora, fai clic sull’opzione Risoluzione dei problemi e vai alle Opzioni avanzate.
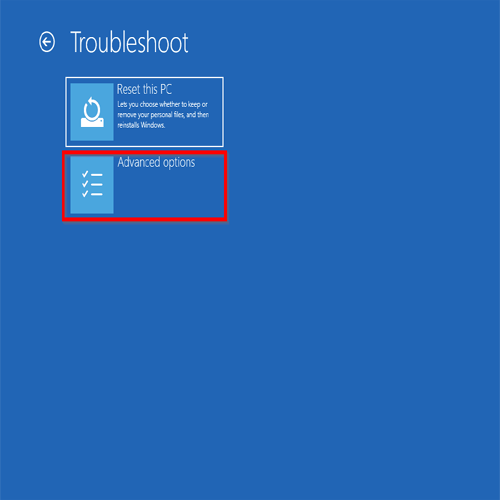
- Successivamente, in Opzioni avanzate, seleziona Impostazioni di avvio e riavvia il PC facendo clic sul pulsante in basso.
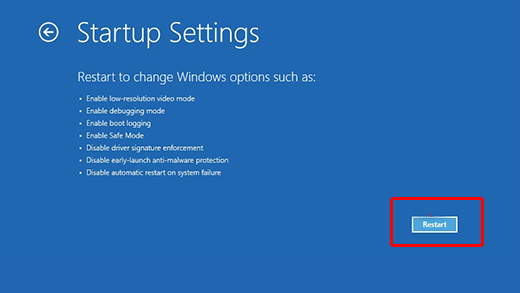
- Una volta riavviato, premere F4 o F5 secondo le proprie preferenze ed entrare in modalità provvisoria.
- Ora vai su Start di Windows e cerca il prompt dei comandi digitando cmd nella casella di ricerca.
- Una volta visualizzata l’opzione del prompt dei comandi, fare clic con il pulsante destro del mouse su di essa e selezionare Esegui come amministratore.
- Nel pannello cmd aperto, digita il comando chkdsk e premi Invio.
- Se vengono visualizzati errori, eseguire il comando chkdsk/scan seguito da premere il tasto Invio.
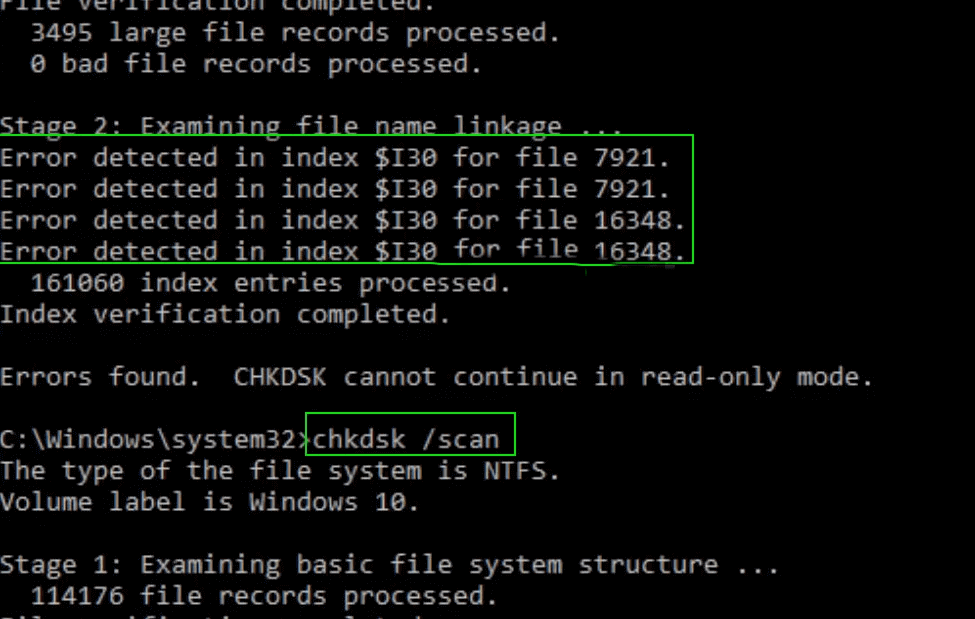
- Se durante la scansione viene visualizzato “…in coda per la riparazione offline“, significa che il PC deve essere riavviato prima di iniziare con la scansione e la riparazione dell’unità problematica.
- Quindi, digita il comando chkdsk /spotfix e tocca il tasto Y se richiesto.
- Infine, riavvia il sistema e attendi fino al completamento del processo di scansione e riparazione dell’unità USB.
Soluzione #4: utilizzare lo strumento di controllo degli errori di Windows
Lo strumento di controllo degli errori di Windows trova e risolve automaticamente i potenziali problemi che possono causare la scansione e la riparazione di errori bloccati.
Segui i passaggi seguenti per farlo:
- Per prima cosa, fare clic su Esplora file da una barra delle applicazioni
- Successivamente, fai clic su Questo PC ed espandi Dispositivi e unità.
- Tocca con il tasto destro su un’unità USB che Windows sta scansionando e riparando e scegli Proprietà. Un’unità USB potrebbe essere disponibile come E, F o qualsiasi altra lettera di unità che hai impostato.
- Ora, fai clic sulla scheda Strumenti e in “Controllo errori” fai clic sul pulsante Verifica.
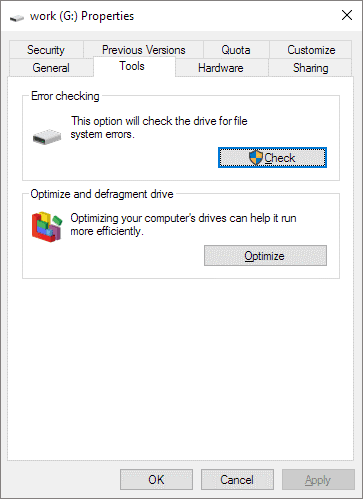
- Se si verifica un errore nell’unità USB, ti verrà chiesto di riparare un’unità. In caso contrario, non è possibile scansionarlo.
Soluzione #5: disabilitare Check Drive all’avvio
Se trovi che non ci sono problemi nell’unità USB e viene ancora visualizzato l’errore di scansione e riparazione bloccato, dovresti provare a modificare un registro e disabilitare CHKDSK all’avvio.
Segui la seguente guida passo passo:
- Entra in modalità provvisoria.
- Una volta che sei in modalità provvisoria, tieni premuti i tasti Windows+R insieme per avviare la finestra di dialogo Esegui e digita regedit, quindi fai clic su OK.
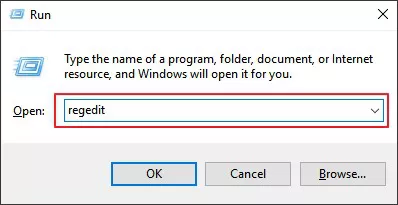
- Toccare Sì quando viene richiesto di chiedere l’autorizzazione per apportare modifiche.
- Passare a un Session Manager e scegliere BootExecute nella colonna di destra.
- Ora, nella finestra che appare successiva, cambia i dati di un valore in autocheckautochk /k:C * e premi OK per confermare le modifiche.
- Infine, esci dalla modalità provvisoria e riavvia il PC per verificare se il problema relativo alla scansione e alla riparazione dell’unità bloccata è stato risolto o meno.
Soluzione #6: correggi la scansione e la riparazione dell’unità bloccata con Windows PowerShell
In questa soluzione, utilizzeremo PowerShell per eseguire un comando Repair-Volume-DriveLetter al fine di scansionare e correggere gli errori dell’unità. Ecco cosa devi fare:
- Per prima cosa, lascia che il tuo PC entri in modalità provvisoria come guidato sopra.
- Quindi, tieni premuti contemporaneamente i tasti Win+S e digita Powershell nella casella di ricerca.
- Una volta visualizzato, fai clic con il pulsante destro del mouse e scegli Esegui come amministratore.
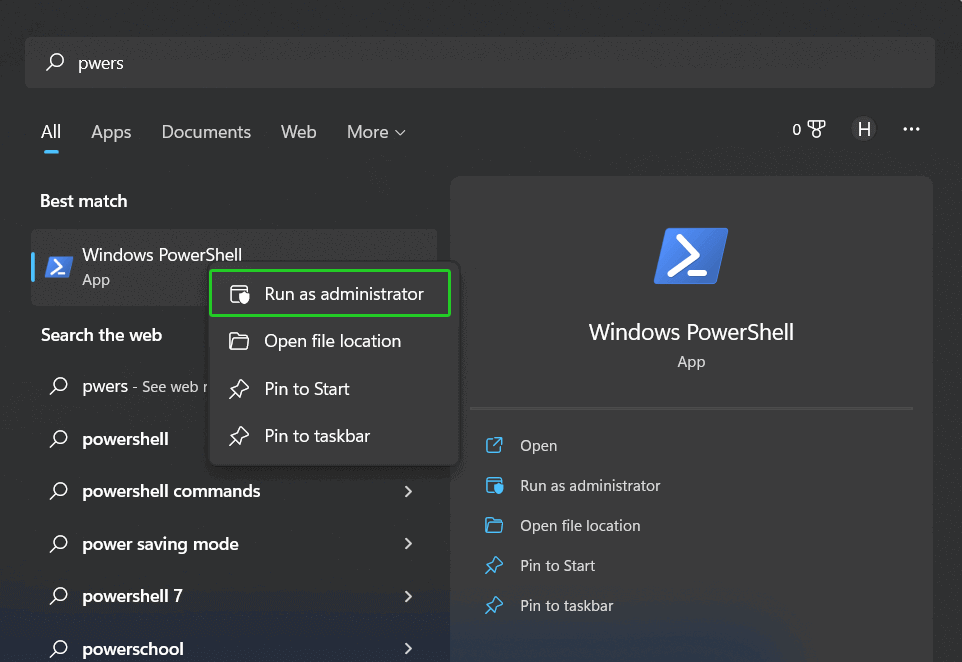
- Ora, nel pannello aperto, eseguire il comando repair-volume -driveletter x seguito da premere Invio.
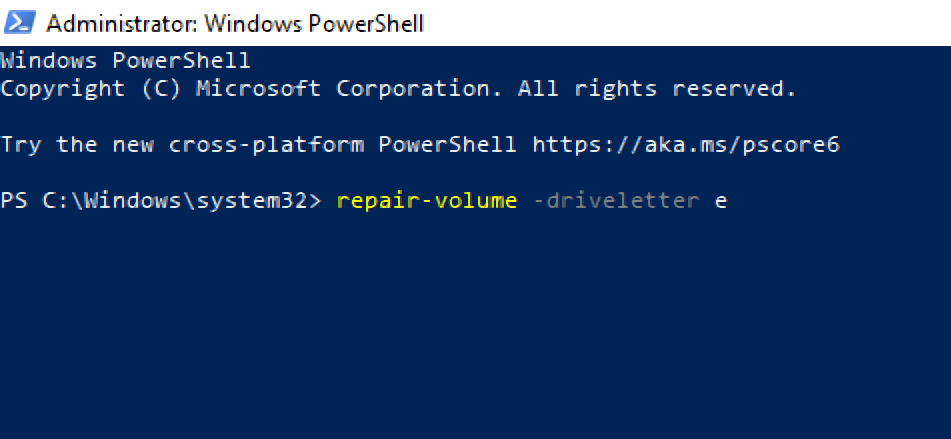
Nota: [Qui, la lettera “x” verrà sostituita con una lettera di unità che si desidera riparare.]
- Riavvia il computer e verifica l’errore bloccato durante la riparazione della scansione.
Soluzione #7: reinstallare il driver
I driver consentono all’unità di comunicare tra loro. Pertanto, nel caso in cui si utilizzino driver danneggiati o obsoleti, il sistema potrebbe riscontrare difficoltà nella scansione e nella riparazione delle unità. Pertanto, qui ti suggeriamo di reinstallare i driver per risolvere il problema. Inoltre, reinstallando i driver puoi avere le ultime versioni dei driver.
Di seguito sono riportati i passaggi per la reinstallazione:
- Assicurati di essere in modalità provvisoria.
- Ora, premi i tasti Win + S insieme e digita Gestione dispositivi sulla casella.
- Una volta apparso, fare doppio clic su di esso per avviarlo.
- Scorri verso il basso e fai doppio clic sulla sezione Unità disco per espandere.
- Tocca con il tasto destro su un dispositivo di archiviazione e fai clic su Disinstalla dispositivo.
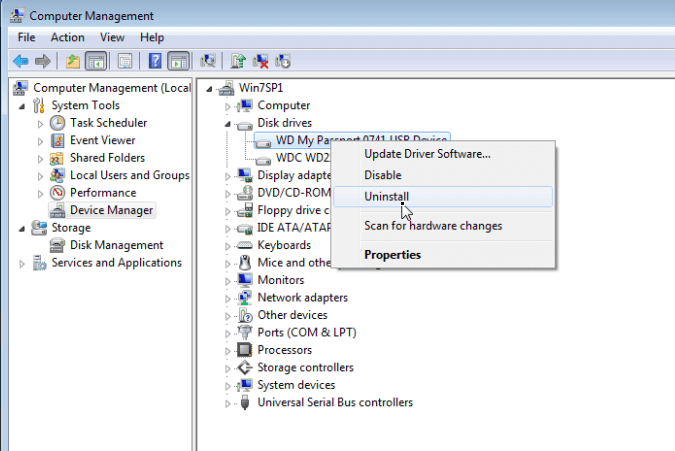
- Fare clic su Disinstalla per la conferma finale.
- Infine, riavvia il PC per consentire l’installazione automatica dei driver.
FAQ [Domande frequenti]
Quanto tempo impiega una scansione e una riparazione dell'unità?
Se il sistema è in fase di scansione e riparazione dell'unità, il processo potrebbe richiedere circa 2 ore. Tuttavia, la durata esatta dipende dalle dimensioni dell'unità e dagli errori rilevati in essa.
Posso interrompere la scansione e la riparazione dell'unità?
Puoi semplicemente disabilitare un'unità automatica controllando il processo nella riparazione automatica.
- Premere un tasto di accensione per spegnere il computer.
- Ora avvia il tuo PC e qui vedrai una schermata ‘Preparazione della riparazione automatica’ e poi ‘Diagnostica del tuo PC’.
- Prima che inizi il controllo dell'unità, è necessario premere un tasto qualsiasi per disabilitare il controllo dell'unità.
Linea di fondo
Spero che dopo aver letto questa utile guida, devi avere abbastanza conoscenze per farlo risolvere i problemi Controllo errori Unità USB Scanning and Repairing bloccato problema.
Dopo aver corretto questo errore, se riconosci una perdita di dati nell’unità USB, puoi utilizzare USB Unità Dati Recupero Attrezzo.
Libera Difficile Unità Recupero Attrezzo.
Recupera i dati da unità USB, pendrive, SSD, HDD e altri dispositivi su Windows. Prova ora!
Questo è tutto!

Taposhi is an expert technical writer with 5+ years of experience. Her in-depth knowledge about data recovery and fascination to explore new DIY tools & technologies have helped many. She has a great interest in photography and loves to share photography tips and tricks with others.