Se tuo VLC non riproduce video di YouTube o lanciando un messaggio di errore particolare “VLC non è in grado di aprire il collegamento YouTube. Controlla il registro per i dettagli” mentre provi a trasmettere i video di YouTube in VLC, quindi rinominare il file YouTube.Lua, aggiornare il lettore VLC e disabilitare le impostazioni di inoltro dei cookie possono aiutarti a sbarazzartene.
Quando parliamo dei migliori lettori multimediali per lo streaming video, VLC Media Player è in cima alla lista. È un’applicazione ampiamente utilizzata che offre funzionalità eccezionali che soddisfano le esigenze di ogni utente, anche durante la riproduzione di film di YouTube direttamente dall’app YouTube.
Ma di recente, molti utenti hanno riscontrato e segnalato che VLC non riproduce problemi con i video di YouTube. Quindi, se sei uno di questi utenti, leggi questo post fino alla fine.
In questo articolo, ho accumulato 11 metodi migliori che ti aiuteranno a risolvere questo problema e goderti la riproduzione di YouTube senza interruzioni nel lettore VLC.
Libero video Riparazione Attrezzo.
Ripara i problemi video danneggiati, discontinui, a scatti, sgranati e di altro tipo senza perdere facilmente la qualità originale. Prova ora!
Perché VLC Media Player non riproduce i video di YouTube?
Prima di intraprendere qualsiasi azione per correggere VLC media player che non riproduce i video di YouTube, è importante sapere cosa causa effettivamente questo problema.
Di seguito ho elencato i principali fattori per il verificarsi di questo errore. Quindi, diamo un’occhiata:
- Versione obsoleta di VLC Player Media
- A causa del file YouTube.Lua corrotto
- Impostazione errata nell’opzione di inoltro dei cookie
- Errori o bug nel lettore VLC stesso.
Poiché ora conosci le cause comuni, procediamo a sapere come risolvere il problema di VLC che non riproduce i video di YouTube con possibili soluzioni alternative.
Come risolvere il problema con VLC che non riproduce i video di YouTube?
- Aggiorna VLC Player
- Scarica e sostituisci Presenta il file YouTube.lua
- Disattiva “Impostazioni di inoltro dei cookie”
- Rinominare il file YouTube.lua
- Disabilitare la funzione di decodifica dell’accelerazione hardware
- Modificare il valore di un’opzione di memorizzazione nella cache di file
- Imposta DirectX (Direct Draw) come uscita video predefinita
- Ripristina le preferenze di VLC
- Reinstallare il lettore VLC
- Prova l’alternativa a VLC Player
- Il modo migliore in cui devi provare a risolvere errori e problemi video
Metodo 1: aggiorna VLC Player
Come accennato in precedenza, l’esecuzione di una versione obsoleta del lettore multimediale VLC è il motivo principale per attivare questo problema.
Pertanto, è importante verificare se la tua versione di VLC è obsoleta o meno. Se è obsoleto, è necessario aggiornarlo immediatamente seguendo i passaggi seguenti:
- Apri VLC Player, quindi scegli Aiuto nella parte superiore del menu.
- Nel secondo passaggio, selezionare Verifica aggiornamenti.
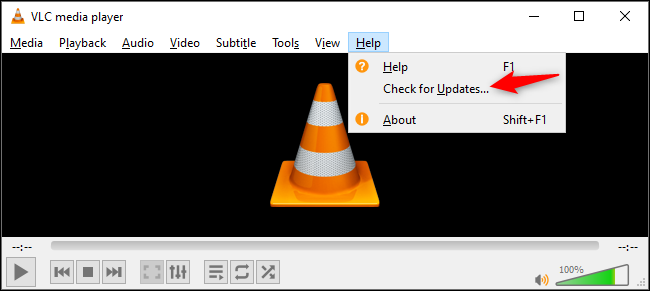
- Ora, il tuo sistema inizierà a scansionare gli aggiornamenti.
- Dopodiché, segui le istruzioni sullo schermo per completare il processo.
- Infine, chiudi e avvia nuovamente VLC Media Player.
Ora, controlla se puoi goderti la riproduzione di YouTube senza interruzioni nel VLC senza errori.
Leggi anche: Correggi VLC Il tuo input non può essere aperto Errore
Metodo 2: scarica e sostituisci il file YouTube.lua presente
La prossima soluzione utile che arriva dopo l’aggiornamento del lettore VLC è la sostituzione del file Youtube.Lua esistente. Ecco come scaricare e sostituire un file YouTube.Lua corrente seguendo i passaggi seguenti:
- Innanzitutto, apri il tuo browser web >> scarica il file Youtube.Lua dal link di download ufficiale di VLC Player.
- Nel passaggio successivo, devi aprire Esplora risorse premendo i tasti Windows + E contemporaneamente.
- In una barra degli indirizzi che puoi vedere in alto, copia e incolla semplicemente un indirizzo sotto.
Per utenti del sistema operativo a 32 bit: C:\Program Files\VideoLAN\VLC\lua\playlist
Per utenti del sistema operativo a 64 bit: C:\Program Files (x86)\VideoLAN\VLC\lua\playlist
- Quindi, trova il file Youtube.Lua ed eliminalo.
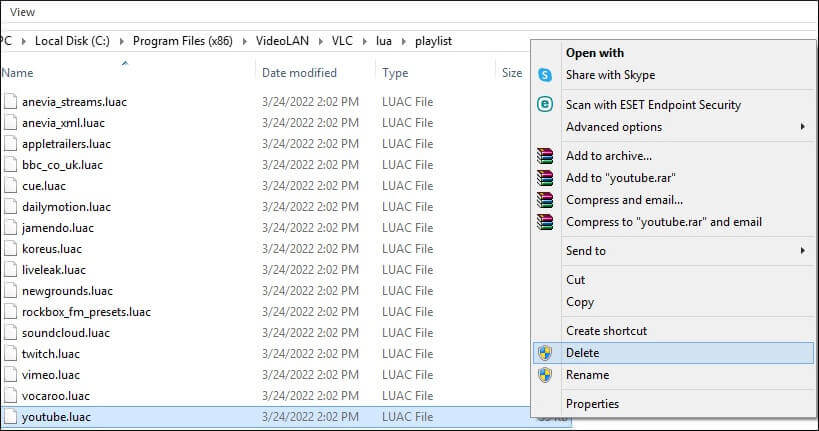
- Sotto una nuova finestra di Explorer, devi andare nella cartella Download e copiare un file YouTube.Lua che hai scaricato.
- Successivamente, incolla il file in una posizione specificata nel passaggio 3.
- Avvia VLC Player.
- Dopodiché, premi i tasti Ctrl + N per avviare Open Media. Invece, puoi scegliere l’opzione Media quindi Apri flusso di rete da un menu in alto.
- A questo punto, devi inserire un URL del video di YouTube che devi riprodurre. Altrimenti, trascina e rilascia un video che devi riprodurre >> premi Riproduci
- Ora, controlla se il lettore multimediale VLC non riproduce il problema dei video di YouTube è stato risolto o meno. In caso contrario, provare la soluzione successiva.
Metodo 3: disabilitare le “Impostazioni di inoltro dei cookie”
Lascia che te lo dica molto chiaramente prima di provare questo metodo, devi creare un backup del tuo file cruciale.
Allo stesso modo, assicurati di scegliere una rete affidabile per evitare perdite. Quindi, segui attentamente le istruzioni seguenti per disabilitare la funzione di impostazione dell’inoltro dei cookie:
- Avvia VLC Player >> fai clic su Strumenti dal menu in alto.

- Quindi scegli l’opzione “Preferenze”.
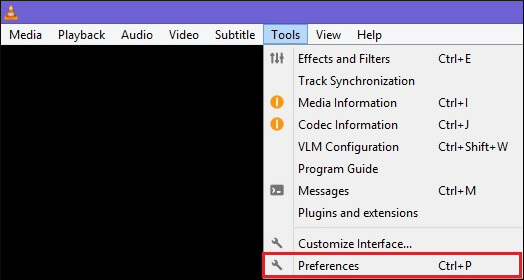
- Ora sullo schermo del tuo dispositivo apparirà un’altra finestra. Qui, devi modificare un Mostra impostazioni dall’opzione Da semplice a tutto (presentata nell’angolo in basso a sinistra della finestra).
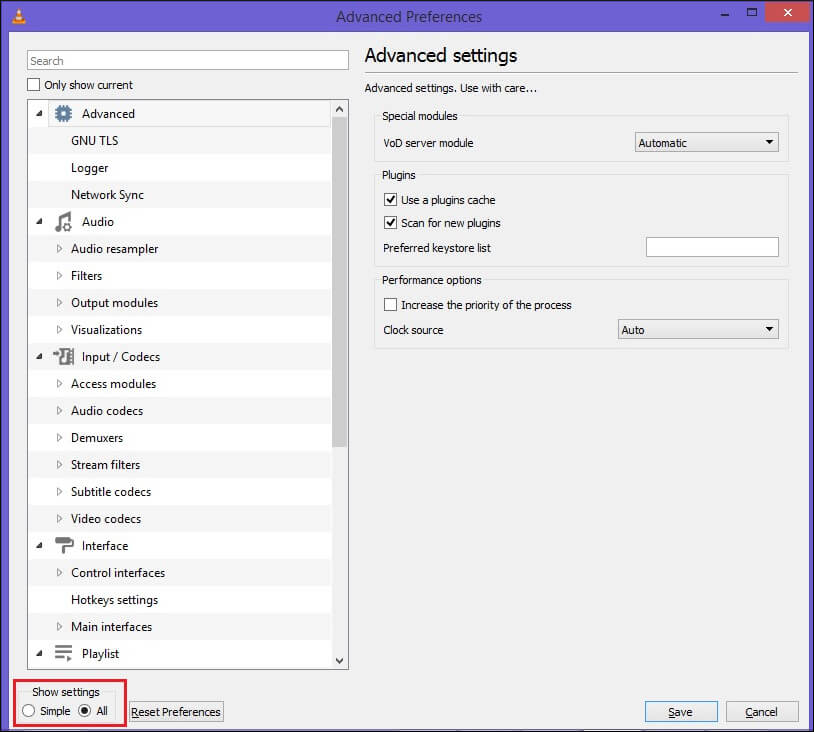
- Successivamente, toccare due volte l’opzione “Accesso ai moduli” in un Input/Codec.
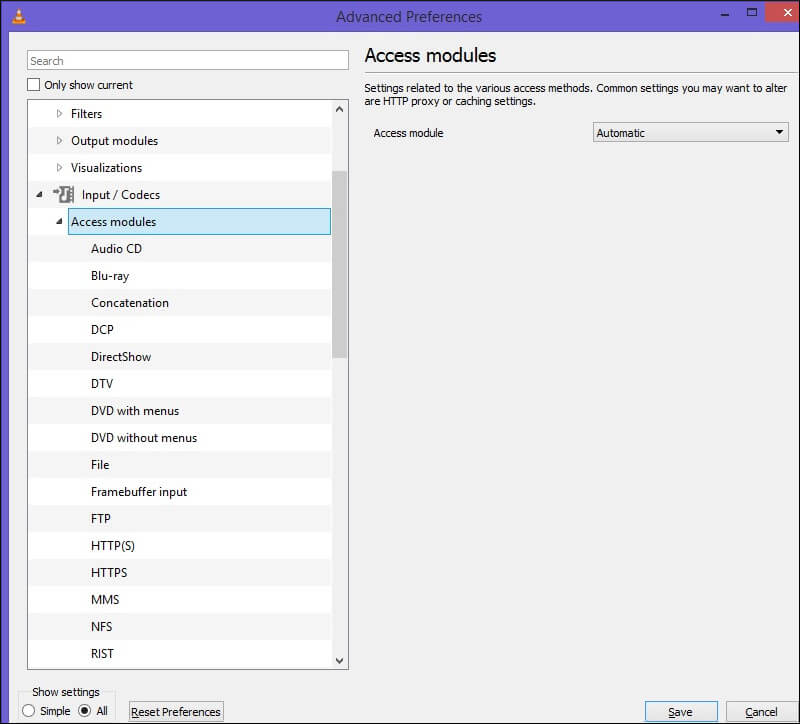
- Successivamente, fai clic su HTTPS e deseleziona l’opzione Inoltro cookie.
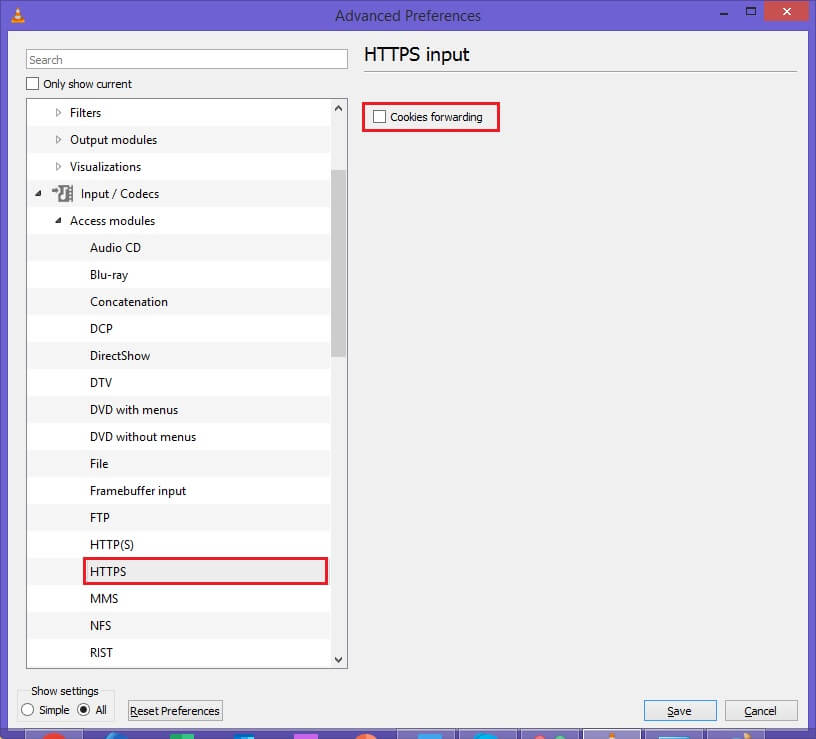
- Infine, fare clic sul pulsante Salva per applicare le modifiche apportate.
Metodo 4: rinomina il file YouTube.lua
Rinominare il file YouTube.lua è un’altra opzione che puoi provare a risolvere VLC non riproduce i video di YouTube. Pertanto, attenersi alla seguente procedura per rinominare un file:
Passaggio 1: fare clic contemporaneamente sui tasti Windows + E per avviare Windows Explorer.
Passaggio 2: su una barra degli indirizzi, devi incollare l’indirizzo seguente sul tuo PC Windows (in base alla versione di Windows che stai utilizzando).
Per utenti a 64 bit:
C:\Program Files (x86)\VideoLAN\VLC\lua\playlist
Per utenti a 32 bit:
C:\Program Files\VideoLAN\VLC\lua\playlist
Passaggio 3: trova il file youtube.lua e dai un nuovo nome a it-youtube.luac e salvalo.
Dopo aver completato questi passaggi, avvia VLC Media Player e prova a riprodurre nuovamente in streaming i video di YouTube.
Metodo 5: disabilitare la funzione di decodifica dell’accelerazione hardware
La maggior parte degli utenti non è a conoscenza di un’innovativa funzione di decodifica dell’accelerazione hardware in VLC Media Player. Sebbene questa funzione venga utilizzata per migliorare il processo di codifica e decodifica video. Ma a volte, abilitare questa funzione può disturbarti e rifiutare di riprodurre il tuo video sul lettore VLC.
Pertanto, la disabilitazione di una funzione con accelerazione hardware potrebbe aiutarti a sbarazzarti di questo problema. Per farlo, segui i passaggi seguenti:
- Avvia VLC Player >> fai clic sull’opzione Strumenti che puoi trovare nel menu in alto >> seleziona Preferenze. In alternativa, puoi premere contemporaneamente i tasti Ctrl + P per avviare direttamente la finestra delle preferenze di VLC.
- Quindi, fare clic sulla scheda “Input/ Codec” dal menu in alto.

- Successivamente, disabilitare la funzione di decodifica con accelerazione hardware modificando le impostazioni dall’opzione Automatica a Disattiva.
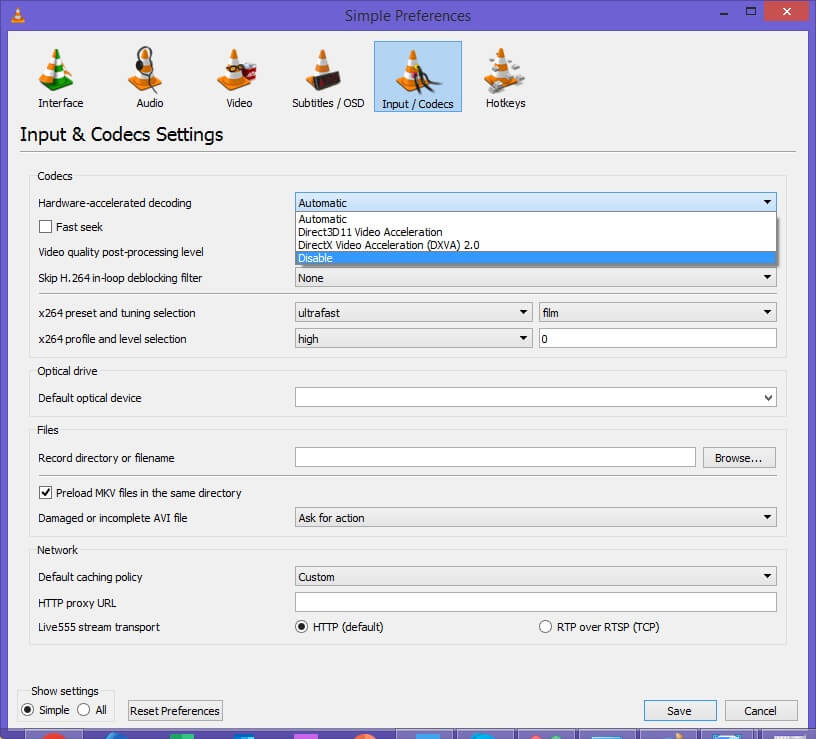
- Bene, puoi trovare questa opzione nel settore Codec di una finestra delle preferenze di VLC.
- Dopo aver completato questi passaggi, tocca l’opzione Salva per salvare tutte le modifiche.
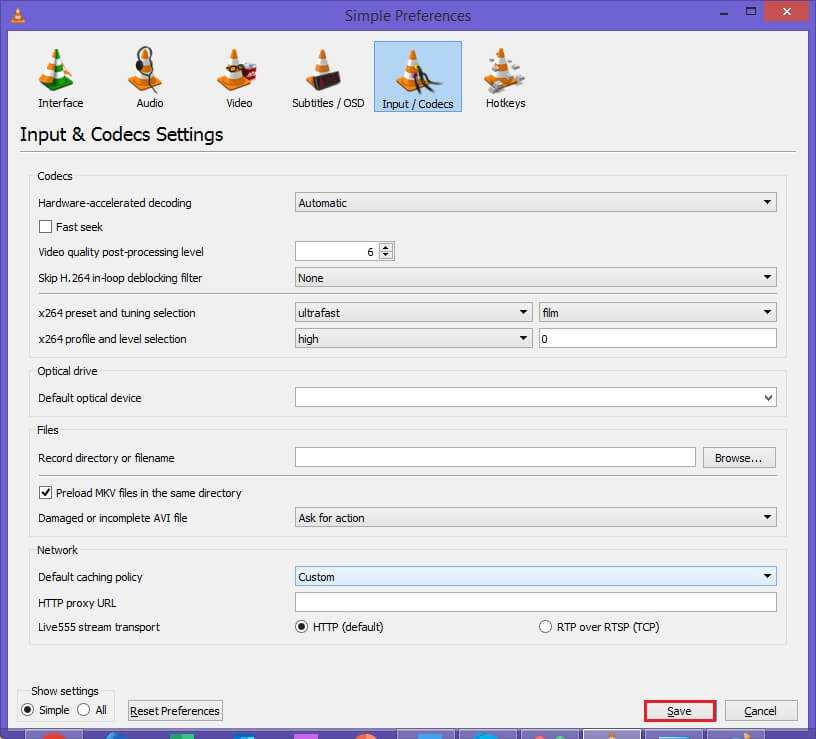
- Ora, verifica il problema.
Metodo 6: modificare il valore di memorizzazione nella cache del file
Per correggere VLC non è possibile aprire il collegamento YouTube. Controlla il registro per gli errori di dettaglio, puoi persino modificare il valore di memorizzazione nella cache dei file in un’opzione di memorizzazione nella cache dei file.
Ecco come puoi farlo:
- Apri VLC media player >> quindi vai all’opzione Strumenti.
- Nel secondo passaggio, fai semplicemente clic su Preferenze.
- Nella finestra delle preferenze, fare clic sulla scheda Input/ Codec da un menu in alto.
- Quindi, modificare un’opzione Mostra impostazioni da Semplice a Tutto.
- Successivamente, fare clic su Input/Codec che sono elencati sul pannello laterale sinistro di una finestra.
- Scorri verso il basso e modifica il valore di Cache di rete su 1500 e Cache di file su 2000. Anche se puoi trovare facilmente queste selezioni nel settore Avanzate della finestra Input e codec.
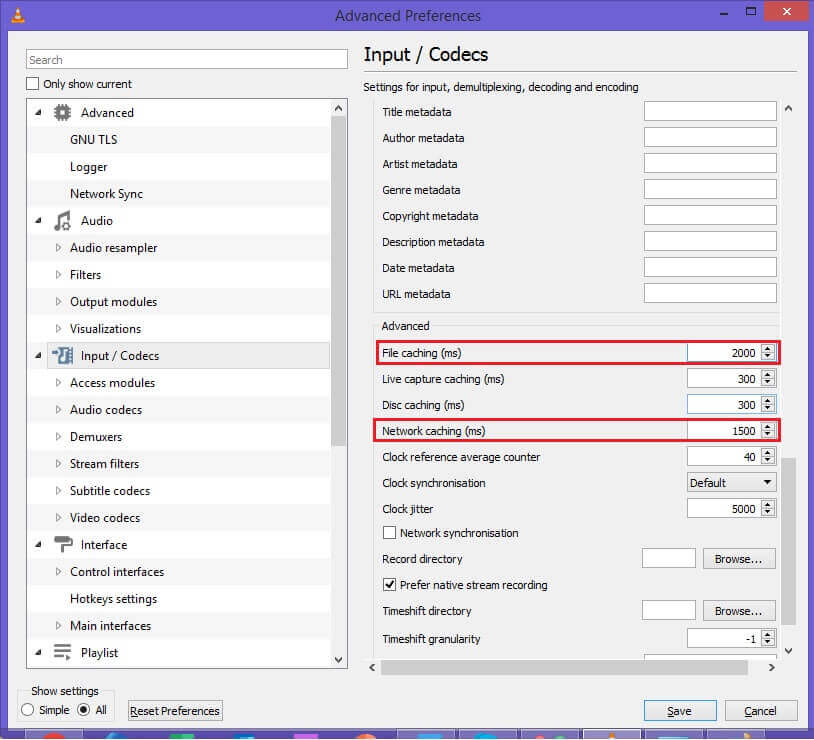
- Toccare l’opzione Salva per salvare tutte le modifiche. Hai fatto!
Metodo 7: imposta DirectX (Direct Draw) come uscita video predefinita
A volte, la modalità video di output non è riuscita a trasmettere in streaming determinati tipi di video in VLC Media Player. D’ora in poi, puoi semplicemente impostare una modalità video di output su DirectX per risolvere il problema di riproduzione video.
Per fare ciò, attenersi alla seguente procedura:
Passaggio 1: avvia VLC Player >> fai clic sull’opzione Strumenti che puoi trovare nel menu in alto >> seleziona Preferenze. Invece, puoi premere i tasti Ctrl + P insieme per avviare direttamente la finestra delle preferenze di VLC.
Passaggio 2: quindi, fai clic su un’opzione Video da un menu in alto.
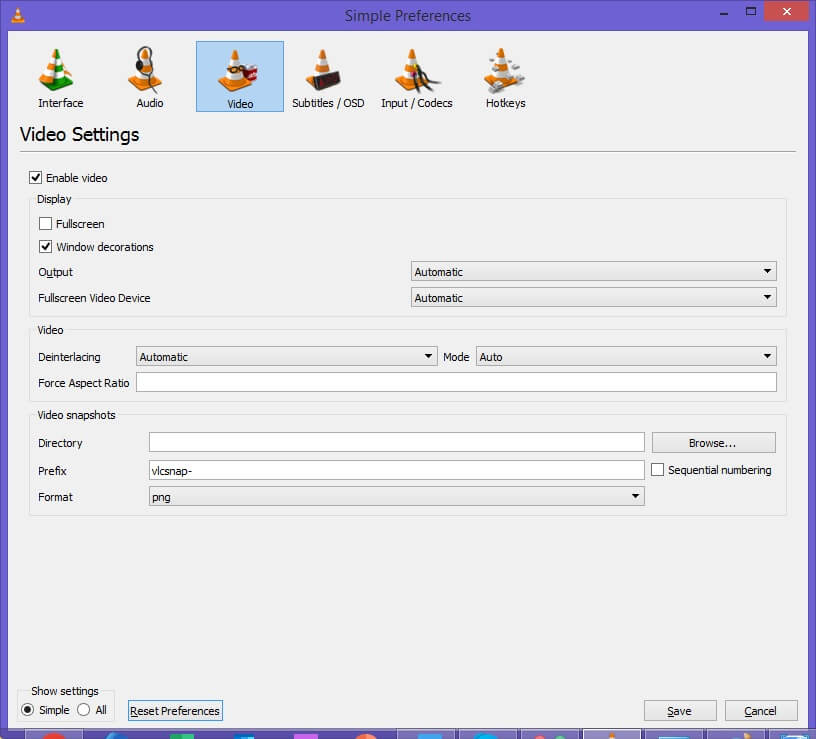
Passaggio 3: ora, da un menu a discesa di un’opzione Output, scegli DirectX Video Output Mode.
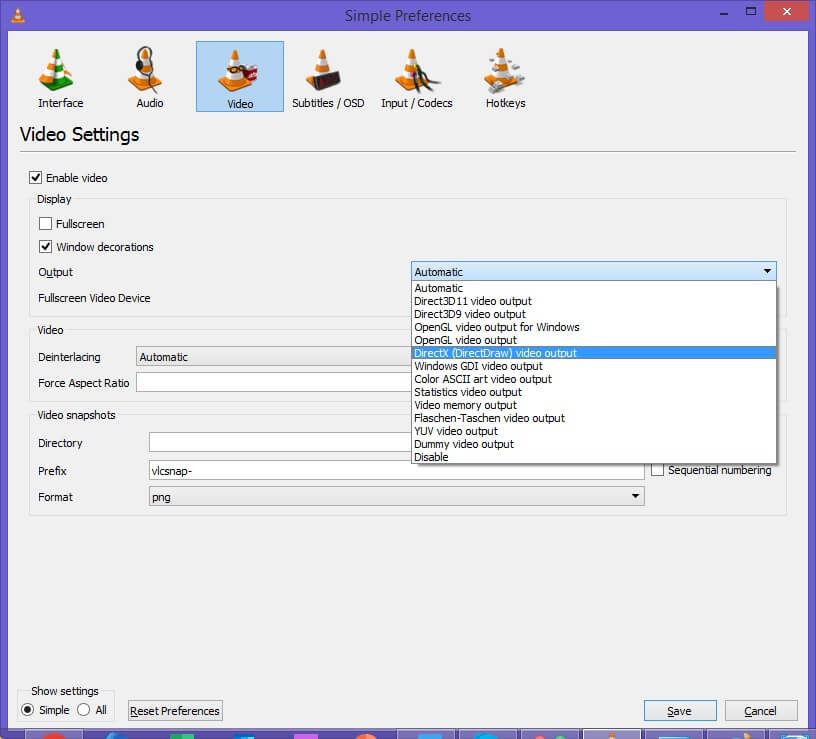
Passaggio 4: infine, fai clic su Salva per applicare tutte le modifiche.
Metodo 8: correggi VLC che non riproduce i video di YouTube ripristinando le preferenze di VLC
Molto probabilmente i file delle preferenze corrotti in VLC Player sono responsabili di questo tipo di problemi. Pertanto, il ripristino delle preferenze VLC è una buona opzione per affrontare i problemi di riproduzione video in VLC, incluso il lettore multimediale VLC non può riprodurre video di YouTube.
Per ripristinare le preferenze VLC, attenersi alla seguente procedura:
- Avvia VLC Player >> fai clic sull’opzione Strumenti che puoi trovare nel menu in alto >> seleziona Preferenze.
- Quindi, fai clic su un’opzione “Ripristina preferenze” che puoi vedere nella parte inferiore della finestra.
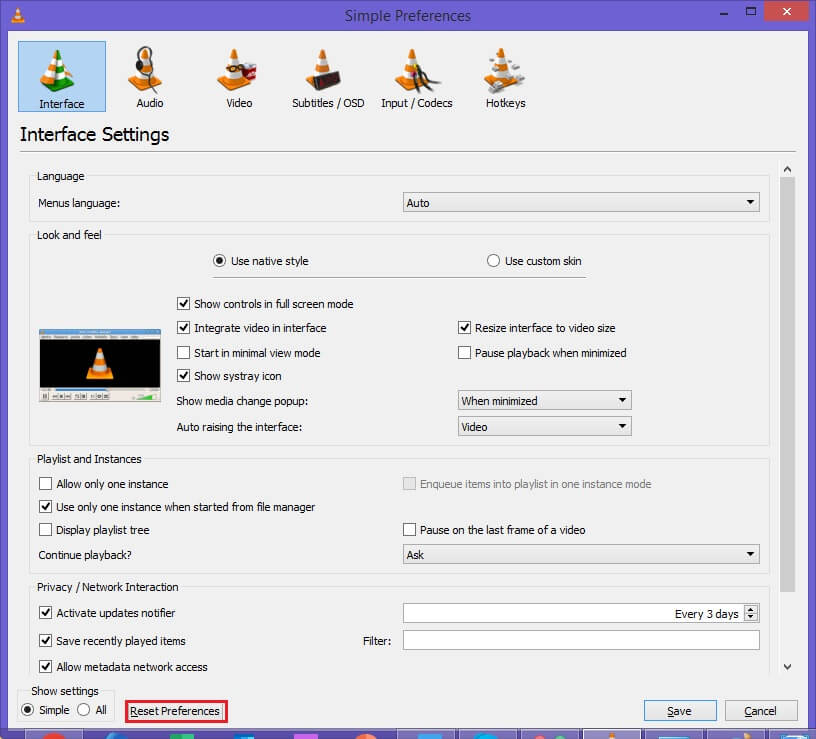
- Ora, conferma e fai clic su OK.
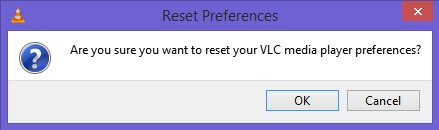
- Infine, riavvia il tuo lettore multimediale e prova a riprodurre nuovamente i video di YouTube.
Metodo 9: reinstallare il lettore VLC
Vale la pena disinstallare e reinstallare il programma VLC Media Player per risolvere i problemi di riproduzione video. Quindi, perché non provare questa volta per risolvere VLC non riprodurrà i video di YouTube?
Per questo devi prima disinstallare VLC Player, quindi reinstallare la configurazione di VLC Media Player dal suo sito Web ufficiale. Una volta terminato il processo di installazione, avvia VLC Player e riproduci il tuo video di YouTube senza alcuna interruzione.
Leggi anche: Risolto il problema con il video VLC che blocca l’audio
Metodo 10: prova l’alternativa a VLC Player
Se nessuna delle soluzioni di cui sopra ha funzionato per te, l’ultima risorsa rimasta è provare le alternative VLC per lo streaming di video di YouTube. Sono disponibili varie alternative VLC come KMPlayer, RealPlayer e 5KPlayer che supportano lo streaming video.
Ultimo ma non meno importante, se questo metodo non riesce a risolvere questo problema, visita il sito di supporto ufficiale di VLC e ottieni l’aiuto di un esperto.
Il modo migliore in cui devi provare a risolvere errori e problemi video
Se hai scaricato il tuo amato video di YouTube sul tuo PC e si rifiuta di riprodurre sul lettore VLC, allora c’è un’enorme possibilità che il tuo file video sia danneggiato. In tal caso, puoi andare per il meglio Video Riparazione Attrezzo per riparare il tuo file video corrotto.
È un programma avanzato in grado di risolvere senza sforzo problemi relativi a video mossi, a scatti, pixelati, sgranati, irregolari o di altro tipo.
Inoltre, questo strumento può riparare quasi tutti i formati video come MP4, FLV, WMV, 3GP, 3G2, MOV, AVI, AVCHD, MTS, ecc. Anche tu puoi utilizzare questa utility senza avere alcuna competenza tecnica.
Non importa se sei un utente Windows o Mac, scarica questo programma di riparazione video sul tuo PC e risolvi facilmente i problemi relativi ai video.


* Free version of this program only previews repaired videos.
Ecco la guida passo passo su come eseguire questo software ricco di funzionalità.
Passaggio 1: Scaricare, installare e avviare il software di riparazione video sul sistema. Fai clic su 'Aggiungi file' per aggiungerewidth='500' file video danneggiati.

Passaggio 2: fare clic sul pulsante 'Ripara' per iniziare il processo di riparazione. Questo inizierà a riparare i file video aggiunti uno alla volta.

Passaggio 3: È possibile fare clic su 'Anteprima', al fine di visualizzare in anteprima il file video riparato all’interno del software e fare clic sul pulsante 'Salva file riparati' per salvare i video riparati nella posizione desiderata.

FAQ (Domande frequenti)
Il VLC è un lettore multimediale open source che riproduce quasi tutti i tipi di file multimediali insieme a vari protocolli di streaming. Quindi, la risposta è ‘Sì’, puoi riprodurre video di YouTube su VLC media player.
Per riprodurre i video di YouTube su VLC, segui le istruzioni seguenti:
Il più delle volte, i file video non si aprono nel lettore multimediale VLC a causa della corruzione dei file. In tal caso, è necessario riparare il file video corrotto con lo strumento di riparazione video avanzato e renderlo riproducibile nel lettore multimediale VLC.
Per correggere VLC il tuo input non può essere aperto errore, prova i seguenti trucchi: Posso riprodurre video di YouTube su VLC?
Come faccio a riprodurre i video di YouTube su VLC Media Player?
Perché alcuni file non si aprono in VLC?
Come risolvi VLC Il tuo input non può essere aperto?
Leggi anche: Correggi AVI Index VLC Player
Pensieri finali!
Ultimo ma non meno importante, spero che il messaggio di errore “VLC non sia in grado di aprire il collegamento YouTube. Controlla il registro per i dettagli ‘non ti dà più problemi.
Tuttavia, uno degli approcci sopra menzionati dovrebbe risolvere il problema di VLC che non riproduce i video di YouTube e puoi goderti di nuovo la riproduzione di YouTube senza interruzioni nel lettore VLC.
Per ulteriori domande, puoi visitare le nostre pagine Facebook e Twitter.

Taposhi is an expert technical writer with 5+ years of experience. Her in-depth knowledge about data recovery and fascination to explore new DIY tools & technologies have helped many. She has a great interest in photography and loves to share photography tips and tricks with others.