Il tuo Kodi non riproduce video? Vuoi risolvere questo problema ma non hai ancora avuto successo? In tal caso, leggi questa guida alla risoluzione dei problemi ed eliminala.
Kodi è un lettore multimediale popolare, gratuito e open source utilizzato per riprodurre video, audio e altri file multimediali. Puoi utilizzare questo lettore multimediale in streaming su dispositivi Windows, macOS, Linux o Android. Senza dubbio, Kodi offre intrattenimento e streaming video semplice, ma gli utenti devono comunque affrontare problemi di riproduzione video di tanto in tanto.
Quindi, oggi siamo venuti a condividere alcune soluzioni collaudate per affrontare Kodi non riprodurrà problemi di file video.
Per risolvere questo problema, puoi usare Video Riparazione Strumento, riavvia il lettore o il dispositivo Kodi, svuota la cache di Kodi, disabilita l’accelerazione hardware su Kodi e aggiornalo all’ultima versione.
Libero video Riparazione Attrezzo.
Ripara i problemi video danneggiati, discontinui, a scatti, sgranati e di altro tipo senza perdere facilmente la qualità originale. Prova ora!
Senza alcun ritardo, iniziamo con le correzioni…
Come risolvere il problema con Kodi che non riproduce video?
Kodi può non riuscire a causa di vari motivi, come una versione obsoleta di Kodi, cache e dati, file video danneggiati o file di database danneggiati. Indipendentemente dai motivi alla base del video non riproducibile sul lettore Kodi, puoi sbarazzartene applicando alcune delle migliori soluzioni.
Dai un’occhiata ai seguenti suggerimenti per la risoluzione dei problemi per risolvere facilmente la riproduzione di Kodi non riuscita.
- Soluzione automatica per riparare il file video Kodi danneggiato
- Riavvia Kodi Player
- Riavvia il tuo dispositivo
- Cancella la cache di Kodi Media Player
- Disabilita l’accelerazione hardware
- Aggiorna i componenti aggiuntivi di Kodi
- Elimina i file di database di Kodi
- Aggiorna il componente aggiuntivo “Risolutore di URL”
- Aggiorna Kodi all’ultima versione
- Abilita le fonti sconosciute
- Usa VPN (rete privata virtuale)
- Ripristina le impostazioni predefinite
- Prova un altro lettore multimediale per riprodurre video di Kodi
Modo 1: soluzione automatica per riparare il file video Kodi danneggiato
Se il tuo file video si rifiuta di essere riprodotto sul lettore multimediale Kodi, è possibile che il tuo file video sia danneggiato. Quindi, prima di provare qualsiasi altra tecnica, ti consigliamo di provare la più affidabile e versatile Video Riparazione Attrezzo.
È una potente utility progettata per riparare con successo un’ampia varietà di formati di file video come MP4, MKV, AVI, WMV, MJPEG/MPEG, DIVX, MTS, MOV, AVCHD, ecc. in semplici passaggi.
Inoltre, può risolvere problemi relativi ai video danneggiati, instabili, a scatti, sfarfallio, granulosi, balbuzienti o altri senza perdere la qualità originale. Offre l’anteprima dei file riparati prima di salvarli nella posizione scelta.


* Free version of this program only previews repaired videos.
Pertanto, scarica questo strumento ricco di funzionalità immediatamente sul tuo PC dai pulsanti sopra indicati e risolvi che Kodi non riprodurrà alcuni file video in pochi minuti.
Ecco come eseguire questo strumento di riparazione video per riparare file video corrotti:
Passaggio 1: Scaricare, installare e avviare il software di riparazione video sul sistema. Fai clic su 'Aggiungi file' per aggiungerewidth='500' file video danneggiati.

Passaggio 2: fare clic sul pulsante 'Ripara' per iniziare il processo di riparazione. Questo inizierà a riparare i file video aggiunti uno alla volta.

Passaggio 3: È possibile fare clic su 'Anteprima', al fine di visualizzare in anteprima il file video riparato all’interno del software e fare clic sul pulsante 'Salva file riparati' per salvare i video riparati nella posizione desiderata.

Modo 2: riavvia Kodi Player
Bene, se stiamo parlando del miglior trucco manuale per risolvere questo problema, prova a riavviare il lettore multimediale Kodi. Ciò ti aiuterà a risolvere piccoli problemi sul lettore che causano problemi di riproduzione video.
Se questo trucco non funziona, prova la soluzione successiva.
Modo 3: riavvia il dispositivo
Un altro trucco di base che puoi applicare per gestire Kodi non riprodurrà video per riavviare il tuo dispositivo. Il riavvio del dispositivo risolverà i driver del dispositivo o i file di sistema che impediscono la riproduzione di video sul problema di Kodi.
Indipendentemente dal fatto che tu stia utilizzando Kodi Player su Windows, Mac o Linux, riavvia semplicemente il tuo dispositivo preferito e risolvi il problema.
Principalmente ci stiamo concentrando su Windows, quindi se sei un utente Windows, segui i passaggi seguenti per riavviare il PC:
Passaggio 1: sul desktop, in un menu di avvio, tocca il menu di avvio.
Passaggio 2: quindi, fai clic sull’icona di alimentazione, quindi tocca Riavvia.
Una volta riavviato correttamente il computer, prova a riprodurre nuovamente il tuo video su Kodi.
Modo 4: svuota la cache di Kodi Media Player
Svuotare la cache del lettore Kodi è un’altra soluzione efficiente per risolvere Kodi che non può riprodurre video HD. Può risolvere numerosi problemi in una sola volta.
Ecco come svuotare la cache di Kodi:
- Avvia “Kodi” >> vai su “Componenti aggiuntivi”.
- Apri “Esodo” >> visita la pagina principale dei componenti aggiuntivi >> tocca “Strumenti”.
- Qui otterrai due opzioni, una è “Cancella cache” e un’altra è “Cancella provider“, devi usarle entrambe.

- Ora ti verrà chiesto di continuare. Fare clic sull’opzione “Sì” per procedere. Hai finito.
Modo 5: Disabilita l’ accelerazione hardware per correggere Kodi che non riproduce video
Molti utenti Windows e Android hanno riscontrato che la disabilitazione dell’accelerazione hardware è utile per correggere la riproduzione di Kodi non riuscita.
Quindi, ti consigliamo anche di disabilitare l’accelerazione hardware sull’interfaccia di Kodi. Segui attentamente le istruzioni seguenti per disabilitare l’accelerazione hardware.
- Sul tuo dispositivo, avviaGiocatore Kodi.
- Nel secondo passaggio, vai alle Impostazioni semplicemente facendo clic su un’immagine a forma di ruota dentata (angolo in alto a sinistra).
- Tocca l’opzione “Giocatore” che puoi vedere sul lato sinistro dello schermo.
- Dopodiché, se hai la versione precedente di Kodi, questa opzione dovrebbe essere denominata “Impostazioni giocatore“.
- Tocca un’icona a forma di ingranaggio (puoi trovarla nell’angolo in basso a sinistra) finché non viene visualizzato “Esperto“.
- Ora otterrai l’opzione “Consenti accelerazione hardware”. Assicurati di disabilitare questa opzione.
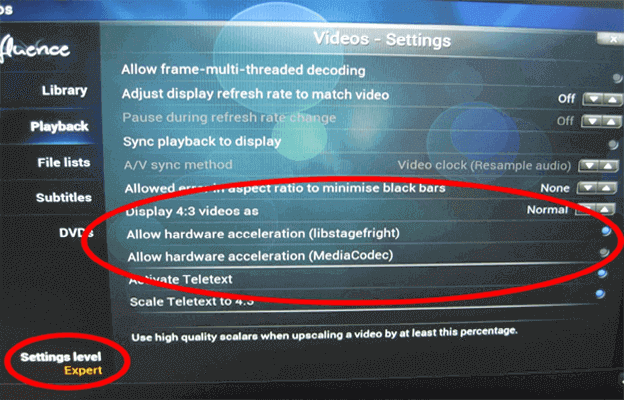
- Dopo aver applicato le modifiche, riavvia Kodi e prova a riprodurre di nuovo il tuo film preferito.
Modo 6: aggiorna il Componenti aggiuntivi di Kodi
È essenziale mantenere aggiornati i componenti aggiuntivi di Kodi per evitare determinati problemi quando si tenta di riprodurre la registrazione video sul lettore Kodi. Pertanto, potrebbe essere possibile che Kodi non riproduca file video a causa di componenti aggiuntivi obsoleti.
Aggiorna semplicemente i componenti aggiuntivi di Kodi seguendo i semplici passaggi seguenti:
- All’inizio, apri Kodi >> vai alla sezione Componenti aggiuntivi.
- Quindi, vai su Componenti aggiuntivi video, qui troverai il componente aggiuntivo che stai cercando.
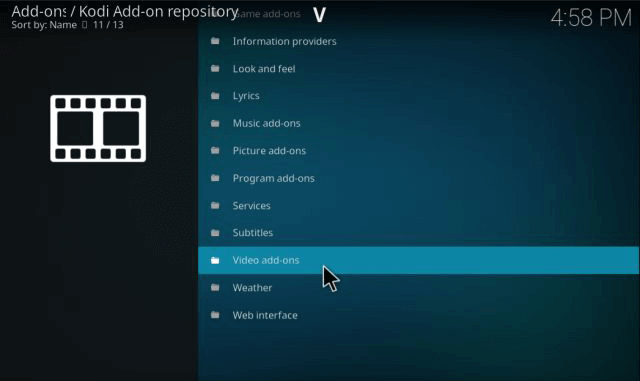
- A questo punto, trova e fai clic con il pulsante destro del mouse sull’icona e scegli “Informazioni“
- Infine, tocca l’opzione “Aggiorna” per verificare manualmente l’ultima versione.
Dopo aver terminato questi passaggi, verificare se il problema è stato risolto o meno. In caso contrario, passare alla soluzione successiva.
Modo 7: elimina i file di database di Kodi
A volte, può succedere che Kodi non riproduca video o clip a causa di file di database vecchi o corrotti. In una situazione del genere, l’eliminazione di quei file di database vecchi e corrotti può aiutarti ad affrontare il problema e riprodurre il tuo video senza intoppi.
Ecco come puoi farlo:
- Apri l’ app Kodi
- Quindi, vai al menu “Impostazioni di sistema” dell’app
- Apri un “Gestione file“.
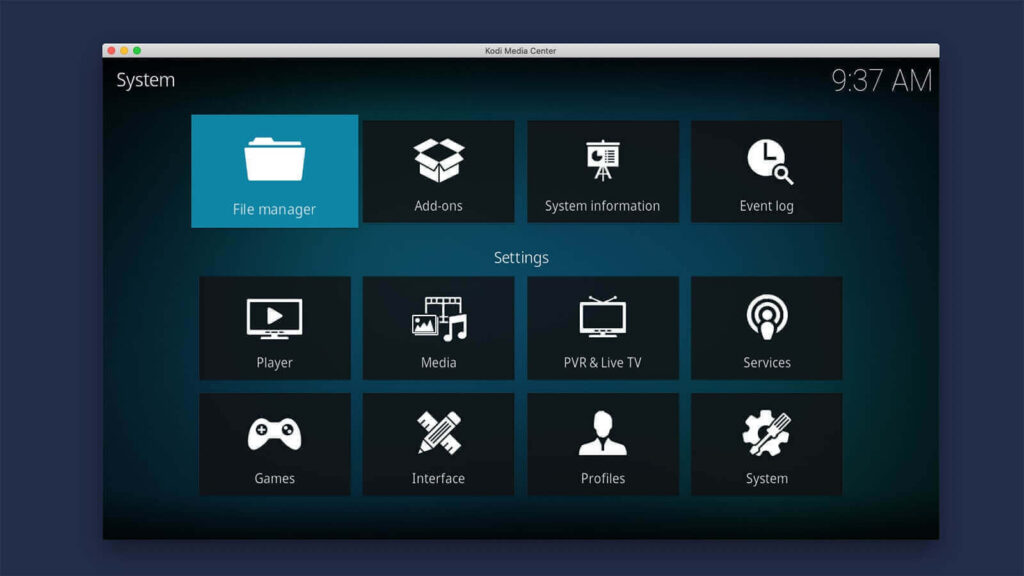
- Nel quarto passaggio, vai alla “Directory del profilo” predefinita del giocatore.
- Passa a un database >> quindi tocca DB. (Si noti che il file addons.DB generalmente viene fornito con determinati numeri come addons20.db)
- Ora, elimina il file addons.DB.
Modo 8: aggiorna il componente aggiuntivo “Risolutore di URL”.
Il più delle volte, componenti aggiuntivi difettosi o corrotti possono portare a Kodi i componenti aggiuntivi non riprodurranno video. Ecco perché si consiglia di disconnettere prima Internet, aprire il lettore Kodi, eliminare i componenti aggiuntivi appena installati e aggiornare il risolutore di URL.
Per fare ciò, prova questi passaggi:
- Avvia Kodi >> vai su Quindi, fai clic sul pulsante “Sistema”.
- Quindi, scorri verso il basso fino alla scheda “Componenti aggiuntivi” >> fai clic su “Gestisci dipendenze“.
- Qui otterrai la voce denominata “Risolutore di URL“. Sceglilo e quindi tocca “Aggiorna“.

- Ora riavvia Kodi.
Modo 9: aggiorna Kodi All’ultima versione
Bene, una versione obsoleta di Kodi o di qualsiasi altro lettore multimediale può causare problemi con i video non riproducibili.
Pertanto, se il tuo Kodi è obsoleto e stai affrontando Kodi non riprodurrà alcun problema con i file video, l’aggiornamento del lettore all’ultima versione potrebbe rivelarsi utile per te.
Bene, se stai utilizzando Windows 10, significa che hai installato Kodi tramite Windows Store. In tal caso, dovrai semplicemente aggiornare il lettore Kodi da un negozio stesso.
Seguendo i passaggi seguenti, puoi farlo facilmente:
- Sul desktop, avvia Windows Store
- Tocca un pulsante Cerca >> digita Kodi in un campo di ricerca.
- Trova il programma Kodi e toccalo.
- Dopodiché, tocca su Ottieni ora, il negozio verificherà se sono disponibili aggiornamenti più recenti per Kodi. Se disponibili, installali semplicemente.
Una volta completati i passaggi, controlla se ora sei in grado di riprodurre il tuo video.
Modo 10: abilita le fonti sconosciute
Come abbiamo già detto, Kodi è la piattaforma più affidabile e sicura che fornisce intrattenimento. Ma a volte capita che consentiamo installazioni da fonti sconosciute o di terze parti a causa delle quali Kodi si rifiuta di riprodurre il file video.
Quindi, per rendere il tuo video riproducibile senza problemi, devi abilitare l’opzione Fonti sconosciute. Inoltre, è necessario aggiungere componenti aggiuntivi essenziali.
Ecco i passaggi, come abilitare l’opzione delle fonti sconosciute:
- Innanzitutto, vai alla schermata iniziale di un lettore Kodi >> tocca “Impostazioni” che puoi vedere in alto a destra.
- Quindi, tocca l’ opzione “Impostazioni di sistema” da varie opzioni.
- Adesso, fai tap su “Componenti aggiuntivi” che presenti a sinistra >> abilita le “Sorgenti sconosciute”.
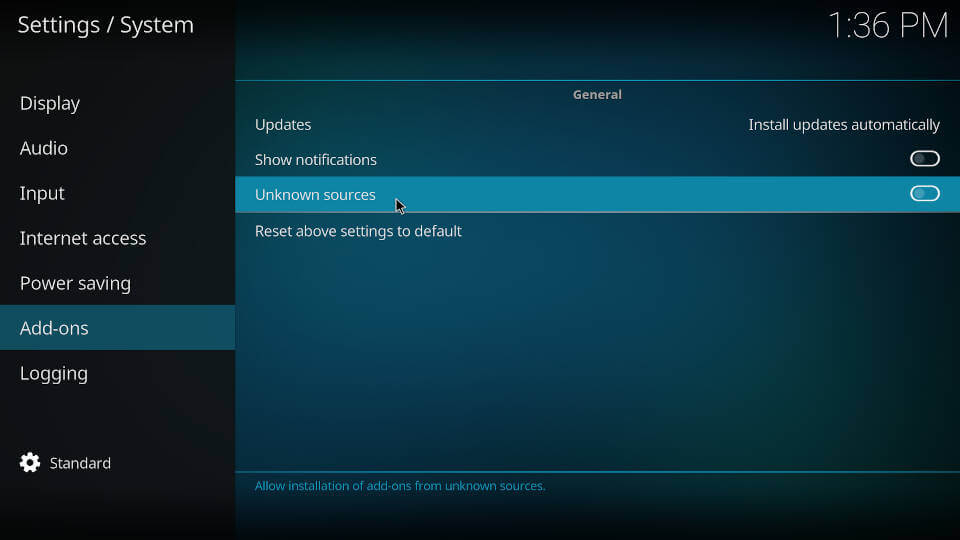
Modo 11: utilizzare VPN (rete privata virtuale)
A volte, i video di Kodi non vengono riprodotti quando il tuo ISP (provider di servizi Internet) blocca la tua posizione. In tal caso, l’installazione e l’utilizzo di qualsiasi VPN appropriata può crittografare il tuo traffico e rendere riproducibile il tuo videoclip.
Significa semplicemente che la VPN può aiutarti ad accedere a qualsiasi contenuto bloccato nella tua regione.
Modo 12: ripristina le impostazioni predefinite per correggere Kodi che non riproduce video
Il ripristino delle impostazioni predefinite di Kodi può anche aiutarti a risolvere i problemi di Kodi che non possono riprodurre video HD o Kodi non funziona correttamente.
Per questo, installa semplicemente il componente aggiuntivo Indigo e segui i passaggi seguenti:
- Nella schermata principale di Kodi >> fai clic su un’opzione “Ripristino di fabbrica”.
- Lì ti verrà chiesto di concedere l’autorizzazione. Basta andare avanti cliccando su “Sì”.
- Devi aspettare fino al termine del processo. Una volta completato, riavvia il lettore Kodi e importa la libreria multimediale per riprodurre video senza alcuna interruzione.

Modo 13: prova un altro lettore multimediale per riprodurre video di Kodi
Ultimo ma non meno importante, se nessuna delle soluzioni di cui sopra ti ha aiutato a risolvere Kodi non riprodurrà il problema dei video, l’ultima opzione rimasta per te è provare un altro lettore multimediale. Sì, puoi utilizzare un altro lettore multimediale per riprodurre il tuo file video che non sei riuscito a riprodurre su Kodi.
Sono disponibili numerosi lettori multimediali che puoi installare sul tuo dispositivo per guardare il tuo amato film.
Alcuni dei lettori multimediali sono VLC Player, PotPlayer, Media Player Classic, 5KPlayer, KM Player e molti altri.
Domande frequenti:
Perché i miei video non vengono riprodotti su Kodi?
tuoi video potrebbero non essere riprodotti su Kodi media player per i seguenti motivi:
• Versione obsoleta di Kodi
• La cache di manutenzione potrebbe essere un problema
• File video danneggiato o danneggiato
• Problema con il plug-in
• A causa dei file di database.
Come faccio a riprodurre video su Kodi?
Per riprodurre il tuo film o video preferito sul lettore Kodi, segui i passaggi seguenti:
• Avvia Kodi e scorri verso il basso e trova il menu ‘Video’.
• Quindi, scegli ‘File’ e ‘Aggiungi video’.
• Fare clic sull'opzione 'Sfoglia' e trovare un file video che è necessario riprodurre >> toccare 'Ok'.
• Ancora una volta, tocca ‘Ok’ per terminare.
Cosa devo fare se Kodi non ha audio durante la riproduzione di video?
Se il tuo suono Kodi non funziona quando provi a riprodurre video, potrebbe essere possibile che ci sia un problema con le impostazioni audio sul lettore. Quindi, è necessario ripristinare le impostazioni audio su Kodi per eliminare questo problema. Ecco come puoi farlo:
• Nella schermata iniziale di Kodi, tocca l'icona delle impostazioni.
• Quindi, fai clic su un'icona Sistema >> Audio sul lato sinistro.
• In basso a sinistra, fai clic su un pulsante Base 3 volte per passare alle impostazioni Esperto.
• Ora, su un pannello di destra, verranno visualizzate tutte le impostazioni audio. Qui trova l'opzione ‘Ripristina le impostazioni sopra predefinite’ e toccala per ripristinare tutte le impostazioni audio >> fai clic su Sì.
• Riavvia il lettore Kodi e riproduci il tuo video.
Conclusione:
Quindi, siamo arrivati alla fine di questo articolo “Kodi non riprodurrà video”. Spero che le soluzioni sopra fornite ti aiuteranno sicuramente a risolvere il problema con la riproduzione di Kodi non riuscita.
Tuttavia, se il tuo video clip si rifiuta di essere riprodotto su Kodi, è possibile che il tuo file video sia danneggiato. In una situazione del genere, ti consigliamo di provare il più affidabile Video Riparazione Attrezzo menzionato in questo post..
È tutto…

Taposhi is an expert technical writer with 5+ years of experience. Her in-depth knowledge about data recovery and fascination to explore new DIY tools & technologies have helped many. She has a great interest in photography and loves to share photography tips and tricks with others.