VLC Media Player è il miglior programma open source per la riproduzione di tutti i tipi di file multimediali. Tuttavia, a volte gli utenti riscontrano il fastidioso messaggio di avviso “Error opening file for writing” durante l’installazione, la configurazione o l’aggiornamento del programma. Questo errore può interrompere il processo di configurazione e impedire il corretto utilizzo di VLC.
Ecco lo screenshot dell’errore:

Quindi, se sei uno di quegli utenti che riscontrano un errore di configurazione di VLC media player durante l’apertura del file in scrittura, consulta questo articolo. Qui troverai le possibili soluzioni per risolvere il problema senza problemi.
Libero video Riparazione Attrezzo.
Ripara i problemi video danneggiati, discontinui, a scatti, sgranati e di altro tipo senza perdere facilmente la qualità originale. Prova ora!
Come risolvere l’errore del lettore VLC durante l’apertura del file per la scrittura?
Applica i seguenti metodi passo-passo finché il problema non viene risolto.
Metodo 1: chiusura di tutte le attività di VLC
Il primo metodo che dovresti provare a gestire questo errore è chiudere tutte le attività VLC in esecuzione sullo sfondo del desktop. Sebbene molti utenti abbiano trovato utile questo trucco per correggere VLC Media Player, non è possibile aprire correttamente il file.
Ecco come puoi facilmente terminare tutte le attività VLC in esecuzione sullo sfondo del tuo desktop:
- Prima di tutto, chiudere la schermata di configurazione degli errori o la schermata a comparsa.
- Successivamente, premere contemporaneamente i pulsanti Ctrl + Shift + Esc per avviare Task Manager. Quando sei dentro, scegli la scheda Processi lì da un menu in alto.
- Scorri verso il basso l’elenco dei processi e tocca con il tasto destro su un processo relativo al lettore VLC.
- Quando viene visualizzato un menu contestuale >> fare clic sull’opzione Termina operazione.
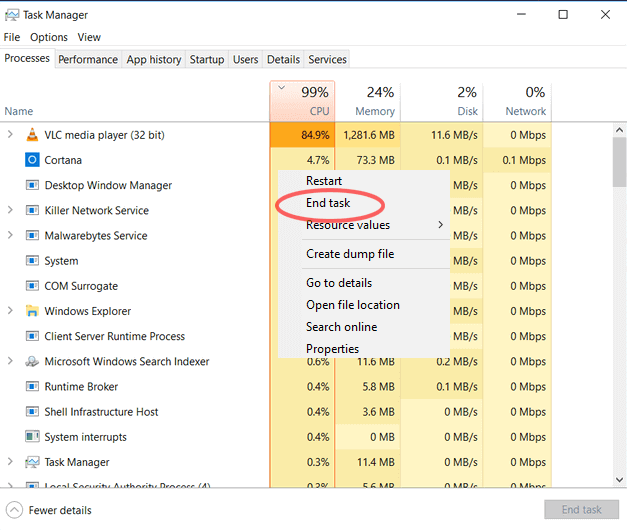
- Dopo aver chiuso le relative attività di VLC, verificare se l’errore è stato risolto o meno. In caso contrario, passa alle ulteriori potenziali correzioni discusse di seguito.
Leggi anche: Correggi i video pixelati di VLC Player
Metodo 2: eseguire lo strumento di risoluzione dei problemi di compatibilità
Il problema di compatibilità è il motivo principale per l’attivazione di questo messaggio di errore VLC. Tuttavia, quando tenti di installare un’app di terze parti che non è compatibile con la tua versione di Windows, potresti riscontrare un errore di installazione o un errore di apertura del file per la scrittura.
In tal caso, puoi persino eseguire lo strumento di risoluzione dei problemi di compatibilità sul tuo PC Windows per verificare e riparare i problemi di compatibilità.
Segui attentamente le seguenti istruzioni per farlo:
- Individuare il file .exe per un programma di installazione del programma VLC.
- Trova un programma di installazione e toccalo con il tasto destro.
- Successivamente, fare clic su Proprietà da un menu contestuale.
- Quindi, passare a Compatibilità
- Individuare e fare clic su “Esegui risoluzione dei problemi di compatibilità“.
- Infine, fare clic sull’opzione Prova le impostazioni consigliate.
Metodo 3: eseguire scansioni SFC e DISM per correggere l’errore di VLC Player durante l’apertura del file per la scrittura
Come accennato in precedenza, la corruzione del file di sistema è un altro fattore importante nel verificarsi di questo errore. Per correggere il danneggiamento del file di sistema, dovresti eseguire (DISM e SFC) sul tuo PC Windows.
Poiché entrambe le funzioni hanno vantaggi diversi, ti consiglio di eseguire entrambe le utility per risolvere VLC che non si apre quando si fa doppio clic sul problema del file:
- Premi i tasti Win + R insieme per aprire Esegui Quindi, digita “cmd” lì >> premi i tasti Ctrl + Shift + Enter contemporaneamente per aprire il prompt dei comandi con privilegi elevati.

- Ora, se ti viene richiesto da UAC (User Account Control), fai semplicemente clic su Sì per consentire l’accesso come amministratore.
- Quando entri in un prompt dei comandi con privilegi elevati, dovrai digitare il comando seguente e premere il tasto Invio:
sfc/scannow
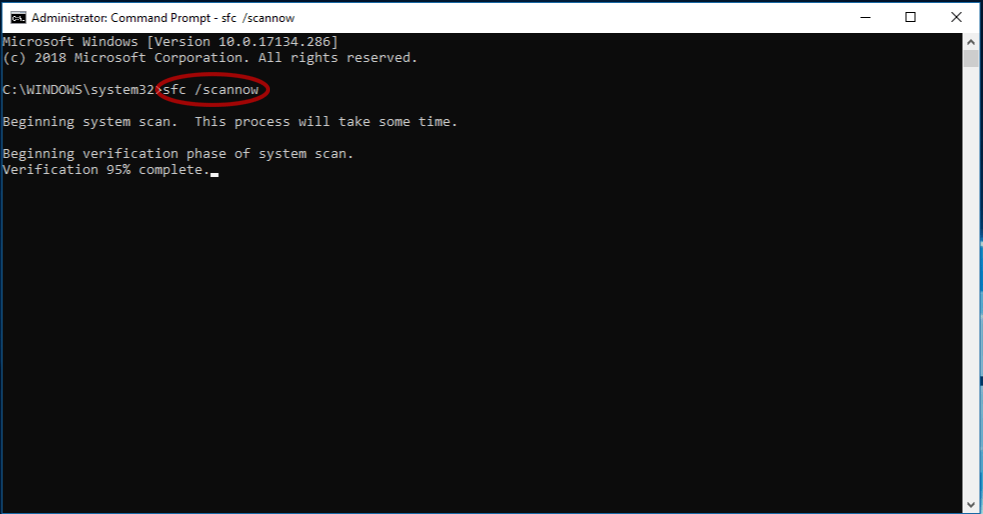
- Al termine del processo di scansione, riavviare il PC e attendere alcuni secondi per completare l’avvio successivo.
- Quando il PC viene riavviato correttamente, seguire nuovamente il passaggio 1 per aprire il prompt dei comandi con privilegi elevati.
- Dopo essere tornato alla finestra CMD, devi digitare il comando seguente per eseguire la scansione DISM sul tuo PC:
dism /online /cleanup-image /restorehealth
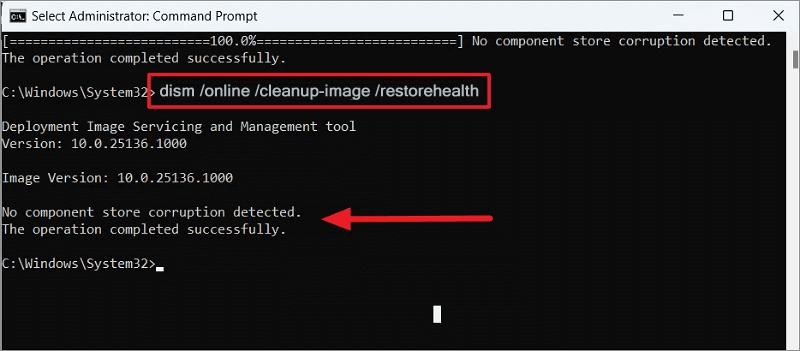
- Una volta completato il processo, riavviare nuovamente il PC e verificare se l’errore viene risolto al successivo avvio.
Leggi anche: Correzione di AVI Index VLC Player
Metodo 4: modificare le autorizzazioni di sicurezza
Dal momento che stai riscontrando un problema durante l’aggiornamento o l’installazione del lettore VLC sul tuo PC Windows, quindi una volta dovresti modificare l’autorizzazione di sicurezza e verificare l’errore.
Per fare ciò, segui i passaggi seguenti:
- Individuare la cartella di installazione che contiene i programmi installati da terze parti.
- Fai clic destro su quella cartella >> fai clic su Proprietà >> vai su Sicurezza.
- Successivamente, fare clic sull’opzione Modifica.
- Quindi scegliere Utenti nella sezione di Gruppi o nomi utente.
- Qui, è necessario selezionare una casella per consentire accanto a una scrittura nelle autorizzazioni per gli utenti.
- Successivamente, fare clic su Applica >> OK.
- Riavvia il PC e riprova a installare o aggiornare VLC.
Anche dopo aver completato questi passaggi, se riscontri ancora lo stesso errore, prova il seguente metodo.
Metodo 5: disabilitare il controllo dell’account dell’utente
La funzione di controllo dell’account utente di Windows può proteggere i privilegi di un individuo sul desktop per apportare alcune modifiche. Ma a volte ostacolano altri programmi e causano errori diversi, incluso l’errore del lettore VLC che apre il file per la scrittura.
In tal caso, disabilitare questa funzione può aiutarti ad affrontare la situazione. Ecco come puoi farlo:
- Premere insieme i tasti Win + S e digitare l’account utente.
- scegliere l’opzione Modifica impostazioni controllo account utente lì.

- Nel terzo passaggio, devi spostare un dispositivo di scorrimento verso il basso finché non è impostato su Non notificare mai.
- Infine, fare clic sull’opzione OK per salvare tutte le modifiche apportate.

Una volta disattivata la funzione di controllo dell’account utente, l’errore VLC non dovrebbe più apparire.
Metodo 6: reinstallare VLC Player sul desktop
Disinstallare e reinstallare il programma VLC è un’altra opzione che può aiutarti a risolvere questo problema di scrittura dei file. Poiché l’errore VLC “Impossibile aprire il file per la scrittura” potrebbe essere dovuto all’installazione dell’app VLC danneggiata.
In tali casi, il download di una nuova versione di VLC può eventualmente risolvere il problema. Ecco come puoi farlo:
- Sul desktop di Windows, premere insieme i tasti Windows + R per aprire una casella Esegui.
- Successivamente, digita appwiz.cpl lì e premi Invio.

- Ora, cerca e trova l’app VLC, quindi toccala con il tasto destro. Seleziona Disinstalla.
- Successivamente, vai al sito ufficiale di VLC e scarica la sua ultima versione.
- Al termine, eseguire semplicemente il file eseguibile e seguire le istruzioni sullo schermo per completare il processo.
- Infine, avvia il lettore VLC e ora puoi guardare i tuoi film preferiti senza alcuna interruzione.
Metodo 7: contattare il team di supporto VLC
Se nessuna delle soluzioni fai-da-te di cui sopra ti ha aiutato a risolvere il fatto che il lettore multimediale VLC non può aprire i file, puoi contattare il team di supporto VLC tramite il suo sito Web ufficiale e chiedere aiuto.
Tutto quello che devi fare è spiegare loro tutta la tua situazione, ti aiuteranno sicuramente a sbarazzarti del problema.
Uso video Riparazione Attrezzo per correggere video VLC corrotti o non riproducibili
La maggior parte delle volte, i piroscafi video riscontrano “il video VLC blocca l’audio continua” o altri problemi durante il tentativo di riprodurre video nel lettore VLC. Questo generalmente accade a causa della corruzione nel file video. In tali circostanze, si consiglia di optare per un livello avanzato Video Riparazione Attrezzo.
Questo software è appositamente progettato per riparare la corruzione nei frame video, nell’intestazione, nel movimento del cursore, ecc.
Inoltre, supporta tutti i formati video come MKV, MP4, WMV, MOV, AVCHD, AVI, M4V, 3GP/3G2, ecc.


* Free version of this program only previews repaired videos.
Quindi, senza alcun ritardo, scarica e installa questo software sul tuo PC Windows o Mac e segui la guida per l’utente di seguito.
Passaggio 1: Scaricare, installare e avviare il software di riparazione video sul sistema. Fai clic su 'Aggiungi file' per aggiungerewidth='500' file video danneggiati.

Passaggio 2: fare clic sul pulsante 'Ripara' per iniziare il processo di riparazione. Questo inizierà a riparare i file video aggiunti uno alla volta.

Passaggio 3: È possibile fare clic su 'Anteprima', al fine di visualizzare in anteprima il file video riparato all’interno del software e fare clic sul pulsante 'Salva file riparati' per salvare i video riparati nella posizione desiderata.

Domande frequenti:
Cosa significa ‘Errore durante l'apertura del file in scrittura’?
Questo errore significa semplicemente che un file che deve essere sovrascritto è ancora in uso da un'altra app o processo.
Come risolvere il problema ‘<strong>Impossibile aprire l'input in VLC</strong>’ su Windows 11?
Per risolvere il problema ‘Impossibile aprire l'input in VLC’, segui i seguenti passaggi:
- Reimposta le preferenze di VLC
- Aggiorna VLC Player
- Disattiva il firewall di Windows Defender
- Cambia la proprietà del file
- Contatta il team di supporto di VLC
Perché alcuni file non si aprono in VLC?
Alcuni file non si aprono in VLC a causa dei codec AVI utilizzati per comprimere i file, che non sono completamente compatibili con VLC.
Cosa fare se un file video MKV non viene riprodotto in VLC?
Se il tuo file MKV non viene riprodotto nel lettore VLC, prova le seguenti soluzioni:
- Chiudi e riapri VLC Player
- Utilizza lo strumento di riparazione video
- Modifica le impostazioni di input e codec
- Aggiorna VLC Player
- Installa il codec video MKV per VLC
Leggi anche: VLC non riproduce video di YouTube!
Verdict Time
L’errore di apertura del file in scrittura nel lettore VLC è un problema comune ma risolvibile. Tuttavia, può essere facilmente risolto applicando le soluzioni menzionate sopra. Per una risoluzione garantita, puoi provare il nostro sofisticato strumento Video Riparazione. Offre funzionalità di riparazione sicure, efficienti e veloci che lo rendono una scelta popolare per milioni di utenti.
Speriamo che questo articolo ti sia utile.

Taposhi is an expert technical writer with 5+ years of experience. Her in-depth knowledge about data recovery and fascination to explore new DIY tools & technologies have helped many. She has a great interest in photography and loves to share photography tips and tricks with others.