Non c’è nessun disco nell’unità. Inserire un disco nell’unità è un errore comune che le persone incontrano molto spesso durante il tentativo di accedere all’unità. Questo problema si verifica principalmente quando non è presente un disco rimovibile in un’unità disco rimovibile o un’unità esterna come l’unità lomega Zip è configurata come una lettera di unità “C”. Sebbene sia possibile correggere questo errore ricollegando l’unità, riavviando il PC, disabilitando l’unità in Gestione dispositivi e formattando l’unità utilizzando DiskPart.
Tuttavia, ci sono anche altre correzioni che puoi provare a risolvere USB dice che non ci sono problemi con il disco. Pertanto, ho fornito un articolo intuitivo su come risolvere il problema che non c’è disco nell’unità. si prega di inserire un disco nell’unità che contiene 9 modi rapidi.
Tuttavia, mentre applichi le correzioni menzionate qui, se trovi che tutti i tuoi dati essenziali vengono eliminati, puoi avanzare Difficile Unità Dati Recupero Attrezzo.
Libera Difficile Unità Recupero Attrezzo.
Recupera i dati da unità USB, pendrive, SSD, HDD e altri dispositivi su Windows. Prova ora!
Quindi, senza alcun indugio, iniziamo…
Perché si verifica l’errore “Non c’è disco nell’unità, inserire un disco nell’unità”?
Secondo la community Microsoft e i risultati di ricerca di Google, l’errore mostrato di seguito non è un nuovo problema per gli utenti.
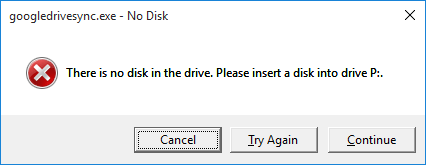
Poiché l’errore “there is no disk in the drive please insert a disk into drive device harddisk1 dr1” è un errore fastidioso, quindi è necessario risolverlo al più presto.
Ma prima di risolvere questo problema, diamo un’occhiata al motivo per cui si verifica effettivamente questo errore. Si verifica principalmente:
- Quando non è presente alcun disco rimovibile in un’unità disco rimovibile.
- L’unità esterna come l’unità Iomega Zip è configurata come una lettera di unità “C”.
Ora, poiché sei a conoscenza dei fattori principali, sarai in grado di risolvere questo errore con le migliori soluzioni menzionate nella sezione successiva.
Come risolvere l’assenza di disco nell’unità. Si prega di inserire un disco nell’unità?
- Scollega e ricollega l’unità rimovibile (scheda SD o USB)
- Riavvia il tuo computer
- Disabilita Drive in Gestione dispositivi
- Eseguire CHKDSK
- Modifica della lettera di unità
- Eseguire il controllo del disco
- Modifica registro
- Aggiorna il driver del dispositivo
- Formattare l’unità difettosa utilizzando Diskpart
Modo 1: scollega e ricollega l’unità rimovibile (scheda SD o USB)
Il primo metodo che puoi provare a risolvere questo problema è spegnere il PC e reinserire il disco rimovibile in un’unità rimovibile. Ecco i passaggi completi per farlo:
- Innanzitutto, spegni il computer.
- Quindi, scollegare il disco rimovibile (scheda SD o USB).
- Ancora una volta, collegare l’unità disco rimovibile al PC.
- Riavviare un PC. Ora, l’unità verrà visualizzata sul tuo computer e può essere utilizzata per salvare nuovamente i nuovi dati.
Modo 2: riavvia il computer
Il riavvio del PC è un trucco di base per la maggior parte degli utenti quando devono affrontare errori imprevisti sul proprio dispositivo. Perché non provare questo?
Dal momento che stai ricevendo, inserisci un disco nell’unità USB di Windows 10, considera di riavviare il computer. In questo modo probabilmente lo risolverai immediatamente.
Modo 3- Disabilita Drive in Gestione dispositivi
La disabilitazione dell’unità in un gestore dispositivi è un’altra opzione che può aiutarti a risolvere come riparare l’assenza di disco nell’unità. si prega di inserire un disco nel problema dell’unità.
Quindi, segui i passaggi seguenti per disabilitare l’unità in Gestione dispositivi:
- Premi semplicemente i tasti Win + R insieme per aprire una finestra di dialogo Esegui. Quindi digita devmgmt.MSC >> fai clic su “OK”.
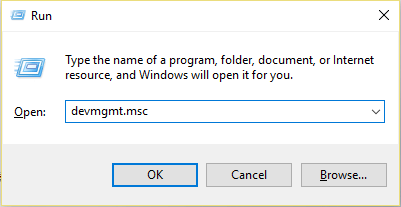
- Ora, espandi l’opzione Unità disco e trova l’unità rimovibile (USB, scheda SD o disco rigido esterno) e toccala con il pulsante destro del mouse >> scegli Disattiva dispositivo.
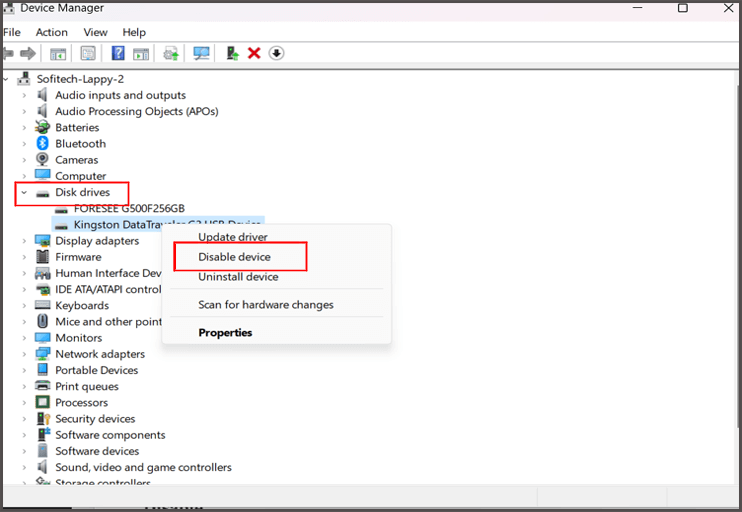
- Infine, riavvia il PC, quindi controlla se il problema è stato risolto.
Modo 4- Esegui CHKDSK
L’esecuzione dell’utilità CHKDSK di Windows alla fine aiuta a risolvere i problemi relativi al disco controllando e riparando il disco. In questo modo puoi anche eseguire questo strumento integrato per eliminare il problema.
Tutto quello che devi fare è collegare l’unità che sta generando l’errore “non c’è disco nell’unità, inserisci un disco nell’unità” al PC e segui attentamente le istruzioni seguenti:
- Vai al menu Start >> digita “cmd” nella casella di ricerca.
- Successivamente, fai clic sull’opzione “Prompt dei comandi” >> scegli Esegui come amministratore
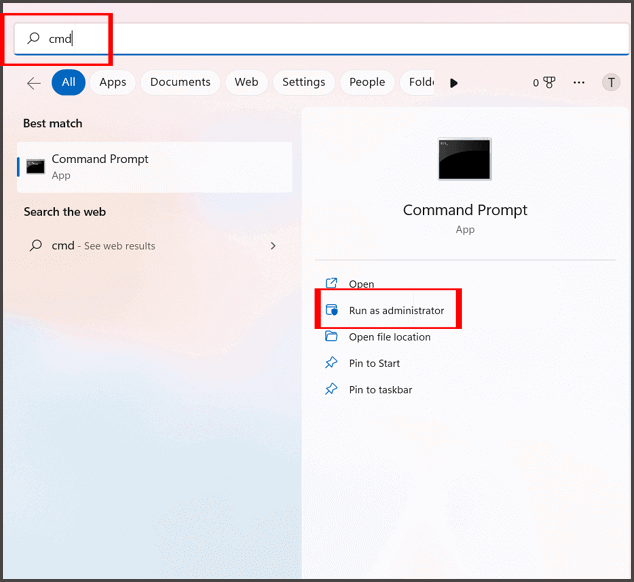
- Una volta aperta la finestra di cmd, devi digitare “chkdsk” seguito dalla lettera dell’unità disco, due punti e /f. (Ad esempio, chkdsk G: /f) >> premi Invio.

- Alla fine, chkdsk controllerà gli errori e li correggerà per te.
Leggi anche: Correggi l’errore “Il parametro non è corretto” sul disco rigido esterno
Modo 5: come risolvere, inserire il disco nell’unità modificando la lettera dell’unità
Bene, se una lettera di unità “C” è assegnata a un’altra unità rimovibile, potresti riscontrare un USB che dice che non ci sono problemi con il disco. In una situazione del genere, la modifica di una lettera di unità del disco funzionerà sicuramente per te.
Ecco come puoi farlo:
- Basta premere i tasti “Win + X” insieme >> fare clic su “Gestione disco” dall’elenco visualizzato.
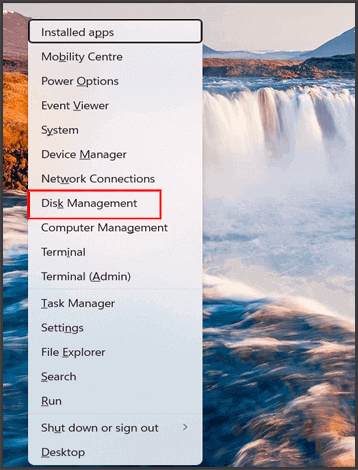
- Quindi, fai clic con il pulsante destro del mouse sulla partizione o sul dispositivo rimovibile, quindi scegli l’opzione “Cambia lettera o percorso di unità“.

- Ora puoi cambiare una lettera di unità con l’altra lettera di unità che non è stata assegnata nel tuo sistema Windows.
- Riavvia il computer e verifica l’errore.
Modo 6: esegui il controllo del disco
Si consiglia sempre di eseguire un disco di controllo ogni volta che si verificano errori o problemi relativi all’unità. Poiché l’errore è correlato all’unità disco rimovibile, dovresti anche eseguire un controllo del disco per errori del file system o settori danneggiati.
Seguire i passaggi seguenti per eseguire questa utilità e risolvere il problema del disco:
- Collega l’unità rimovibile al PC, quindi vai su Questo PC.
- Trova e fai clic con il pulsante destro del mouse sull’unità USB/Pendrive collegata (My Drive) >> seleziona “Proprietà“.
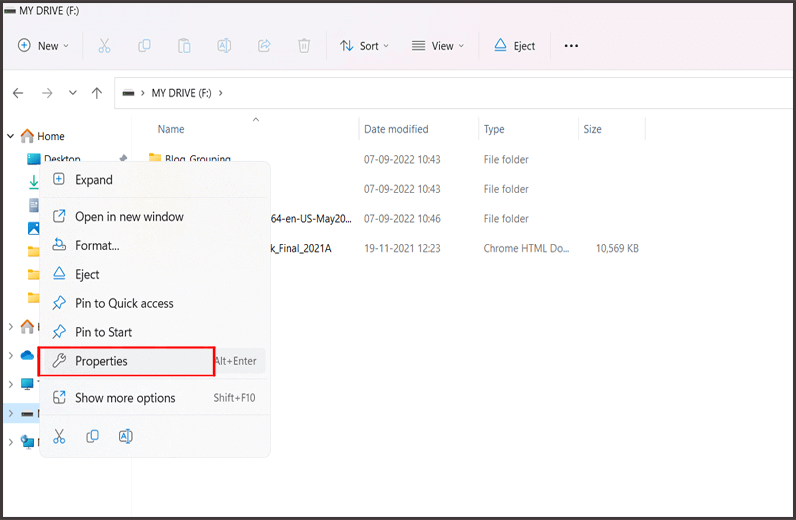
- Quindi, fai clic sulla scheda Strumenti, quindi nella sezione di controllo degli errori, fai clic su “Verifica“. Questo eseguirà la scansione dell’unità difettosa alla ricerca di errori del file system.

- Infine, riavvia il PC per risolvere l’errore riscontrato.
Leggi anche: Correggi e recupera i dati dal disco rigido che non rileva?
Modo 7- Modifica registro
Quando esegui una ricerca su Internet, scoprirai che questo metodo è menzionato in numerosi forum di supporto e siti Web di comunità. La modifica del registro di Windows può disabilitare l’errore, indipendentemente dal motivo alla base del suo verificarsi.
Ecco come puoi risolvere se non c’è disco nell’unità. si prega di inserire un disco nell’unità modificando il registro di Windows:
Passaggio 1: premi insieme i tasti Win + R per aprire la casella Esegui.
Passaggio 2: Quindi, digita “regedit” lì >> premi OK. Ora, l’editor del registro chiederà il controllo dell’account utente >> fai clic su “Sì“.
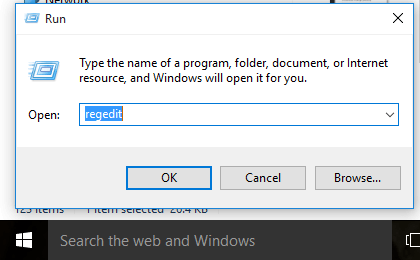
Passaggio 3: ora è necessario seguire il percorso seguente per raggiungere una chiave ErrorMode e modificarli:
“HKEY_LOCAL_MACHINE\SYSTEM\CurrentControlSet\Control\Windows“
- Quindi, vai a ErrorMode in un pannello di destra.
- Successivamente, fare doppio clic su di esso e modificare i dati del valore da 0 a 2.
- Ora cambia una Base da “Esadecimale” a “Decimale”.
- Infine, premere su “OK” per salvare le modifiche apportate.
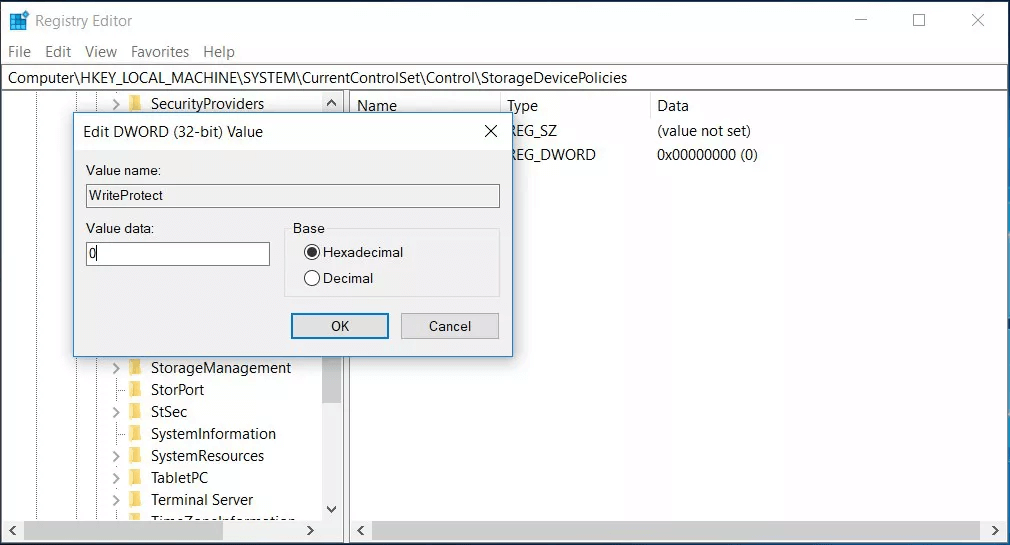
Se questo metodo non aiuta, prova il successivo.
Modo 8- Aggiorna il driver del dispositivo
La maggior parte degli utenti ha affermato di non aver risolto alcun errore del disco nell’unità aggiornando il driver del dispositivo. Quindi, puoi anche provare a risolvere questo problema aggiornando il driver del tuo dispositivo. Per farlo, segui i passaggi seguenti:
- Vai su “Start” >> digita Gestione dispositivi in una casella di ricerca.
- Quindi espandere i Dispositivi portatili.
- Trova e fai clic con il pulsante destro del mouse sull’unità, scegli “Aggiorna unità“.
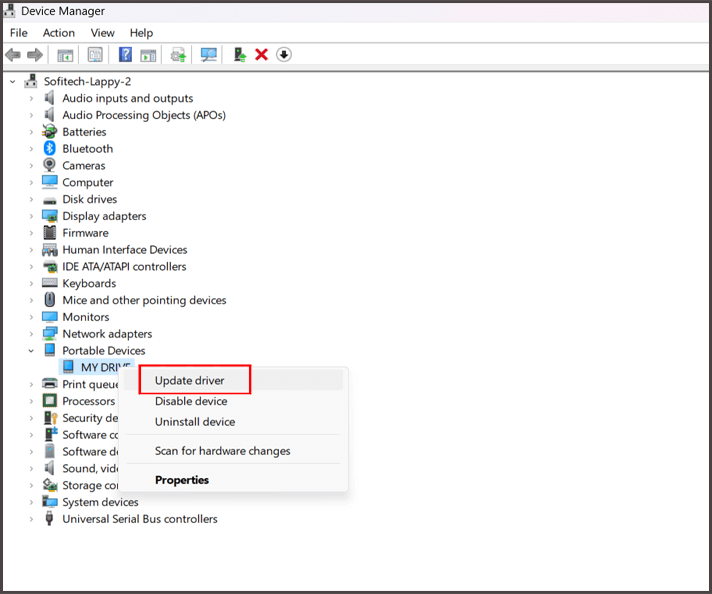
- Ora, controlla se l’unità funziona correttamente senza alcun errore.
Leggi anche: Correggi l’errore “C’è un problema con questa unità”.
Modo 9: formattare l’unità difettosa utilizzando Diskpart
Se nulla ha funzionato per te per correggere nessun disco nell’errore di unità Windows 10/11, considera la formattazione dell’unità problematica utilizzando DiskPart.
Ecco come formattare l’unità:
Passaggio 1: collega l’unità disco a un computer utilizzando il lettore di schede.
Passaggio 2: nel secondo passaggio, vai al pulsante Start >> digita “cmd” in una casella di ricerca.
Passaggio 3: fare clic su Prompt dei comandi >> selezionare Esegui come opzione amministratore.
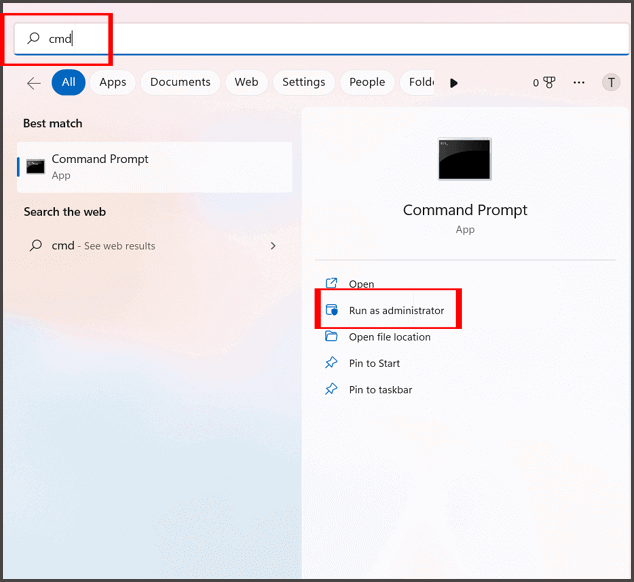
Passaggio 4: Quando viene avviata una finestra di comando >> digita “Diskpart“, quindi premi il tasto Invio.
Passaggio 5: ora devi digitare ciascuno dei comandi sottostanti e assicurarti di premere il pulsante Invio dopo aver terminato ogni riga di comando.
- List disk.
- Select disk X (qui X indica un numero di disco).
- List partition.
- Select partition X (qui X indica un numero di partizione).
- Format fs=ntfs quick.

Come recuperare i dati persi dopo aver corretto il disco non è presente alcun errore nell’unità?
È comune incontrare uno scenario di perdita di dati mentre si affrontano diversi errori o problemi relativi al disco rigido. Pertanto, se hai un errore particolare “non c’è disco nell’unità“, puoi risolverlo implementando le correzioni di cui sopra.
Tuttavia, dopo aver risolto questo problema, se scopri che tutti i tuoi dati essenziali vengono eliminati, puoi optare per un software avanzato- Difficile Unità Dati Recupero Attrezzo.
È un software ricco di funzionalità che ha la capacità di recuperare video, immagini, musica, ecc. Da diversi dispositivi senza sforzo.
Di seguito puoi trovare alcune altre caratteristiche ignee di questo software:
- Recupera facilmente foto, video e file audio persi o inaccessibili di tutti i formati di file da diversi dischi rigidi.
- Mostra un’anteprima del file recuperato prima di salvarlo in qualsiasi posizione.
- Software facile da usare, semplice e intuitivo
- 100% sicuro e sicuro da usare
- È disponibile sia per Windows che per Mac OS.


* La versione gratuita del programma esegue solo la scansione e l'anteprima degli elementi recuperabili.
Quindi, scarica e installa questo programma sul tuo PC e recupera i dati da un’unità di archiviazione esterna con successo.
Passaggi per recuperare i dati dal disco rigido esterno inaccessibile
Linea di fondo
Spero che tu abbia abbastanza informazioni su come riparare se non c’è disco nell’unità. si prega di inserire un disco nell’errore dell’unità.
Tutte le soluzioni sopra menzionate sono molto facili da applicare quindi puoi provarle senza avere alcuna competenza tecnica. Tuttavia, mentre applichi queste correzioni, se trovi che tutti i tuoi dati essenziali vengono eliminati, prova Difficile Unità Dati Recupero Attrezzo.
Bene, spero di ottenere un apprezzamento positivo dai vostri ragazzi.

Taposhi is an expert technical writer with 5+ years of experience. Her in-depth knowledge about data recovery and fascination to explore new DIY tools & technologies have helped many. She has a great interest in photography and loves to share photography tips and tricks with others.