Se ti trovi su questa pagina Web, è possibile che tu stia riscontrando l’errore dell’unità USB “Inserire un disco nell’unità USB o nel disco rimovibile“. Oppure potresti cercare una soluzione semplice su come correggere l’errore dell’unità USB “Inserire un disco in un disco rimovibile senza supporto” e recuperare i dati da esso usando Duro Guidare Recupero Attrezzo.
Libera Duro Unità Recupero Attrezzo.
Recupera i dati da unità USB, pendrive, SSD, HDD e altri dispositivi su Windows. Prova ora!
Bene, in questo utile blog imparerai alcune soluzioni che ti aiuteranno a risolvere efficacemente l’errore dell’unità flash USB.
È possibile risolvere, inserire un disco nell’unità USB senza perdere dati cambiando la lettera dell’unità USB, raffreddando l’unità o formattandola.
Informazioni suerrore dell’unità USB “Inserire un disco nel disco rimovibile”
Quando si collega l’USB al PC, viene visualizzato come un’unità, ma quando si procede ulteriormente per aprirlo, viene visualizzato un errore con un messaggio popup “inserire un disco nell’unità USB senza supporto“.
Molte persone cercano di formattare o partizionare l’USB, ma entrambe le opzioni non funzionano affatto. Inoltre, quando controlli le proprietà, mostra sia lo “spazio libero” che lo spazio “utilizzato” come 0 byte.
Un utente potrebbe ricevere questo errore in diversi messaggi come:
- “Inserire un disco in un disco rimovibile nessun supporto”
- “Unità USB si prega di inserire errore del disco”
- “Inserire un disco nella scheda di memoria del disco rimovibile”
- “errore di inserimento del disco dell’unità flash”
Ora, potresti pensare quali sono le ragioni responsabili di questo errore? Bene, di seguito scoprilo.
Come risolvere si prega di inserire un disco nell’unità USB senza perdere dati?
Bene, ci sono diversi metodi disponibili che puoi provare a correggere l’errore dell’unità USB “Inserire il disco nel disco rimovibile” errore. Puoi provare questi semplici modi prima di decidere di spendere qualche centesimo per l’acquisto di qualsiasi strumento per risolvere questo problema e recuperare i dati da esso.
Quindi, prova prima i metodi menzionati qui e risolvi il problema “inserisci il disco nell’unità USB” con facilità e recupera i dati persi dall’unità USB.
- Inserisci un’unità USB rimovibile prima dell’avvio di Windows
- Cambia il nome della lettera di unità
- Prova a raffreddare e riscaldare l’unità USB
- Aggiorna i driver di Windows
- Scansione per le modifiche hardware
- Reinstallare i driver
- Ripara l’unità USB con “Inserire un disco nel disco rimovibile” formattando
- Esegui scansione antivirus antivirus
- Correggi usando Diskpart
- Usa l’utilità di riparazione del produttore
Soluzione 1: inserire un’unità USB rimovibile prima dell’avvio di Windows
Inserisci l’unità USB prima di avviare Windows. Assicurati che l’unità USB non sia impostata come dispositivo di avvio prioritario. A volte è stato visto che a causa dell’USB, le finestre si bloccano un po’ durante l’accesso.
Se succede anche a te, rimuovi immediatamente la tua USB e inseriscila di nuovo all’avvio di Windows.
Soluzione 2: cambiare il nome della lettera di unità
Utilizzare Gestione disco per modificare la lettera di unità e quindi assegnerà una nuova lettera di unità in modo da evitare la sovrascrittura. I passi sono come segue:
- Premi il tasto Windows + R per aprire “Esegui“
- Ora digita “msc” e premi Invio.
- Ora vedrai i nomi di tutte le unità. Seleziona la tua unità USB lì.
- Fare clic con il pulsante destro del mouse sull’unità USB e fare clic su “Cambia lettera e percorso dell’unità” e assegnare un nuovo nome all’unità USB.
Ora chiudi l’impostazione e controlla se sei in grado di utilizzare l’USB.
Link sorgente per la soluzione 2 e 3: http://answers.microsoft.com/en-us/windows/forum/windows8_1-hardware/usb-please-insert-disk-into-removable-disk/5ec892a8-c5e5-4200-9900-1520ec942887
Soluzione 3: provare a raffreddare e riscaldare l’unità USB
Collega la tua USB a un PC e con l’aiuto di un asciugacapelli prova a riscaldare l’USB. Attendi solo 1-2 minuti, quindi rimuovi e collega l’USB più volte e vedrai che puoi accedere ai file in essa memorizzati.
Se non funziona, prova a raffreddare l’USB e di nuovo scollegalo e ricollegalo per un po’ di tempo e controlla che l’USB funzioni o meno. Se funziona, inizia immediatamente a copiare i file perché potrebbe smettere di funzionare immediatamente.
Nota: questa non è una soluzione al 100%, ma funziona in alcuni casi.
Soluzione 4: aggiorna i driver di Windows
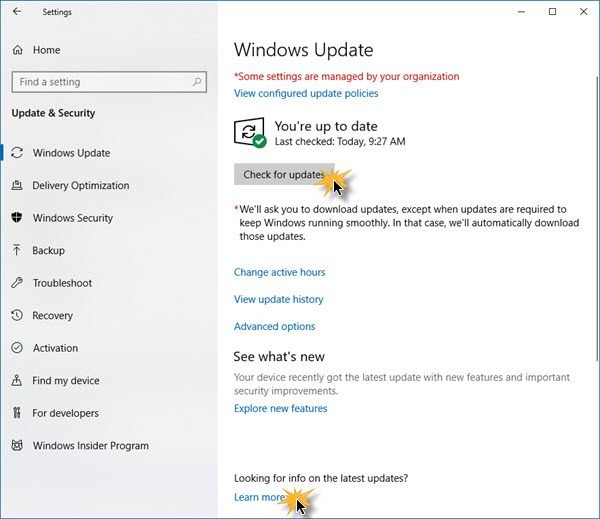
Assicurati che i driver del tuo PC siano aggiornati. Gli aggiornamenti dei driver di Windows 10 vengono scaricati e installati automaticamente tramite Windows Update. Per questo, vai su Impostazioni >> tocca controlla gli aggiornamenti.
Soluzione 5: ricerca delle modifiche hardware
Questo è un altro metodo utile per affrontare la situazione. Sì, il tuo PC Windows può scansionare efficacemente le modifiche hardware. Successivamente, potrebbe rilevare unità USB collegata.
- In un primo momento, andare a una ricerca scatola >> digitare il Gestore dispositivi >> premi invio.
- In Gestione dispositivi, tocca l’immagine del computer in modo che sia evidenziata.
- Tocca Azione >> fai clic su Cerca modifiche hardware.
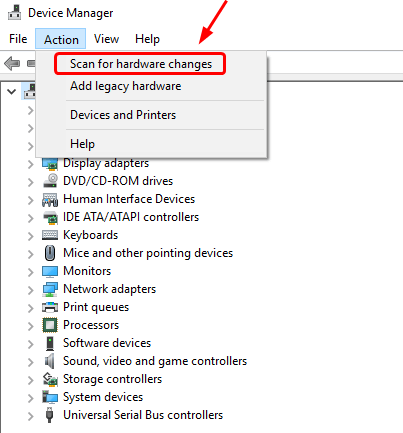
- Ora controlla se la tua unità USB funziona.
Soluzione 6: reinstallare i driver
La maggior parte delle volte, i driver USB danneggiati potrebbero anche portare a inserire il disco nell’unità USB. In una situazione del genere, prova a reinstallare i driver USB tramite Gestione dispositivi.
- Innanzitutto, fai clic con il pulsante destro del mouse su Risorse del computer o Questo PC.
- Quindi tocca Gestisci >> Gestione dispositivi
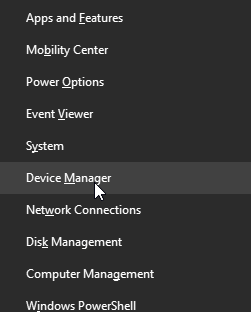
- In questo momento, toccare due volte su un universale Controller bus seriale.
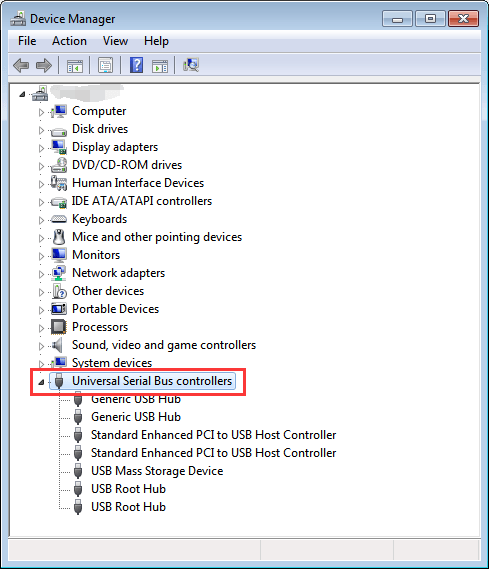
- Qui avrai più opzioni. Basta fare clic con il pulsante destro del mouse su un driver USB e scegliere Disinstalla il dispositivo.
- Infine, riavvia il PC.
Ora, i driver USB vengono installati automaticamente da Windows. Controlla se il problema è stato risolto o meno.
Soluzione 7: riparare l’unità USB con “Inserire un disco nel disco rimovibile” formattando
È possibile utilizzare l’ utilità Gestione disco per formattare e riparare il disco USB con l’ errore “inserire un disco in un disco rimovibile” in Windows 10/8/7.
Qui segui i passaggi:
- Innanzitutto, collega l’unità USB rimovibile al tuo computer Windows.
- Sul tuo PC, fai clic su Inizio, quindi fai clic con il pulsante destro del mouse su “Questo PC/Risorse del computer”, quindi seleziona “Gestisci“.
- Sul lato sinistro, fai clic su “Gestione disco“.
- Ora fai clic con il pulsante destro del mousesull’unità USB rimovibile e fai clic sull’opzione “Formatta”.

- Eseguire una formattazione rapida.
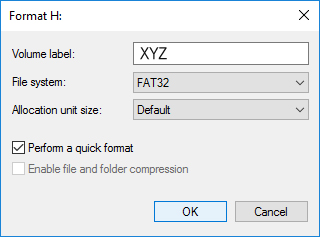
Attendi il completamento del processo di formattazione.
Nota: potresti ricevere i seguenti errori:
- “Windows non è riuscito a completare il formato” o
- “L’unità è protetta da scrittura“.
In tal caso, devi prima risolvere questi problemi prima della formattazione.
Una volta completato il processo, sarai ora in grado di accedere alla tua unità USB senza alcun problema.
Soluzione 8: eseguire la scansione antivirus dell’antivirus
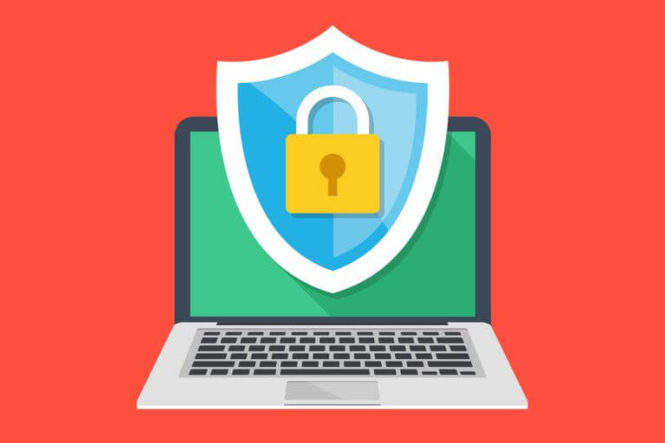
L’infezione da virus/minacce informatiche può causare il malfunzionamento dell’unità USB. Pertanto, è necessario eseguire la scansione antivirus per un dispositivo USB per rimuovere virus/minacce informatiche e riparare l’unità.
Soluzione 9: come risolvere si prega di inserire un disco nell’unità USB senza perdere dati utilizzando Diskpart?
Bene, diskpart è una riga di comando utilizzata principalmente per risolvere gli errori del disco rimovibile e dell’unità. Quindi, qui ti consiglierei anche di utilizzare diskpart seguendo i passaggi seguenti:
- Nella casella di ricerca, devi digitare
- Quindi, apri il prompt dei comandi >> seleziona Esegui come amministratore.
- Ora, digita i comandi seguenti uno dopo l’altro e premi
invio: Diskpart
list disk
seleziona il disco N (dove N è un numero di unità USB, presente in una tabella fornita nella finestra CMD) clean
Qui, crea la partizione primaria
attivo
Scegli la partizione X (dove X è un numero della partizione)
Formato fs=fat32
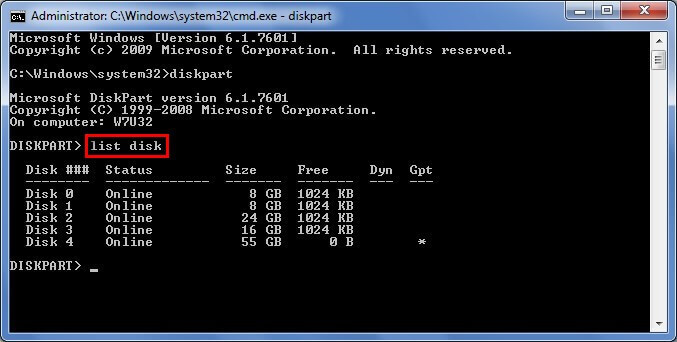
- Un dispositivo USB selezionato viene completamente pulito e viene creata una nuova partizione.
- Basta chiudere una finestra di comando.
- Successivamente, riavvia il computer.
Soluzione 10: utilizzare l’utilità di riparazione del produttore
Esistono siti Web di produttori di USB che offrono le proprie utilità di riparazione che possono aiutarti a correggere questo errore o altri problemi e problemi USB noti.
Ad esempio, Transcend e HP offrono tali utilità. Queste utilità utilizzano la connessione Internet e l’algoritmo proprietario del produttore per risolvere i problemi. Riceverai aiuto dalle aziende produttrici e ti guideranno nel processo di riparazione o ripristino.
Recupera i dati dopo aver Fissaggio l’errore “Inserire un disco nel disco rimovibile” (consigliato)
USB Guidare Dati Recupero Attrezzo è il software perfetto progettato per ripristinare file multimediali come foto, video e file audio da dischi rigidi e unità USB corrotti, difettosi, danneggiati e formattati.
Questo software è dotato di un algoritmo avanzato che scansiona e salva in profondità i file persi a causa di eliminazione accidentale, infezione da virus, formattazione, danneggiamento, danni fisici di unità USB, schede di memoria, dischi rigidi, unità esterne.
Ha la capacità di ripristinare quasi tutti i formati di file più diffusi di immagini, video e inserire un disco in file audio su disco rimovibile e può facilmente scansionare dispositivi con una capacità di archiviazione di 2 TB.
Quindi, scarica e installa lo USB Guidare Dati Recupero strumento per Windows/Mac e recupera i file multimediali dall’unità USB che sta generando un messaggio di errore “inserire il disco nell’unità USB” errore.


* La versione gratuita del programma esegue solo la scansione e l'anteprima degli elementi recuperabili.
Di seguito trovi la guida passo passo su come recuperare i file multimediali dall’unità USB utilizzando il software.
Motivi responsabili dell’errore dell’unità USB “Inserire il disco nel disco rimovibile”
È importante conoscere le cause alla base di questo errore e prendere precauzioni poiché si dice “precauzioni è meglio che curare”, in modo che tu possa proteggere le tue unità USB in futuro dal cadere di nuovo in tali errori. I motivi principali alla base di questo errore sono:
- L’unità tenta di ottenere una lettera di unità già riservata o assegnata
- Il controller del tuo PC non è in grado di caricare il firmware del produttore USB e quindi viene visualizzato questo messaggio di errore e in Gestione dispositivi l’unità USB viene visualizzata con il nome confuso.
- Windows (10, 8, 7, XP, VISTA) non è in grado di aumentare l’unità e quindi viene visualizzato il messaggio di errore: lettera unità senza supporto
- Oppure la tua unità USB potrebbe essere danneggiata a causa di vari fattori
Quindi, questi sono i motivi principali responsabili di questo messaggio di errore.
Ora penserai a come recuperare i file dall’unità USB RAW una volta che ottieni “inserisci un disco nell’unità USB errore di Windows 10“. Di seguito scopri le soluzioni da solo.
Cosa succede quando si verifica l’errore “Inserire un disco nel disco rimovibile”?
A volte, i dischi rimovibili come unità flash USB, schede di memoria o pen drive non funzionano su Windows o Mac. Genera il messaggio di errore sopra menzionato “inserire un disco in un disco rimovibile“.
Ma sai cosa succede quando ricevi questo messaggio di errore? Bene, di seguito scopri cosa succede:
- Facendo clic su dischi rimovibili come unità flash, scheda di memoria o pen drive per aprirlo, Windows genera l’errore “inserire un disco in un disco rimovibile“.
- Potresti vedere che un’unità USB è stata assegnata con un nome diverso sotto le unità disco in Gestione dispositivi.
- Quando controlli le sue proprietà, mostra 0 byte utilizzati e 0 byte
- Quando si tenta di formattare l’unità USB, viene visualizzato “Windows non è stato in grado di completare la formattazione”.
Suggerimenti da ricordare: quando si verifica l’errore “Inserire il disco nel disco rimovibile”
- Quando si ripara l’unità flash USB, tutti i dati vengono cancellati, quindi si consiglia di ripristinare prima i dati dopo aver corretto l’ errore “Inserire il disco nel disco rimovibile“.
- I dati non vengono sovrascritti prima di eseguire il ripristino dei dati, quindi è facile recuperare i file multimediali utilizzando uno strumento di ripristino.
- Se sovrascrivi i dati esistenti sull’unità prima di eseguire il ripristino dei dati, i tuoi file non possono essere recuperati.
- Si suggerisce inoltre di maneggiare con cura l’unità USB e proteggerla da qualsiasi tipo di infezione da virus/malware.
Parole finali
Dopo aver letto questo blog, probabilmente hai capito che cos’è l’errore dell’unità USB “Inserire il disco nel disco rimovibile” e cosa puoi fare per riparare e recuperare i file multimediali dall’unità USB.
Supponiamo che, se hai riscontrato tali situazioni, ti viene sempre suggerito di mantenere il backup dei tuoi file multimediali importanti anche se sono archiviati su dispositivi portatili.
Le unità USB danneggiate/difettose possono sempre essere sostituite o riparate, ma la perdita di foto e supporti importanti non tornerà mai più. Pertanto, si consiglia di conservare un backup dei file essenziali o di provare a utilizzare lo USB Guidare Dati Recupero Attrezzo per affrontare immediatamente una situazione del genere.
Se hai trovato utile e utile questo post, non dimenticare di condividerlo.

Taposhi is an expert technical writer with 5+ years of experience. Her in-depth knowledge about data recovery and fascination to explore new DIY tools & technologies have helped many. She has a great interest in photography and loves to share photography tips and tricks with others.