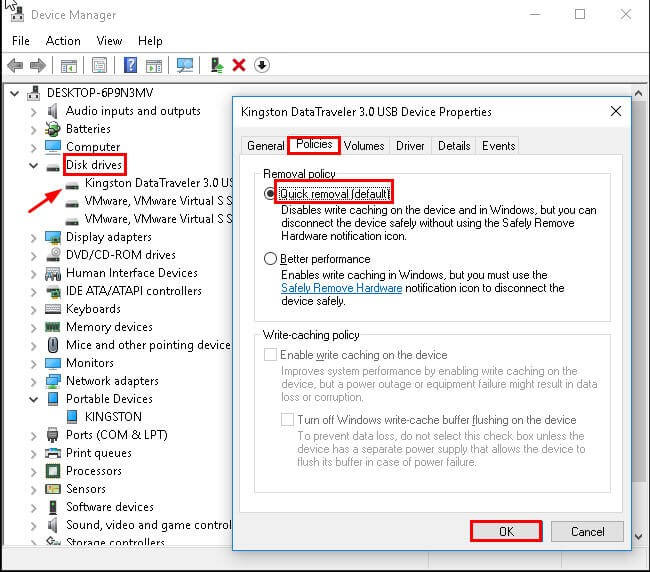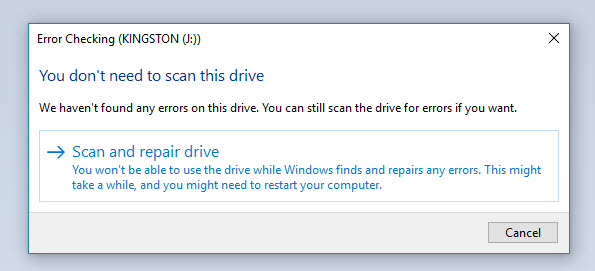Sei bloccato con il messaggio di errore “There is a problem with this drive scan now and fix it” quando colleghi un’unità flash USB al computer? Vuoi risolvere questo ostacolo il prima possibile? Se a tutte le domande la tua risposta è “SÌ”, devi consultare questo articolo. Qui troverai diverse soluzioni per correggere questo errore insieme alle informazioni di questo messaggio di avviso.
Screenshot di questo errore:
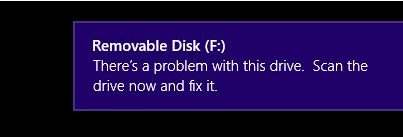
Libera Difficile Unità Recupero Attrezzo.
Recupera i dati da unità USB, pendrive, SSD, HDD e altri dispositivi su Windows. Prova ora!
Informazioni sull’errore “si è verificato un problema con questa unità”.
C’è un problema con questa unità, scansiona e correggi l’errore generalmente si verificano quando si collega un’unità USB, una scheda SD o qualsiasi altro disco rigido esterno. Quando ricevi questo errore, il dispositivo che stai utilizzando diventerà inaccessibile su Windows 10/8.1/8.
In genere accade quando non espelli correttamente l’USB dal tuo laptop o desktop. Diversi utenti rimuovono le unità USB senza nemmeno selezionare l’opzione Espelli. In tali condizioni, potresti ricevere questo errore.
Perché si verifica questo messaggio di errore?
Senza dubbio ci sono sempre delle cause dietro ogni errore e quindi allo stesso modo non costituisce un’eccezione. L’errore “There’s a problem with this drive, scan and fix” può anche essere causato da vari fattori.
Ecco alcune cause comuni:
- Espulsione impropria dell’unità USB
- Corruzione del file system o danni fisici
- Quando un’unità viene infettata da un virus o malware
- Unità flash danneggiata
- A causa di settori danneggiati
- Problemi di compatibilità possono causare il mancato funzionamento delle unità USB.
- Driver obsoleti o danneggiati.
Metodi per risolvere l’errore “C’è un problema con questa unità, esegui la scansione adesso e risolvilo”.
Metodo 1: Provare una porta USB o un computer diverso
Prima di provare qualsiasi soluzione complessa, si consiglia vivamente di provare un’altra porta USB per verificare se funziona. Inoltre, puoi anche provare a connettere la tua unità USB a un altro computer per verificare se il problema persiste.
Metodo 2: Risoluzione dei problemi relativi a hardware e dispositivi
La risoluzione dei problemi dell’hardware e dei dispositivi è una buona opzione perché si è verificato un problema con questa correzione dell’unità. Lo strumento di risoluzione dei problemi hardware e dispositivi è uno strumento integrato di Windows utilizzato per correggere alcuni errori relativi ai dischi rigidi esterni.
- Innanzitutto, devi digitare Troubleshootero Risoluzione dei problemi nella casella di ricerca e quindi selezionarlo dall’elenco.
- È quindi possibile selezionare Configura un dispositivo nel collegamento Hardware e suoni.
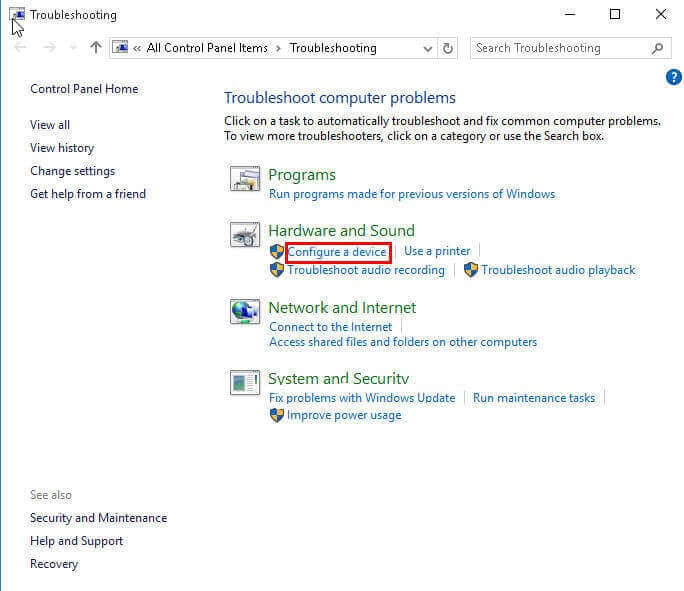
- Successivamente, puoi selezionare Avanzate nella finestra pop-up e selezionare “Applica riparazione automaticamente“.
- Successivamente, è possibile fare clic su Avanti per iniziare l’operazione in sospeso e quindi riparare i problemi rilevati attraverso i dettagli e le istruzioni.
Leggi anche: Come risolvere l’errore USB “Il nome della directory non è valido”?
Metodo 3: Prova l’opzione di rimozione rapida
Puoi anche provare l’opzione di rimozione rapida per correggere non ci sono problemi con questo errore dell’unità. per fare ciò, puoi provare i seguenti passaggi:
- Innanzitutto, devi digitare Gestione dispositivi nella casella di ricerca e quindi selezionarlo.
- Successivamente, è necessario fare clic sulle unità Dischi in Gestione dispositivi
- È quindi possibile fare clic con il pulsante destro del mouse sulla scheda SD o sull’unità USB elencata e quindi selezionare semplicemente l’opzione Proprietà.
- Successivamente, è necessario fare clic su Politiche >> Rimozione rapida nella finestra Proprietà e quindi fare semplicemente clic su OK per apportare le modifiche.
Metodo 4- Prova CMD per risolvere c’è un problema con questo errore dell’unità
CMD è un’altra opzione che puoi provare per correggere qualsiasi tipo di errore relativo all’unità USB o ad altro disco rigido esterno collegato al PC. Qui puoi provare i passaggi seguenti per correggere questo errore utilizzando l’opzione CMD:
- Nel primo passaggio, devi digitare cmd nella casella di ricerca, quindi fare clic con il pulsante destro del mouse su di esso e quindi selezionare Esegui come amministratore.
- Successivamente, ti viene richiesto di digitare chkdsk F: /f /r e quindi premere semplicemente Invio.
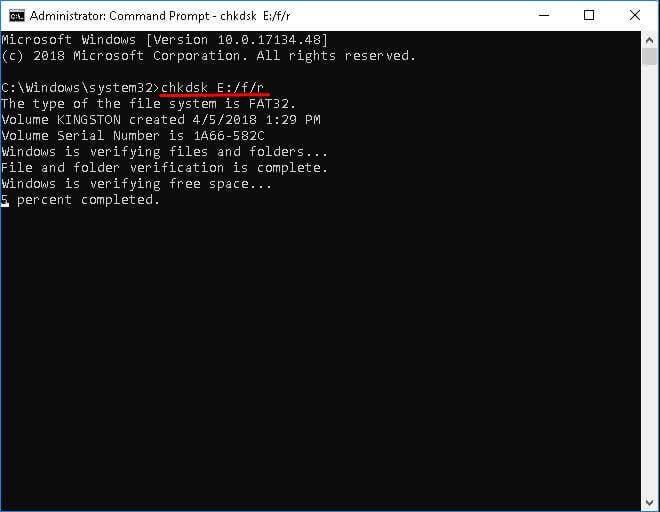
- Infine, digita semplicemente uscita e quindi premi Invio
Metodo 5: Controlla e ripara il file system
Come già accennato in precedenza, un file system corrotto o danneggiato è una delle cause, quindi puoi provare a controllare e risolvere questo problema per evitare di ricevere questo errore in futuro. Di seguito puoi provare a controllare e riparare l’errore del file system:
- Prima di tutto, devi fare clic con il pulsante destro del mouse sulla scheda SD o sull’unità USB e quindi selezionare Proprietà dal menu contestuale.
- È quindi possibile fare clic sulla scheda Strumenti e quindi sull’opzione Verifica sotto Controllo errori. Successivamente, è sufficiente premere l’opzione OK per aprire la finestra successiva.
- Infine, devi semplicemente fare clic sull’opzione “Scansiona e ripara unità” per correggere l’errore del file system.
Metodo 6: Eseguire un avvio pulito
A volte i conflitti software possono anche causare l’assenza di problemi con questo errore dell’unità. Quindi, in tal caso, puoi eseguire un avvio pulito. Questo diagnosticherà e risolverà semplicemente i problemi avanzati di Windows. Di seguito sono riportati i passaggi per eseguire un avvio pulito:
- Nel primo passaggio, devi digitare msconfig nell’opzione Inizio e quindi premere semplicemente il tasto Invio per aprire l’Utilità di configurazione di sistema.
- Successivamente, puoi semplicemente fare clic su “Generale” >> “Avvio selettivo“. Puoi quindi semplicemente deselezionare la casella di controllo Carica elementi di avvio e quindi assicurarti che queste due opzioni siano selezionate. Uno di questi è “Carica servizi di sistema” e l’altro è “Utilizza configurazione di avvio originale“.
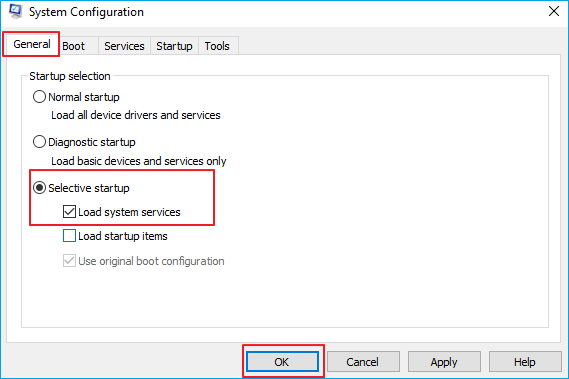
- Ora puoi semplicemente fare clic sulla scheda “Servizi“, quindi selezionare la casella di controllo “Nascondi tutti i servizi Microsoft” e quindi fare clic su “Disabilita tutto“.
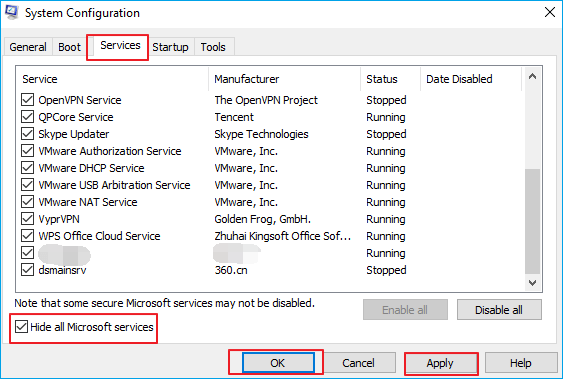
- Infine, puoi semplicemente fare clic su “Applica” o “OK” e quindi riavviare il computer. Questo ti aiuterà a mettere Windows in uno stato di avvio pulito.
Leggi anche: RISOLTO – Controllo degli errori Unità USB Scansione e repairing Bloccato
Metodo 7- Formatta il tuo dispositivo USB
Bene, se nessuna delle soluzioni fai-da-te di cui sopra funziona per te, puoi prendere in considerazione la formattazione dell’unità disco seguendo i passaggi seguenti:
- Apri Esplora risorse >> Vai su “Questo PC” o ” Mio computer“.
- Ora, fai clic con il pulsante destro del mouse sull’unità >> seleziona l’opzione “Formatta“.
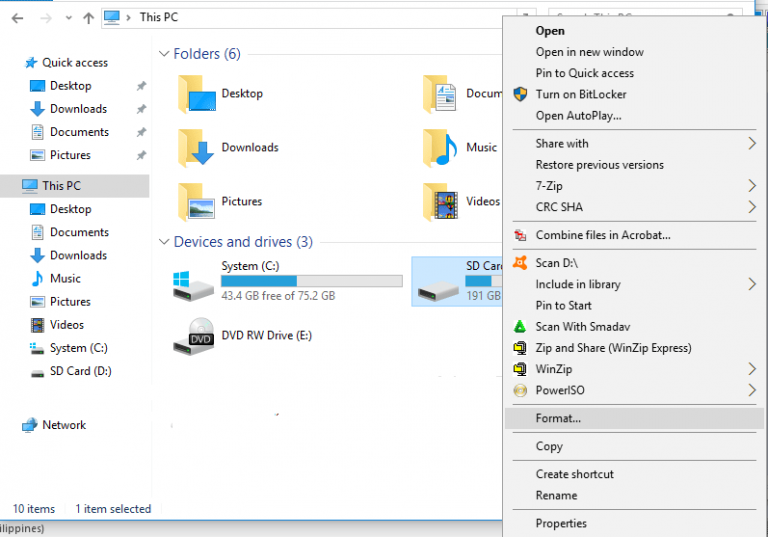
- Scegli il file system, quindi “Formattazione rapida” e premi “Avvia“.
Nota: assicurati di eseguire prima il backup dei dati del tuo dispositivo USB, poiché questo metodo cancellerà l’intero dispositivo.
Metodo 8- Verifica la presenza di danni fisici
Molti utenti hanno segnalato di ricevere questo messaggio di errore a causa di danni fisici. Pertanto, è consigliabile ispezionare l’unità flash USB e la porta per eventuali danni fisici visibili. Se trovato, portalo in un centro di riparazione o sostituiscilo se possibile.
Come recuperare i dati cancellati dall’unità USB
Nel caso in cui ti accorgi di aver perso tutti i dati dalla tua unità USB durante la risoluzione di questo problema o quando ricevi questo errore, smetti di preoccuparti proprio lì. Lo dico perché, con l’aiuto di USB Guidare Dati Recupero Attrezzo, sarai in grado di recuperare i dati persi dall’unità USB. Questo strumento ha la capacità di recuperare file multimediali come foto, video o file audio da unità USB o altri dischi rigidi esterni.
Recupera file multimediali cancellati di tutti i formati di file di immagini, video e file audio. Questa è l’opzione migliore che puoi provare per il USB flash guidare dati recupero su sistemi Windows e Mac. Di seguito puoi scaricare e installare USB Guidare Recupero Attrezzo e recuperare facilmente i dati cancellati.


* La versione gratuita del programma esegue solo la scansione e l'anteprima degli elementi recuperabili.
Ecco la passo per passo guida che puoi seguire per recuperare i file multimediali persi dall’unità USB.
Come posso correggere un errore cattivo del disco rigido?
È possibile correggere errori gravi del disco rigido eseguendo il comando chkdsk. Questo comando ti aiuta a rilevare se il disco rigido del PC Windows presenta qualche problema. Per risolvere questo problema, puoi seguire i passaggi seguenti:
- Prima di tutto, devi eseguire l’avvio da un disco di installazione di Windows.
- È quindi possibile fare clic su Ripara il computer dopo aver selezionato la lingua, la tastiera e l’immissione dell’ora corrette.
- Successivamente è possibile selezionare l’unità di installazione di Windows, che generalmente è C:\, quindi fare clic sull’opzione “Avanti“.
- Ora devi selezionare Prompt dei comandi quando viene visualizzata la finestra Opzioni di ripristino del sistema.
- Successivamente, scrivi il comando seguente e quindi premi il tasto Invio:
chkdsk C: /f
Qui puoi sostituire C: con la lettera del driver che stai utilizzando su un PC su cui è installato Windows.
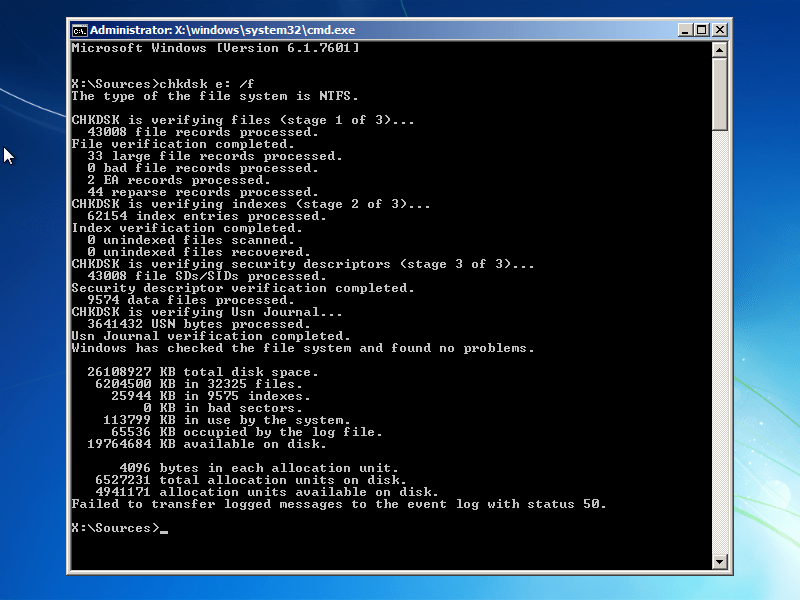
Come riparare il disco rigido corrotti senza formattare?
Puoi riparare il disco rigido corrotti senza formattarlo utilizzando diversi modi. Alcuni dei modi più comuni sono eseguire una scansione antivirus, eseguire la scansione CHKDSK, eseguire una scansione SFC e altro ancora. Tutte queste soluzioni ti aiuteranno a riparare e ripristinare un disco rigido corrotti senza formattarlo.
Correlate FAQs:
Se il tuo PC sta scansionando e riparando il tuo disco rigido, potrebbero essere necessarie più di 2 ore a seconda degli errori rilevati.
Sì, puoi saltare la scansione e la riparazione di un disco rigido eseguendo una scansione CHKDSK in modalità provvisoria. Tuttavia, non è consigliabile interrompere questo processo.
La durata del processo di scansione e riparazione dipende completamente dalle dimensioni del disco rigido e dal numero di errori rilevati.
Con l'aiuto dell'utilità CHKDSK, puoi riparare manualmente il tuo disco rigido.
A volte può causare uno scenario di perdita di dati perché potrebbe rilevare falsi positivi ed eliminare file sospetti.
È possibile recuperare i dati di un'unità USB danneggiata da un backup recente. Quanto tempo richiede la scansione e la riparazione dell'unità?
Posso saltare la scansione e la riparazione dell'unità?
Perché la scansione e la riparazione richiedono così tanto tempo?
Come posso riparare manualmente un'unità?
Scansione e correzione eliminerà i miei file?
Come posso ripristinare un'unità USB danneggiata?
Riassumendo
Quando incontri there is a problem with this drive scan now and fix it si possono prendere in considerazione diverse correzioni. Sopra, ho menzionato alcune soluzioni praticabili per correggere con successo questo fastidioso errore.
Tuttavia, mentre risolvi questo problema se perdi dati dall’unità USB, dovresti optare immediatamente per lo USB Guidare Dati Recupero Attrezzo. Questo strumento ti aiuterà a ripristinare i file multimediali persi dalle unità USB in modo semplice.

Taposhi is an expert technical writer with 5+ years of experience. Her in-depth knowledge about data recovery and fascination to explore new DIY tools & technologies have helped many. She has a great interest in photography and loves to share photography tips and tricks with others.