Quando il tuo Mac non riesce a montare l’HD Macintosh, diventa impossibile accedere ai file o avviare il sistema. Il problema dell’HD Macintosh non montato potrebbe essere dovuto a diverse cause, tra cui corruzione del file system, errori del disco o problemi di partizione. Ignorarlo può portare alla perdita di dati o al malfunzionamento del dispositivo. Pertanto, in questo articolo, condivideremo 8 semplici trucchi per montare l’HD Macintosh e fargli eseguire operazioni di lettura e scrittura senza interruzioni.


* La versione gratuita del programma esegue solo la scansione e l'anteprima degli elementi recuperabili.
Perché Macintosh HD non è montato?
Il Macintosh HD smontato rende il tuo disco rigido completamente inaccessibile. Quindi, prima di risolvere questo problema, diamo un’occhiata ai possibili motivi per cui il disco rigido Macintosh non è stato montato Catalina:
1. Disco danneggiato
La causa principale dietro l’HD non montato è il disco corrotto. Tuttavia, un disco danneggiato ti impedisce di accedere ai dati salvati in esso.
2. Formattazione impropria di un disco rigido
La maggior parte delle volte, accade che gli utenti utilizzino per formattare la scheda SD/il disco rigido in modo errato o utilizzino il file system sbagliato per formattarlo. Ciò può talvolta causare supporti non validi o traccia 0 non valida, disco non riconosciuto o altri problemi relativi al disco.
3. Interruzione dell’alimentazione
I disturbi di alimentazione durante il montaggio del disco rigido su PC Mac possono davvero danneggiarlo e generare diversi errori o bug.
4. Eliminazione impropria di un’unità HD
Se stai affrontando un disco rigido che non si monta problemi con alcun HDD esterno, allora forse il modo errato di rimuovere un disco è la causa principale che ti impedisce di accedere al disco rigido.
Questi sono i fattori principali per il disco rigido che non monta mac.
Ora, andiamo avanti per sapere come montare Macintosh HD nell’utilità del disco con possibili correzioni.
Come riparare Macintosh HD non montato?
Dai un’occhiata alle soluzioni elencate di seguito e ripara il disco rigido Macintosh non montato senza sforzo.
- Correggi in Utility Disco
- Esegui il comando FSCK
- Riparare Macintosh HD smontato con un terminale
- Riavvia il dispositivo in modalità provvisoria
- Ripristina la NVRAM su Mac
- Cancella i file temporanei del tuo Mac
- Reinstalla macOS e cancella un Macintosh HD
- Visita il Centro riparazioni Apple
Metodo 1: Correggi Macintosh HD non montato in Utility Disco
Se un Macintosh HD non viene montato in Utility Disco su mac, allora devi ripararlo utilizzando Utility Disco in modalità di ripristino. Per questo, segui semplicemente i passaggi indicati di seguito:
- Avvia il Mac in modalità di ripristino.
- Avvia un PC Mac e tieni premuti contemporaneamente i tasti Comando + R finché il logo Apple non viene visualizzato sullo schermo. Ora rilascia entrambi i tasti.
- Da Utilità macOS, scegli un’Utilità disco >> fai clic su Continua.
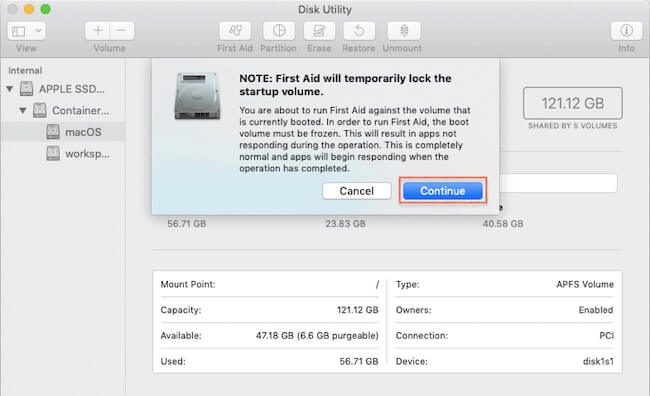
- Scegli un Macintosh HD non montato che puoi vedere nel pannello laterale sinistro.
- Tocca Pronto soccorso e attendi fino alla verifica e riparazione degli errori.
Metodo 2: eseguire il comando FSCK
In genere, l’utilità di comando FSCK viene utilizzata per verificare la consistenza del disco rigido e riparare facilmente gli errori del disco.
Quindi, qui vorremmo anche consigliarti di eseguire lo strumento FSCK per risolvere i problemi di Macintosh HD non montato Catalina.
- Riavvia il PC Mac, prima che appaia il logo Apple, devi tenere premuti i tasti Command + S contemporaneamente per avviare la modalità utente singolo per Mac.
- Nel passaggio successivo, digita il comando seguente:
/sbin/fsck -fy
- Qui, se ottieni l’ opzione “Il file system è modificato“, digita nuovamente un comando finché non ottieni “volume [nome] sembra essere OK“.
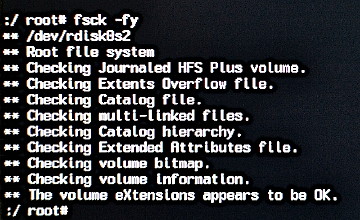
- Ora, digita il comando seguente per riavviare il tuo PC Mac:
riavviare
Metodo 3: ripara Macintosh HD smontato con un terminale
Un’altra soluzione migliore che puoi provare a montare Macintosh HD è utilizzare un terminale. Per applicare in questo modo, seguire con molta attenzione le istruzioni seguenti:
- Innanzitutto, avvia il Mac in modalità di ripristino.
- Quindi, da un menu, tocca “Utilità” e raggiungi l’opzione “Terminale” da un elenco visualizzato.
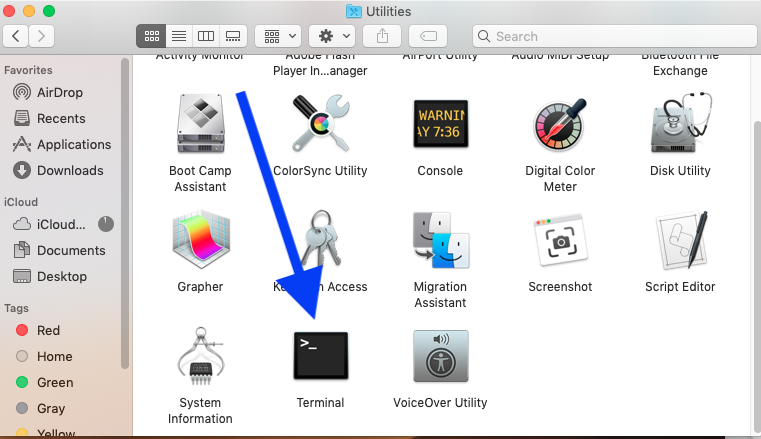
- Quindi, digita “diskutil list” >> controlla un identificatore di volume.
- Successivamente, i comandi indicati elencheranno i volumi disponibili.
- Ora, da una tabella apparsa, controlla un identificatore di volume.
- Infine, inserisci il comando”diskutil repairvolume /disk **“. [Qui, è necessario sostituire ** con Macintosh l’identificatore del volume dell’HDD.
Se questo approccio non ti aiuta a riparare Macintosh HD non montato in modalità di ripristino, prova il prossimo.
Metodo 4: riavvia il dispositivo in modalità provvisoria
A volte, riavviare il dispositivo in modalità provvisoria è un semplice trucco che aiuta gli utenti a eliminare numerosi problemi sui propri dispositivi. Anche molti utenti hanno segnalato di aver trovato utile questo metodo.
Una volta che dovresti riavviare il tuo macOS in modalità provvisoria, puoi anche aiutare a risolvere il problema di Macintosh HD non montato.
- All’inizio, spegni il sistema Mac, quindi riavvialo in modalità provvisoria semplicemente premendo un tasto “Shift“.
- Quindi, rilascia la chiave una volta che una finestra di accesso diventa visibile. Quando si ottiene una finestra di accesso, è necessario rilasciare un pulsante “Shift” poiché il PC si è riavviato in modalità provvisoria.
Una volta avviato il sistema in modalità provvisoria, prova a montare subito Macintosh HD.
Metodo 5: ripristinare la NVRAM su Mac
La NVRAM viene utilizzata principalmente per salvare determinate impostazioni per accedere rapidamente a Mac OS. Tuttavia, se la NVRAM viene danneggiata, il tuo PC Mac mostra errori diversi. Inoltre, la corruzione della NVRAM impedisce l’avvio del tuo Mac PC.
Pertanto, se il PC Mac non si avvia o non è montato correttamente, prova a ripristinare una NVRAM e ad affrontare la situazione.
Per fare ciò, riavvia il tuo dispositivo Mac e tieni premuti contemporaneamente i tasti “Command + Option + P + R“. Dopo averlo ripristinato, riprovare a montare un Macintosh HD.
Metodo 6: cancella i file temporanei del tuo Mac
Molte volte, accade che quando la cache o la temperatura si riempiono, le prestazioni del sistema potrebbero risentirne e generare errori diversi. Forse i file temporanei sono la causa principale del problema con il disco rigido che non monta il mac.
Per rimuovere i file temporanei mac, segui questi passaggi:
Passaggio 1: esci da tutte le app attive.
Passaggio 2: quindi, apri il Finder — in una barra dei menu >> fai clic su Vai, quindi digita il comando ~/Library/Caches/

Passaggio 3: ora scegli i file temporanei che devi eliminare. Gli elementi eliminati verranno spostati nel Cestino
Passaggio 4: svuota la cartella Cestino
Nota: prima di svuotare la cartella del cestino, assicurati di controllare che non ci siano cose importanti.
Metodo 7: reinstallare macOS e cancellare un Macintosh HD
Il tuo Macintosh HD non si monta su Mac dopo aver provato le soluzioni di cui sopra? Se è così, devi reinstallare macOS.
Prima di applicare questa tecnica, non dimenticare di conservare un backup dei file importanti di Macintosh HD. Questo perché tutti i tuoi dati Macintosh HD vengono eliminati dopo aver terminato questo processo.
- Innanzitutto, tieni premuti insieme i tasti Comando + R per avviare un sistema in modalità di ripristino.
- Quindi, rilascia entrambi i tasti dopo aver visto un logo Apple.
- Una volta avviato in modalità di ripristino, da Utilità macOS scegli Utility Disco.
- Scegli il Macintosh HD montabile >> fai clic sull’opzione “Cancella“.
- Qui, aggiorna i parametri una volta richiesto >> seleziona Reinstalla macOS.
- Infine, fai clic su Finitura
- Dopo aver completato questi passaggi, vai su Utilità macOS >> seleziona Reinstalla macOS.
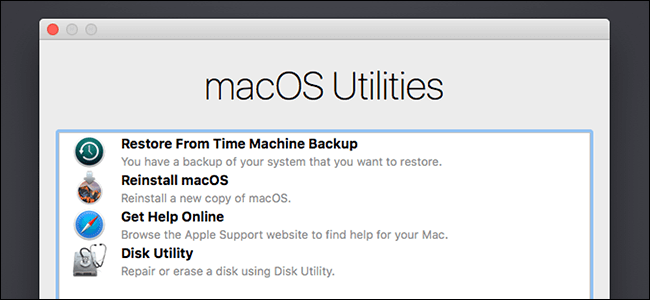
Metodo 8: visita il Centro riparazioni Apple
Se nessuno dei metodi precedenti ti ha aiutato a risolvere il disco rigido Macintosh non montato, l’ultima opzione rimasta per te è inviare il tuo macOS a Centro riparazioni Apple.
Se ci sono problemi relativi all’hardware, solo i professionisti possono gestire tali situazioni. E sicuramente ti aiuteranno a sbarazzarti del problema.
Come recuperare i media dal disco rigido Macintosh smontato?
Dopo aver corretto il disco rigido Macintosh non montato, se hai scoperto che tutti i tuoi dati sono stati eliminati da Macintosh HD, dovresti provare il Duro Unità Dati Recupero attrezzo per Mac e Windows.
Esegue una scansione approfondita del dispositivo di archiviazione dei dati, cerca i file persi e li recupera in modo efficace.
Questo software è appositamente progettato per recuperare tutti i tipi di dati come foto, video, musica e altri documenti importanti in pochissimo tempo. Inoltre, garantisce il 100% privo di rischi esterno Deposito dati recupero.
Quindi, scarica e installa questa utility caricata su macOS e recupera immagini e altri dati dal disco rigido su mac.


* La versione gratuita del programma esegue solo la scansione e l'anteprima degli elementi recuperabili.
Seguire i passaggi seguenti per eseguire questo software:
Passaggio 1: selezionare Tipo di Dati
Prima di tutto, devi selezionare il tipo di file che vuoi recuperare e quindi fare clic su “Il prossimo’ opzione.
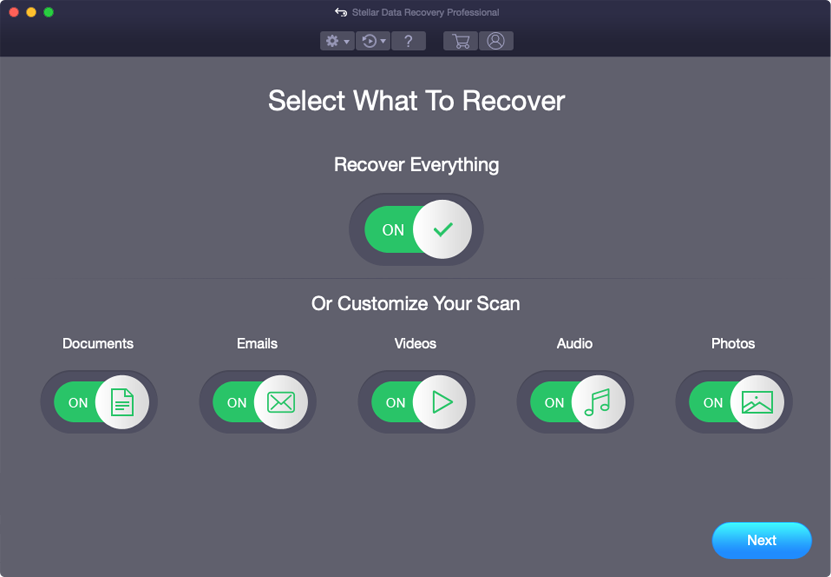
Passaggio 2: selezionare la posizione
Successivamente, devi selezionare l’unità di archiviazione da cui hai perso i dati.
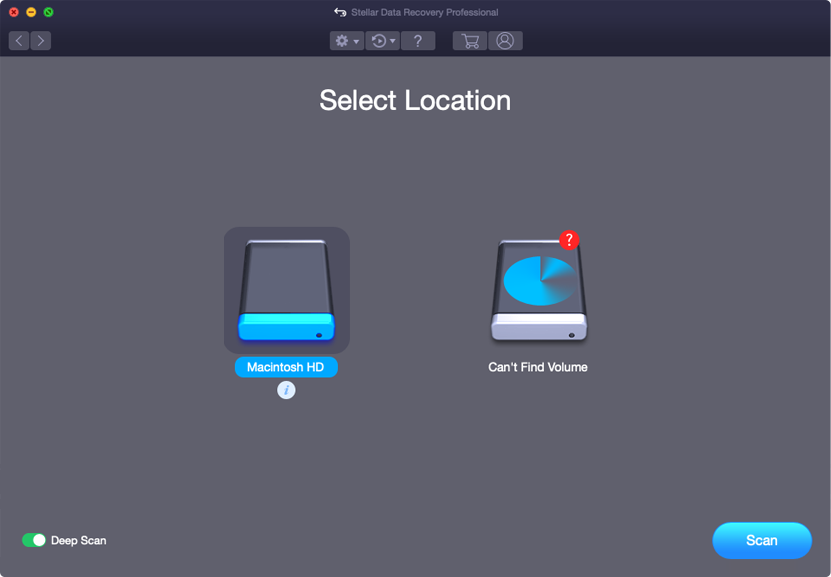
Passaggio 3: Scansione e Ripristino
Dopo aver selezionato l’unità di archiviazione, è necessario Scansione, quindi Anteprima e dopo Recupera i file da Mac Archiviazione disco.
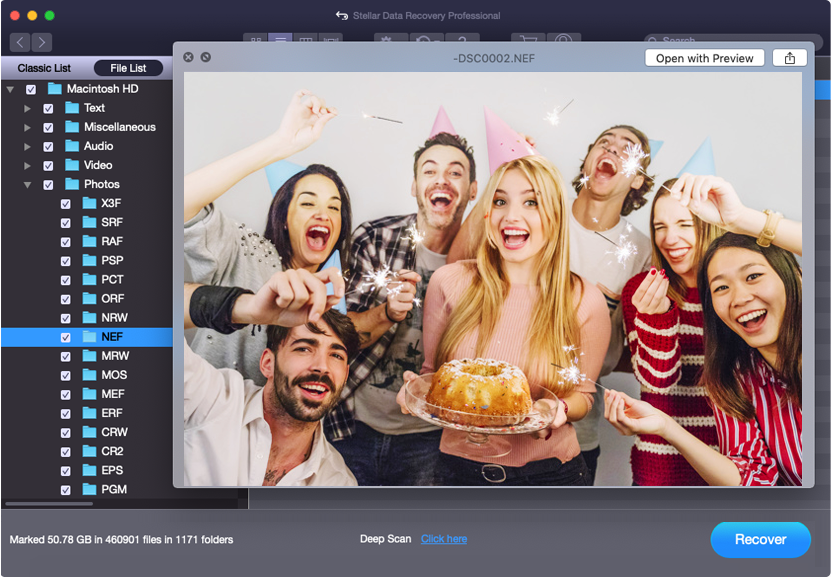
Domande frequenti:
Cosa significa montare un'unità?
Montare un'unità aiuta a rendere il tuo HD accessibile tramite PC. D'altra parte, possiamo dire che consente a macOS di leggere e scrivere i dati memorizzati all'interno dell'unità.
Perché i dati dell'HD Macintosh non sono montati?
Dati Macintosh HD non montati per vari motivi, come un file system corrotto, un disco rigido danneggiato, un formato di file incompatibile, ecc.
Dove si trova Macintosh HD in Utility Disco?
Per accedere a Macintosh HD in Utility Disco, è necessario premere Comando + Spazio e aprire la ricerca Spotlight. Nella casella di ricerca, digitare ‘Utility Disco’ >> premere Invio. In alternativa, è possibile fare clic sull'icona Launchpad sul dock, toccare un'altra cartella e quindi toccare Utility Disco.
Come si monta Macintosh HD in Utility Disco?
È possibile montare manualmente l'HD utilizzando la funzione di Pronto Soccorso di Utility Disco. Tuttavia, dovrebbe funzionare in modalità di ripristino. Seguire i passaggi seguenti per farlo:
- Inizialmente, tenere premuti Comando + R in modalità di ripristino.
- Quindi, rilasciare entrambi i tasti quando viene visualizzato il logo Apple.
- Successivamente, verranno visualizzate quattro opzioni per la risoluzione dei problemi del Mac.
- Scegliere un'opzione di Utility Disco tra queste.
- Selezionare ‘Mac HD non montabile’ dal pannello di sinistra >> toccare Pronto Soccorso.
In conclusione
Ecco fatto, gente! Se volete risolvere il problema del Macintosh HD non montato, le soluzioni manuali sopra menzionate vi saranno sicuramente d’aiuto. Tutte le tecniche condivise in questo post sono molto facili da usare e possono essere applicate anche senza alcuna conoscenza tecnica.
Quindi, provatele a seconda della vostra situazione e risolvete il problema da soli. Spero che questo post vi sia piaciuto. In tal caso, condividetelo con altri che vogliono sapere come montare Macintosh HD in Utility Disco.

Taposhi is an expert technical writer with 5+ years of experience. Her in-depth knowledge about data recovery and fascination to explore new DIY tools & technologies have helped many. She has a great interest in photography and loves to share photography tips and tricks with others.